إنه لأمر فظيع أن تجد أن مقاطع الفيديو أو الصور أو الملفات تتعطل في منتصف المهمة. ومع ذلك ، فإن معالجة تلك المشاكل بالنسبة لـ Wondershare Repairit بمثابة أمر سهل للغاية ، حيث أن البرنامج يوفر حلاً سريعًا وفعالاً وسهل الاستخدام لك لإصلاح مقاطع الفيديو والصور والملفات التالفة على نظامي تشغيل Windows و Mac.
يتمتع Wondershare Repairit بمزايا عديدة مثل إصلاح العديد من مقاطع الفيديو والصور والملفات التالفة ، وإصلاح مقاطع الفيديو والصور والملفات بتنسيقات مختلفة في ذات الوقت ، ولا توجد قيود على حجم الملفات المراد إصلاحها ، وواجهة سهلة الاستخدام وما إلى ذلك. تحتاج فقط إلى ثلاثة خطوات لإصلاح مقاطع الفيديو والصور والملفات التالفة.
1. تشغيل Wondershare Repairit
لإصلاح ملفات الفيديو والصور ، من الضروري تشغيل Wondershare Repairit على نظام Windows أو Mac
لتشغيل Wondershare Repairit على جهاز كمبيوتر يعمل بنظام Windows ، يرجى النقر نقرًا مزدوجًا فوق رمز "Wondershare Repairit" الموجود على سطح المكتب.
إذا لم يكن Wondershare Repairit موجودًا على سطح المكتب ، فيمكنك إدخال "Wondershare Repairit" في مربع البحث على جهاز الكمبيوتر الذي يعمل بنظام Windows. ثم انقر فوق التطبيق. الصورة الموضحة أدناه هي مثال توضيحى على نظام تشغيل Windows 10.
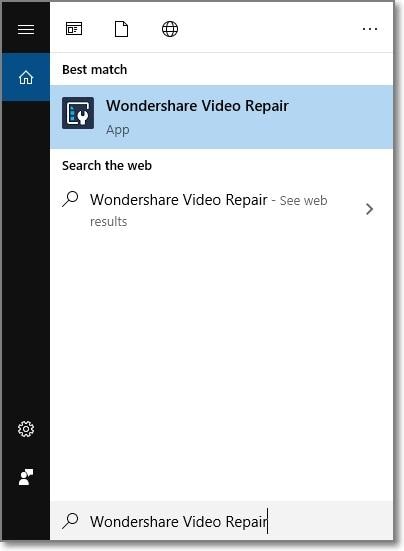
لتشغيل Wondershare Repairit على نظام Mac ، يرجى اتباع الخطوة البسيطة التالية.
انقر نقرًا مزدوجًا فوق رمز "Wondershare Repairit" الموجود على سطح مكتب جهاز Mac.
إذا لم يكن موجوداً هناك؟ جرب Finder-Applications-Wondershare Repairit ، وانقر نقرًا مزدوجًا فوق البرنامج.
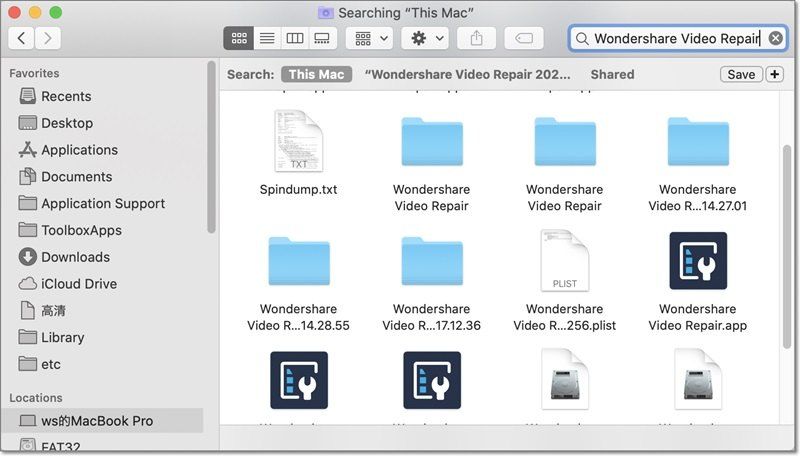

المزيد من مقاطع الفيديو التعليمية
يمكنك الوصول إلى مركز الحلول لدينا على موقع اليوتيوب.
يمكنك إيجاد حلول للمشاكل الشائكة والصعبة هناك ،
وصول سهل ونجاح بدون متاعب.
2. إصلاح الفيديوهات على نظام Windows
لإصلاح مقاطع الفيديو على جهاز الكمبيوتر ، يرجى اتباع الخطوات الثلاثة التالية.
- أضف الفيديو التالف
- قم بإصلاح الفيديو
- احفظ الفيديو
فيديو تعليمي حول إصلاح الفيديو المعطل على نظام Windows
الخطوة 1أضف الفيديو التالف
- ابدأ بإضافة الفيديو التالف على سطح البرنامج. يمكنك إضافة الفيديو التالف التالف بطريقتين. إما من خلال النقر فوق المنطقة الوسطى من الواجهة " Add video and start repairing" ، أو من خلال النقر فوق زر "Add".
- يدعم Video Repair تنسيقات الفيديو: MOV ، MP4 ، M4V ، M2TS ، MKV ، MTS ، 3GP ، AVI ، FLV. يمكنه إصلاح تنسيقات متعددة من مقاطع الفيديو في ذات الوقت.
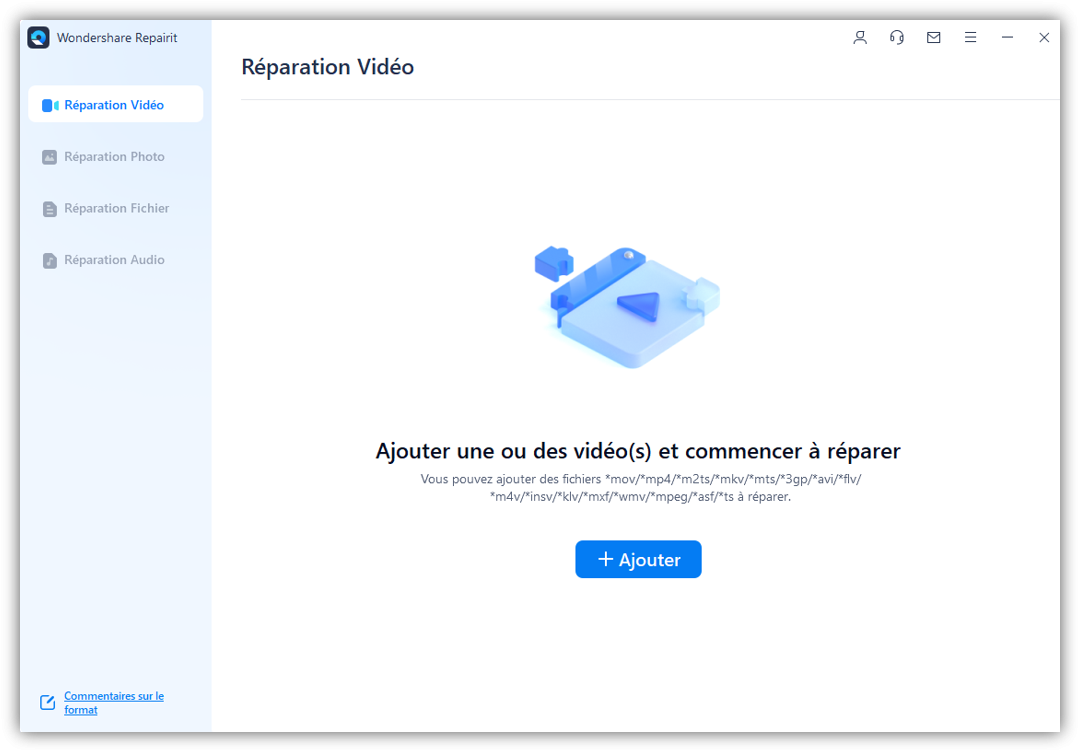
- بعد إضافة مقطع فيديو تالف ، تعرض الواجهة معلومات عن الفيديو التالف على النحو التالي: اسم الملف ، مسار الملف ، حجم الملف ، تاريخ الإنشاء ، العملية.
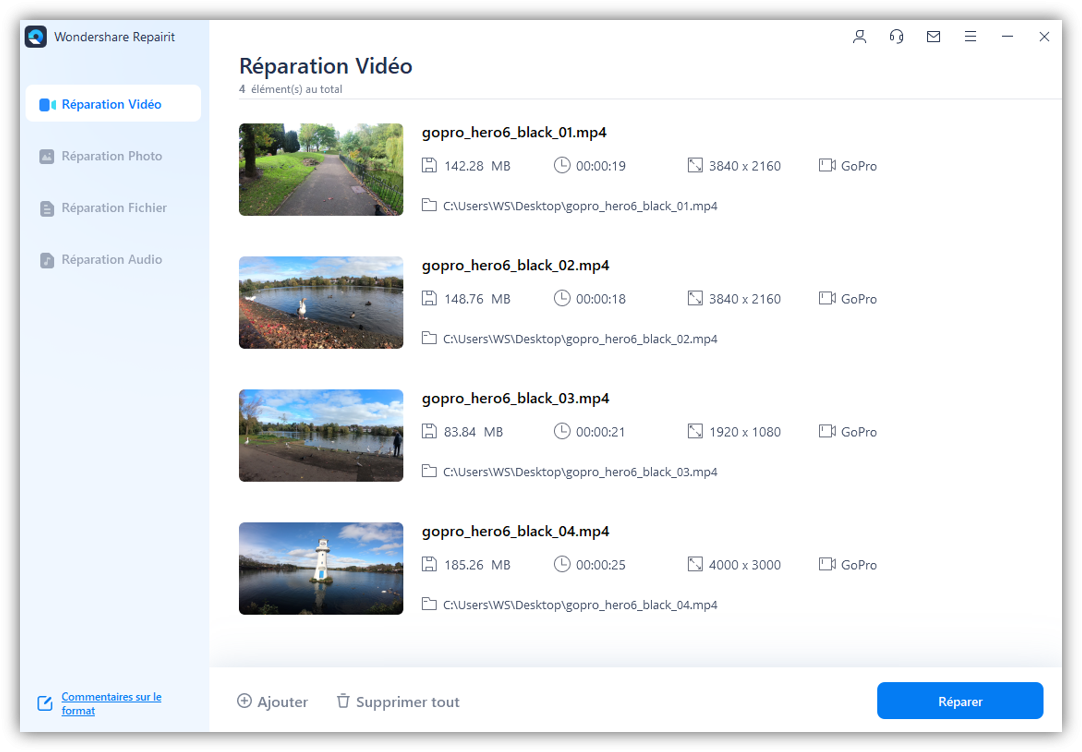
الخطوة 2 إصلاح الفيديو
انقر فوق زر "إصلاح" ، بمجرد اكتمال إجراء الإصلاح ، ستظهر نافذة تخبرك بحفظ ومعاينة الفيديو الذي تم إصلاحه. انقر فوق "OK" لحفظ الفيديو الذي تم إصلاحه.
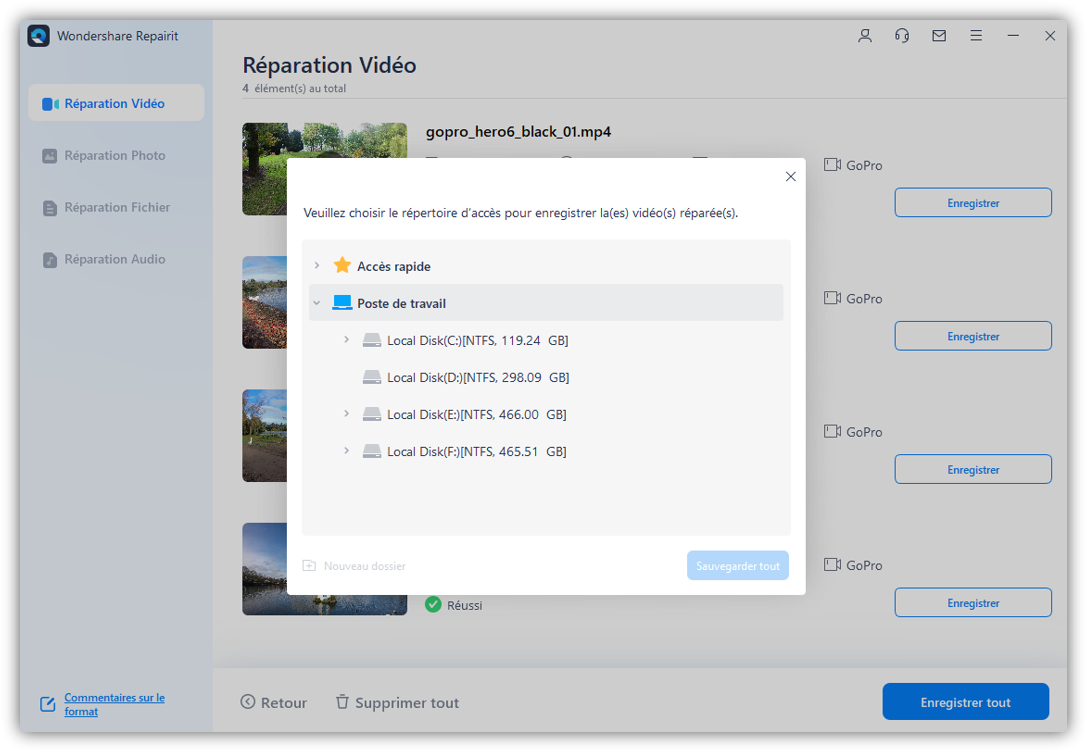
1معاينة الفيديو الذي تم إصلاحه
انقر فوق "معاينة" للتحقق من الفيديو الذي تم إصلاحه. يمكنك التحقق من محتوى الفيديو للتأكد من أن ملف الفيديو الذي تم إصلاحه أصلي قبل حفظه.
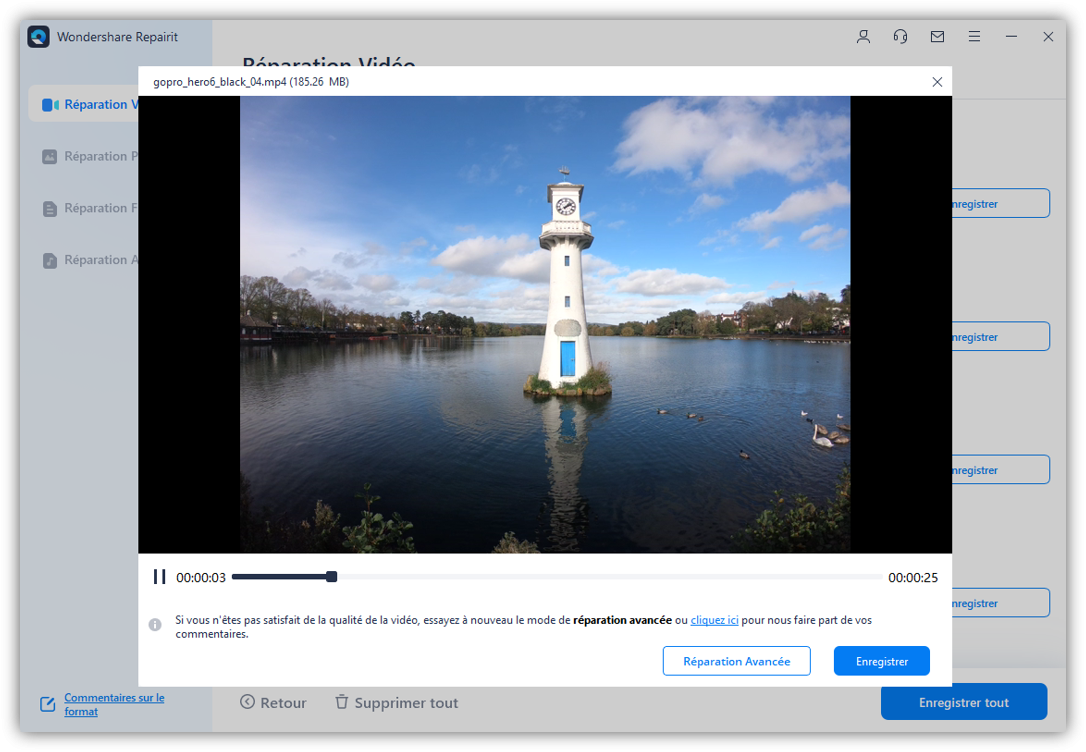
2إصلاح متقدم - أضف نموذجاً للفيديو
إذا كان الفيديو تالفًا بشدة ولا يفي بتوقعات الإصلاح ، فاختر الإصلاح المتقدم.
انقر فوق رمز المجلد ، وأضف نموذج فيديو لإصلاحه. ملف العينة هو ملف صالح تم إنشاؤه من الجهاز ذاته وبذات تنسيق الفيديو التالف. يستخدم الإصلاح المتقدم المعلومات الموجودة فى نموذج الملف ويصلح الفيديو التالف.
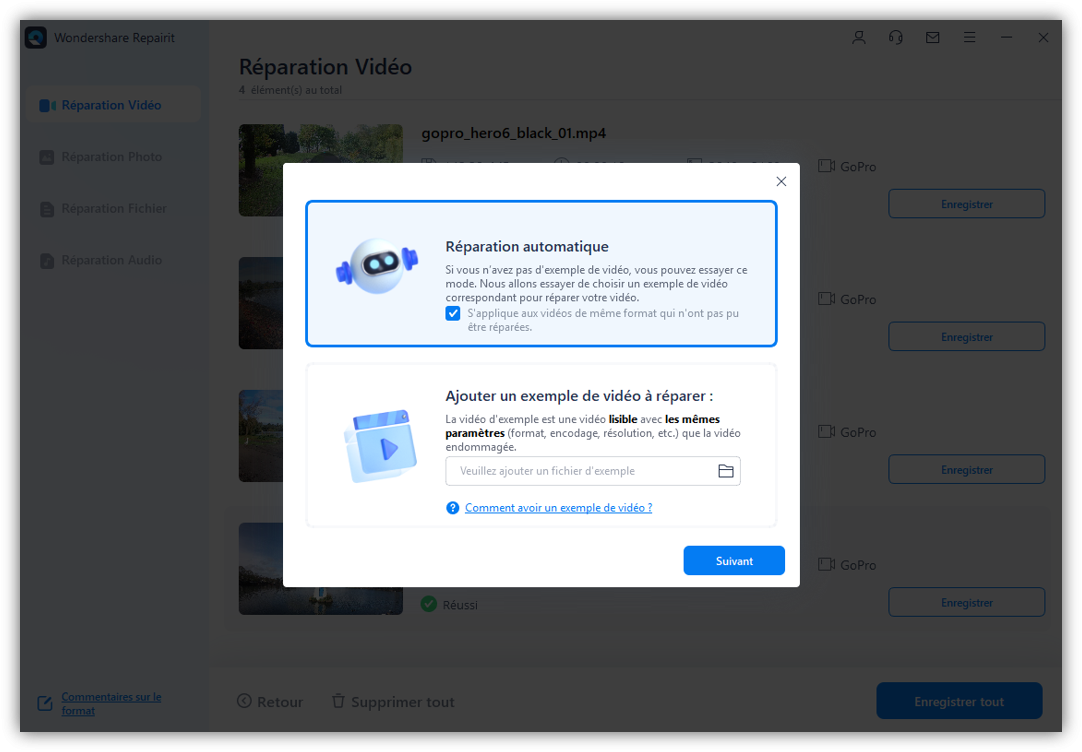
انقر فوق زر "إصلاح" ، وستظهر لك بعض النصائح في الواجهة. لن يتم حفظ ن يتم حفظ مقاطع الفيديو إذا قمت بتشغيل الإصلاح المتقدم. هل تريد حفظ الفيديو الذي تم إصلاحه قبل الإصلاح المتقدم؟ اختر لا أو نعم حسب احتياجاتك.
الخطوة 3حفظ الفيديو
انقر فوق زر "حفظ" ، سترى المطالبة في الواجهة. "حدد مسارًا لحفظ الملفات المستردة. يرجى عدم حفظ الملفات في المسار الذي فقدته منها."
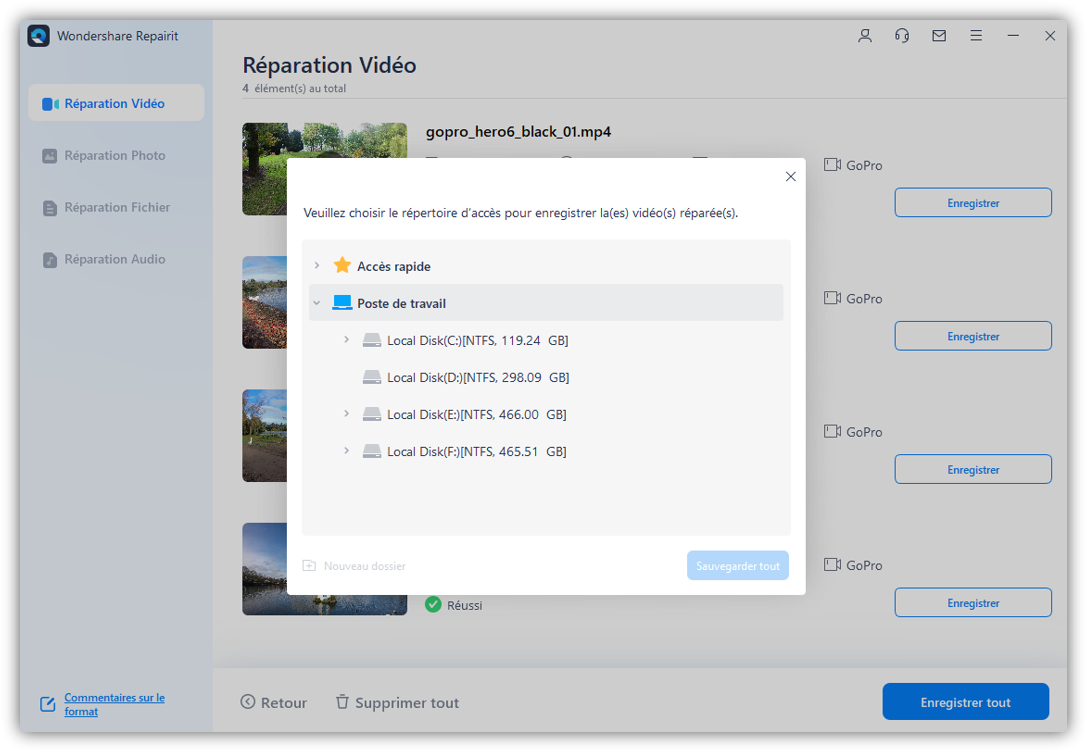
على سبيل المثال ، اختر E: على القرص المحلى لحفظ الفيديو الذي تم إصلاحه. يوجد خياران ، انقر فوق زر "حفظ الكل" ، ثم سيتم حفظ الفيديو الذي تم إصلاحه على محرك الأقراص E ، أو انقر فوق زر "مجلد جديد" أولاً ثم زر "حفظ الكل" ، سيتم حفظ الفيديو الذي تم إصلاحه في المجلد الجديد ، ويمكنك تسمية المجلد الجديد حسب حاجتك. من السهل العثور على الفيديو الذي تم إصلاحه في القرص الذي يحتوي على العديد من الملفات.
سيستغرق حفظ الفيديو الذي تم إصلاحه بضع ثوانى.

المزيد من مقاطع الفيديو التعليمية
يمكنك الوصول إلى مركز الحلول لدينا على موقع اليوتيوب.
يمكنك إيجاد حلول للمشاكل الشائكة والصعبة هناك ،
وصول سهل ونجاح بدون متاعب.
3. إصلاح الفيديوهات على نظام Mac
سواء كنت تقوم بإصلاح مقاطع الفيديو على جهاز Mac أو أى جهاز آخر، فإن خطوات الإصلاح متشابهة جدًا. لإصلاح مقاطع الفيديو على جهاز Mac ، يرجى اتباع الخطوات الثلاثة التالية.
- إضافة الفيديو التالف
- إصلاح الفيديو
- حفظ الفيديو
فيديو تعليمي حول إصلاح الفيديو التالف على نظام تشغيل Mac
الخطوة 1أضف الفيديو التالف
قم بتحميل البرنامج على جهازك ، واسحب الفيديو التالف وأفلته في واجهة البرنامج.
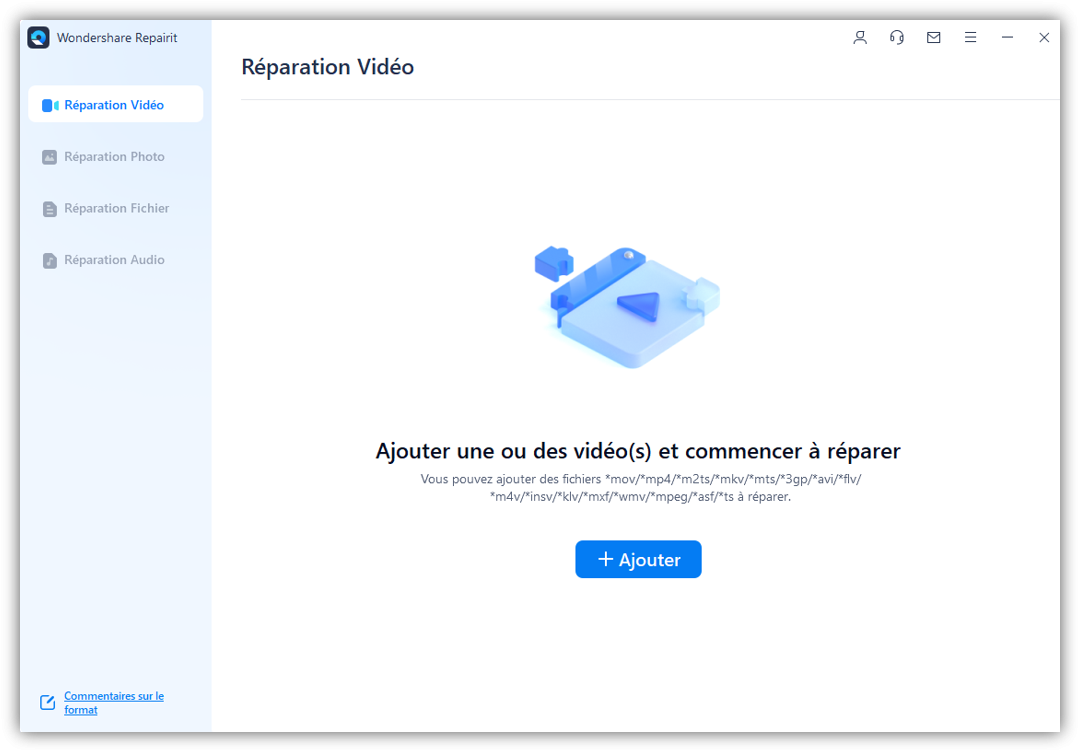
الخطوة 2إصلاح الفيديو
اضغط على خيار إصلاح الفيديو. بمجرد الانتهاء من الإصلاح ، ستظهر نافذة توضح اكتمال إصلاح الفيديو. انقر فوق "موافق" لحفظ ومعاينة الفيديو الذي تم إصلاحه.
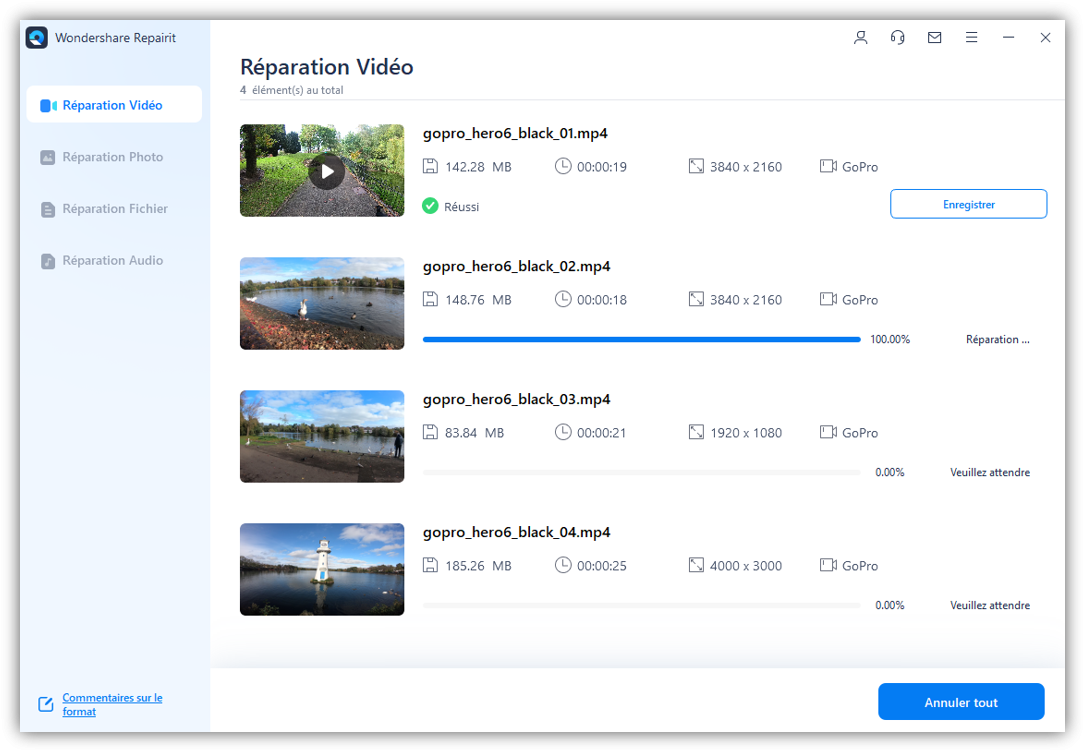
1معاينة الفيديو الذي تم إصلاحه
انقر فوق المثلث الصغير لمعاينة الفيديو الذي تم إصلاحه.
يقدم البرنامج معاينة مفصلة قبل حفظه في موقعه. ما تراه هو ما تحصل عليه. قم بمعاينة محتوى الفيديو للتحقق مما تم إصلاحه.
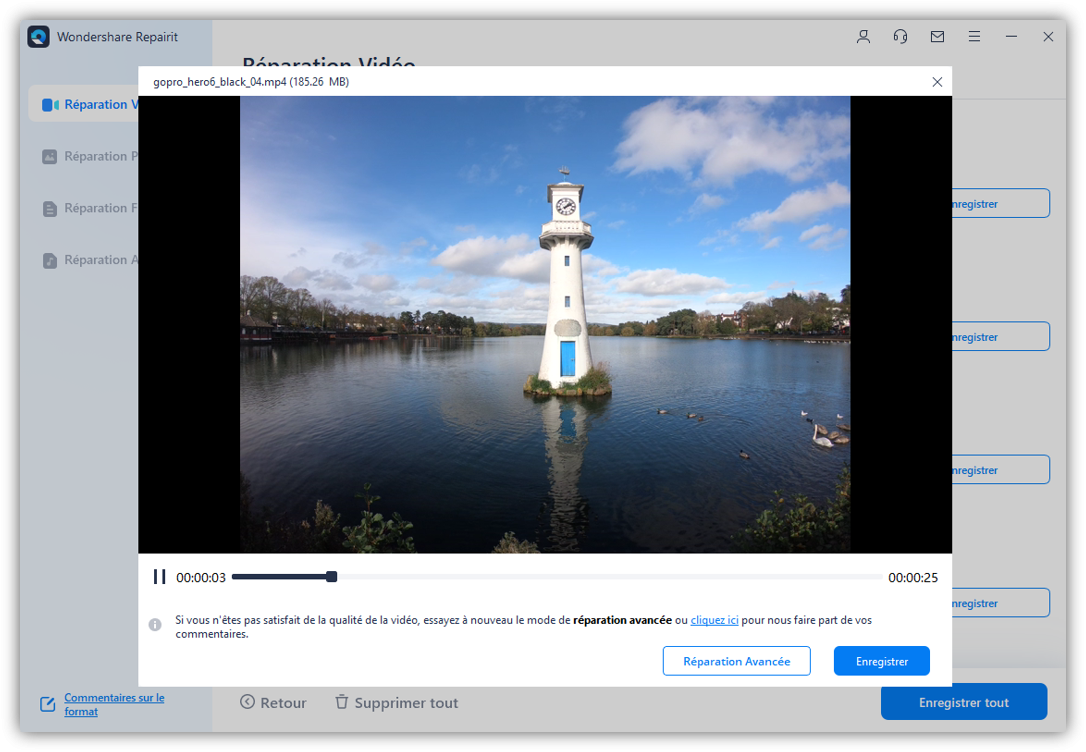
2الإصلاح المتقدم- إضافة نموذج للفيديو
إذا كنت تستخدم إصلاحًا متقدمًا ، فقم بإضافة عينة للفيديو من جهازك ، وانقر فوق رمز المجلد للمتابعة.
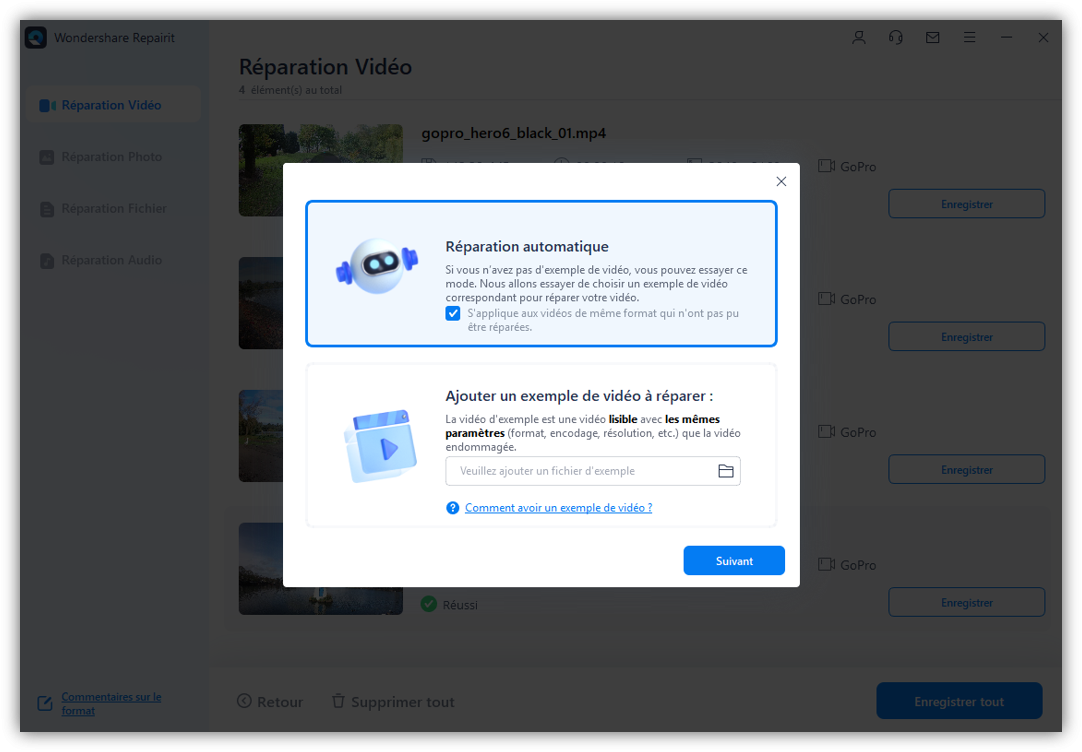
الخطوة 3حفظ الفيديو
توجد مرونة فى عملية حفظ الفيديو الذي تم إصلاحه. يمكنك تسمية الفيديو الذي تم إصلاحه وإضافة علامات et l'a وحفظه في الموضع المحدد. ويمكنك إنشاء مجلد جديد لحفظ الفيديو الذي تم إصلاحه.
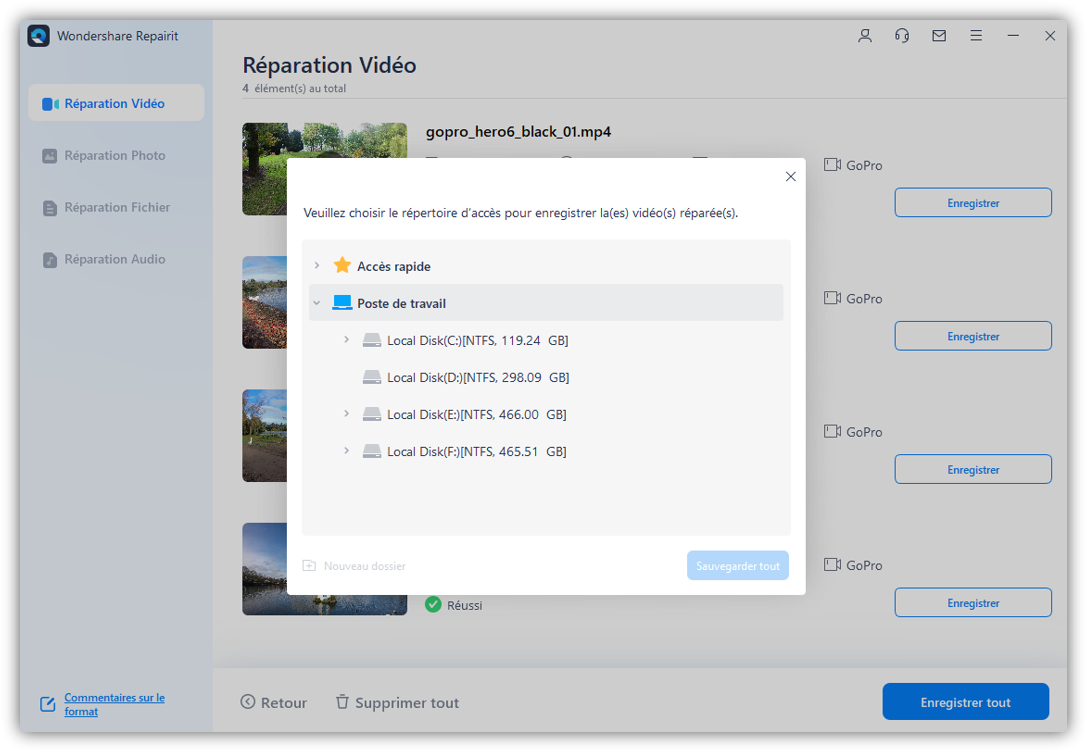
بمجرد الانتهاء من آلية الإصلاح وحفظ الفيديو الذي تم إصلاحه ، فسيكون متوفر لديك الفيديو التالف وقد تم إصلاحه أخيراً.

المزيد من مقاطع الفيديو التعليمية
يمكنك الوصول إلى مركز الحلول لدينا على موقع اليوتيوب.
يمكنك إيجاد حلول للمشاكل الشائكة والصعبة هناك ،
وصول سهل ونجاح بدون متاعب.
4. إصلاح الصور على نظام Windows
يمكن لمستخدمي نظام Windows إصلاح صورهم التالفة باتباع ثلاثة خطوات بسيطة.
- رفع الصور التالفة أو المعطوبة
- إصلاح ومعاينة الصور الخاصة بك
- حفظ الصور التي تم إصلاحها
الخطوة 1تحميل الصورة التالفة
قم بتنزيل البرنامج على جهازك ، واسحب الصورة التالفة إلى واجهة البرنامج.
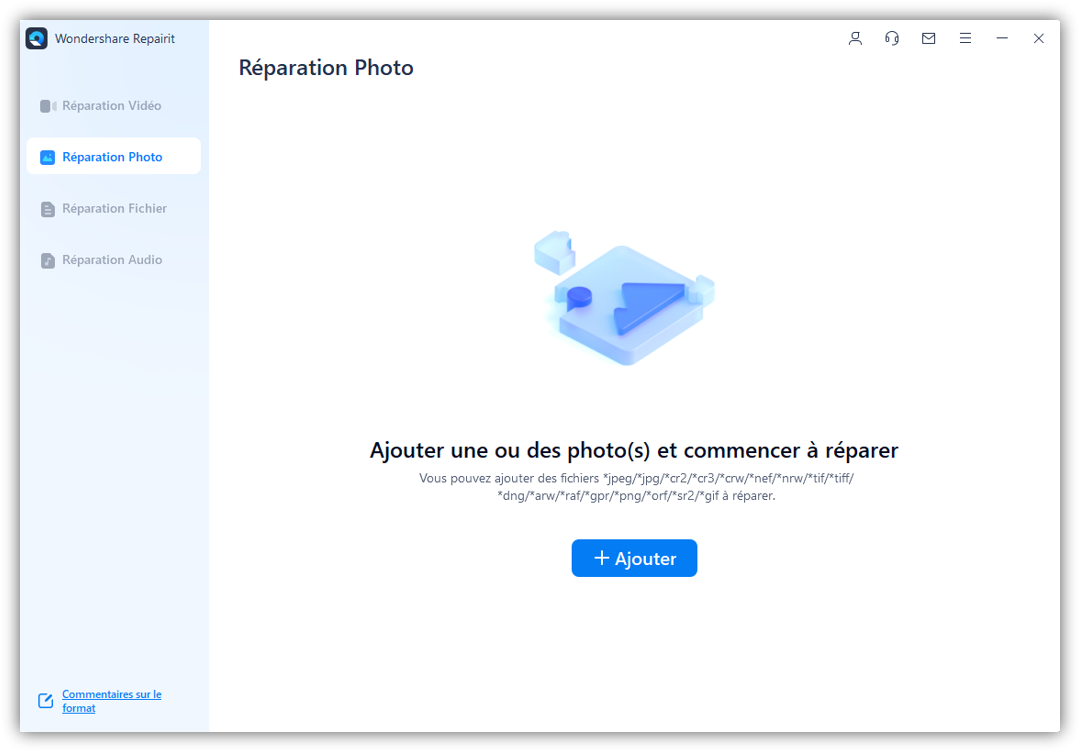
الخطوة 2إصلاح الصورة
اضغط على خيار إصلاح الصورة. بمجرد الانتهاء من الإصلاح ، ستظهر نافذة توضح اكتمال إصلاح الصورة. انقر فوق "موافق" لحفظ ومعاينة الصورة التي تم إصلاحها.
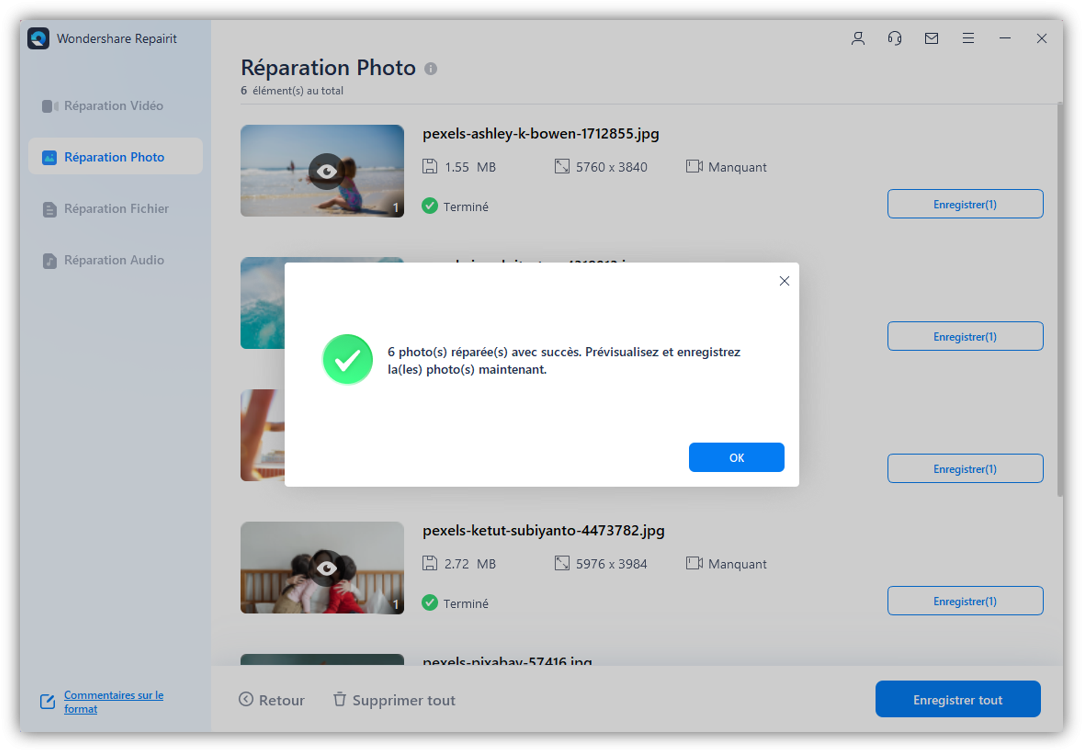
1معاينة الصورة التي تم إصلاحها
انقر وعاين الصورة التي تم إصلاحها.
يقدم البرنامج معاينة مفصلة قبل حفظها في موقع. ما تراه هو ما تحصل عليه. قم بمعاينة محتوى الصورة للتحقق مما تم إصلاحه.
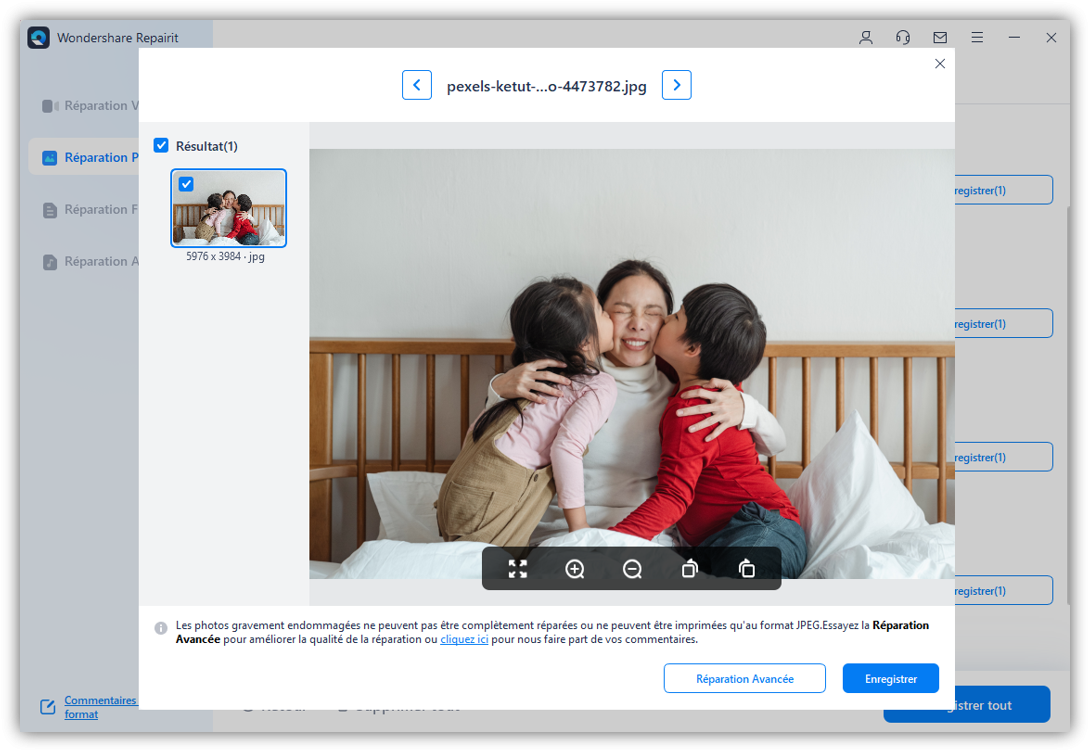
2إصلاح متقدم - أضف نموذج للصورة
إذا كنت تستخدم الإصلاح المتقدم ، فقم بإضافة صورة المثال لجهازك ، وانقر فوق رمز المجلد للمتابعة.
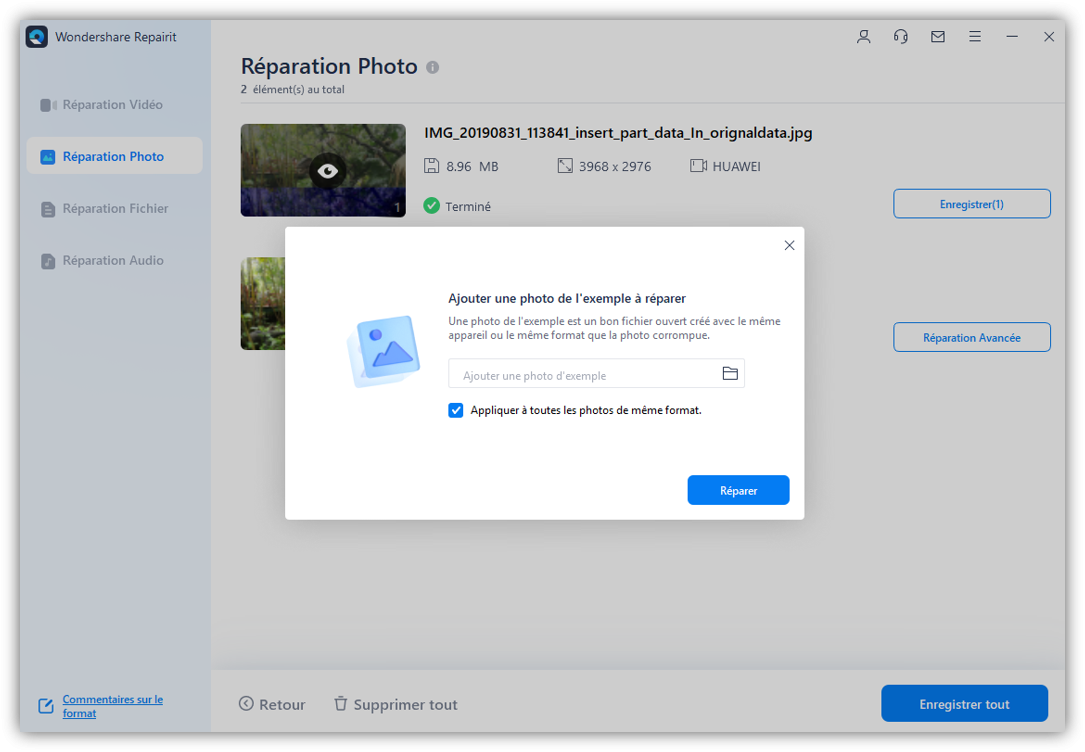
الخطوة 3حفظ الصورة
من الممكن حفظ الصورة التي تم إصلاحها. يمكنك تسمية الصورة التي تم إصلاحها وإضافة العلامات وحفظها في الموضع المحدد. ويمكنك إنشاء مجلد جديد لحفظ الصورة التي تم إصلاحها.
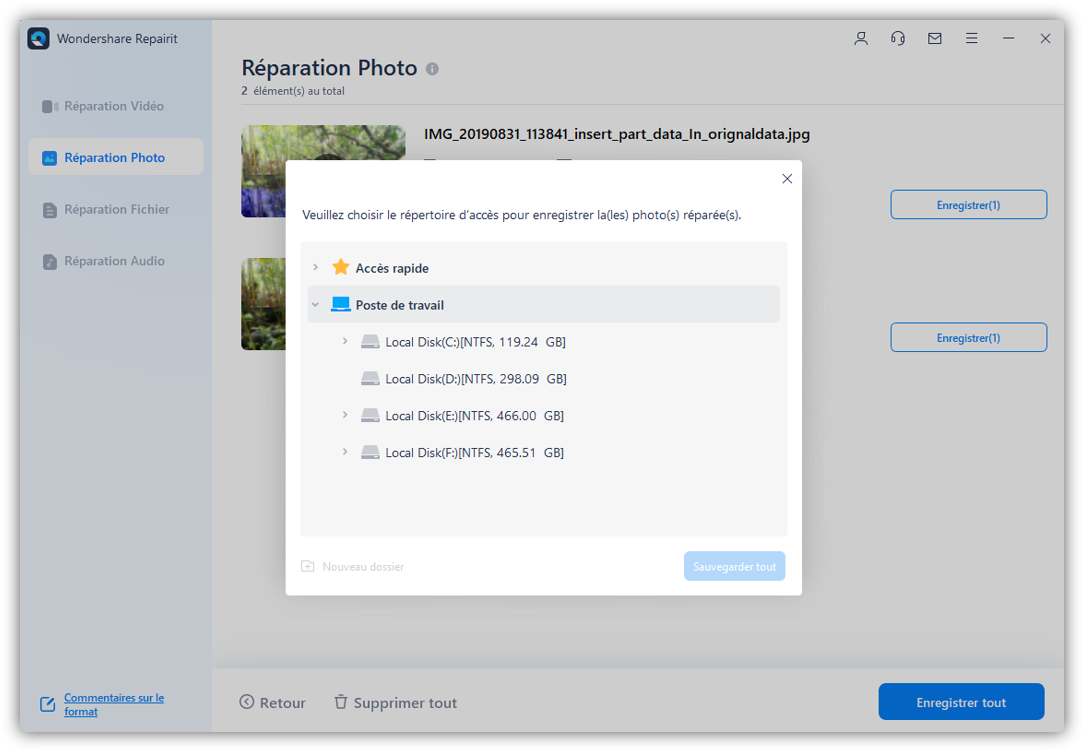
بمجرد اكتمال آلية الإصلاح ، قم بمعاينة التغييرات والإصلاح وحفظ الصورة في النهاية.

المزيد من مقاطع الفيديو التعليمية
يمكنك الوصول إلى مركز الحلول لدينا على موقع اليوتيوب.
يمكنك إيجاد حلول للمشاكل الشائكة والصعبة هناك ،
وصول سهل ونجاح بدون متاعب.
5. إصلاح الصور على نظام Mac
يعد استخدام Repairit على نظام Mac أمرًا سهلاً للغاية ويمكن أن يساعدك في إصلاح صور متعددة في الوقت ذاته باتباع هذه الخطوات
- إضافة صور تالفة أو معطوبة
- إصلاح ومعاينة الصور الخاصة بك
- حفظ الصور التي تم إصلاحها
الخطوة 1أضف الصورة التالفة
قم بتحميل البرنامج على جهاز Mac الخاص بك ، وأضف الصورة التالفة إلى واجهة البرنامج.
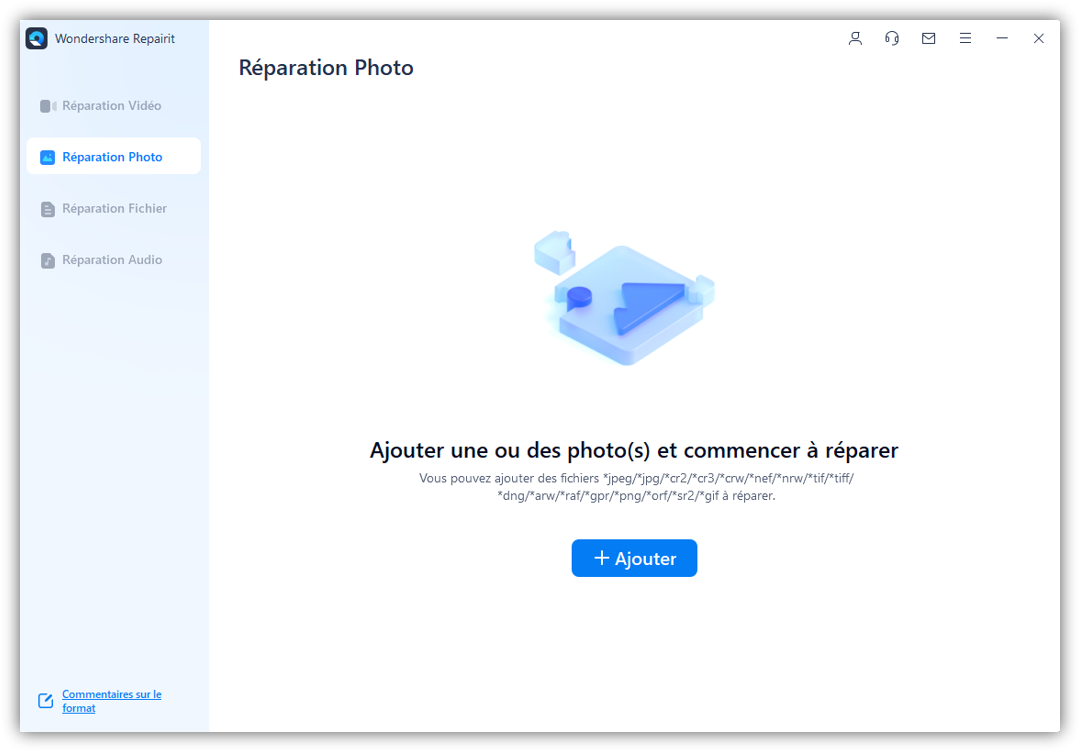
الخطوة 2إصلاح الصورة
اضغط على "إصلاح". بمجرد الانتهاء من الإصلاح ، ستظهر نافذة توضح اكتمال إصلاح الصورة. انقر فوق "OK" لحفظ ومعاينة الصورة التي تم إصلاحها.
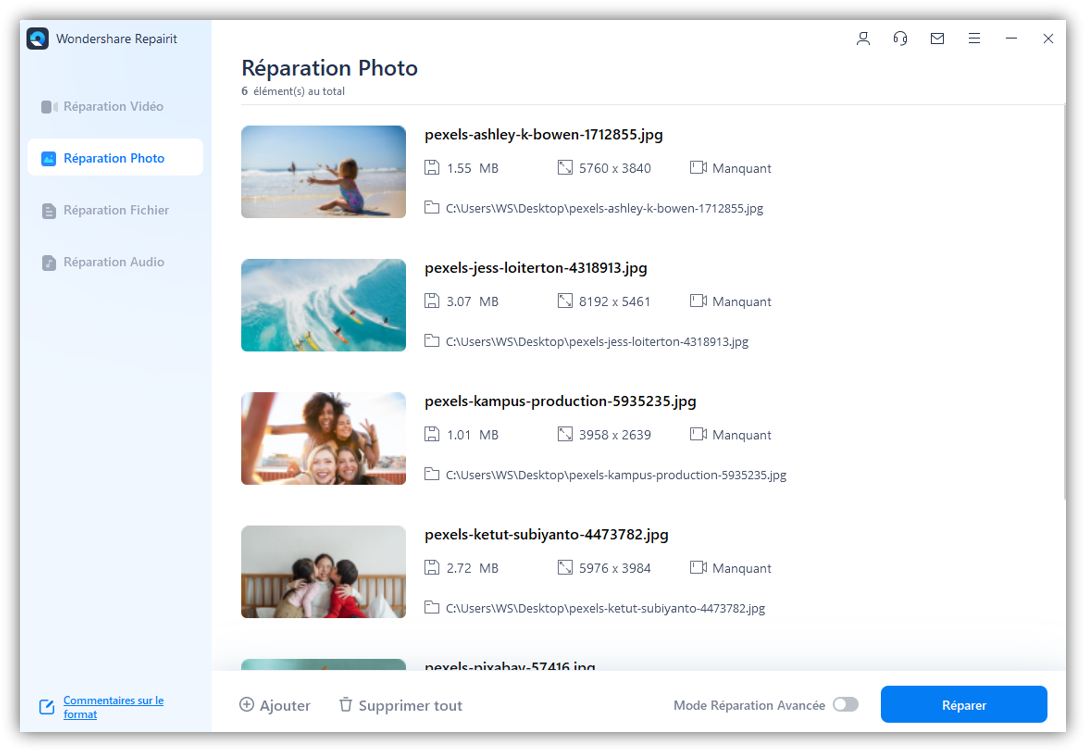
1معاينة الصورة التي تم إصلاحها
انقر فوق "معاينة "للتحقق من الصورة التي تم إصلاحها.
يقدم البرنامج معاينة مفصلة قبل حفظها في موقع. ما تراه هو ما تحصل عليه. قم بمعاينة محتوى الصورة للتحقق مما تم إصلاحه.
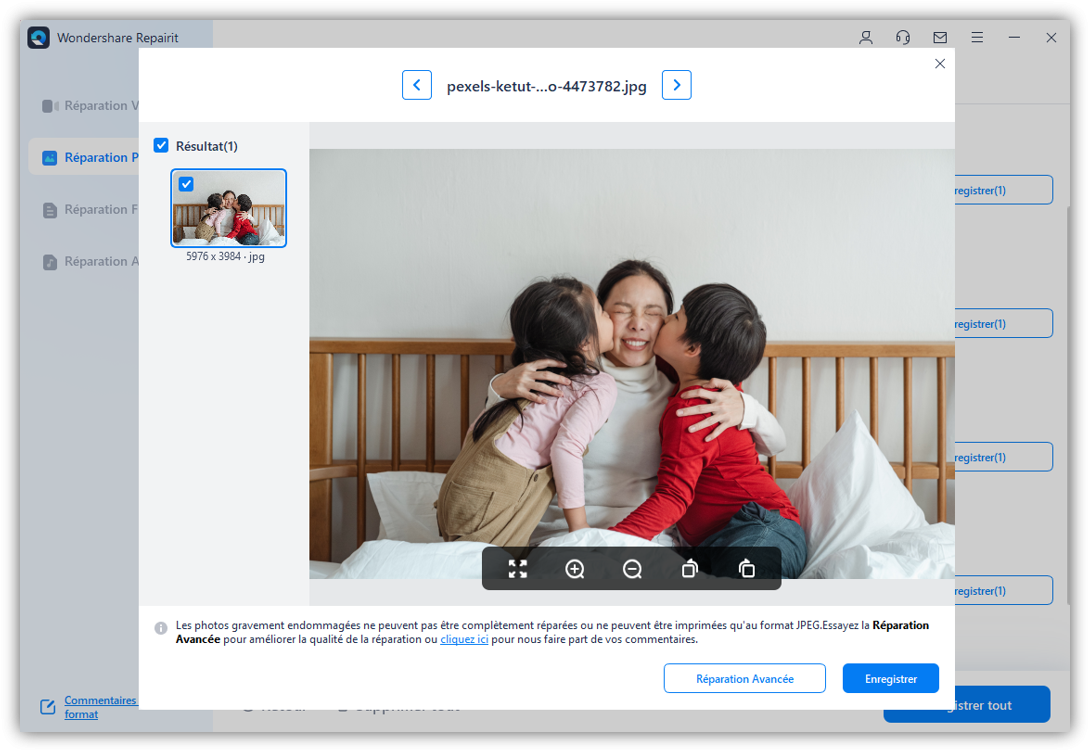
2إصلاح متقدم - أضف نموذج للصورة
إذا كنت تستخدم الإصلاح المتقدم ، فقم بإضافة صورة كعينة من جهازك ، وانقر فوق رمز المجلد للمتابعة.
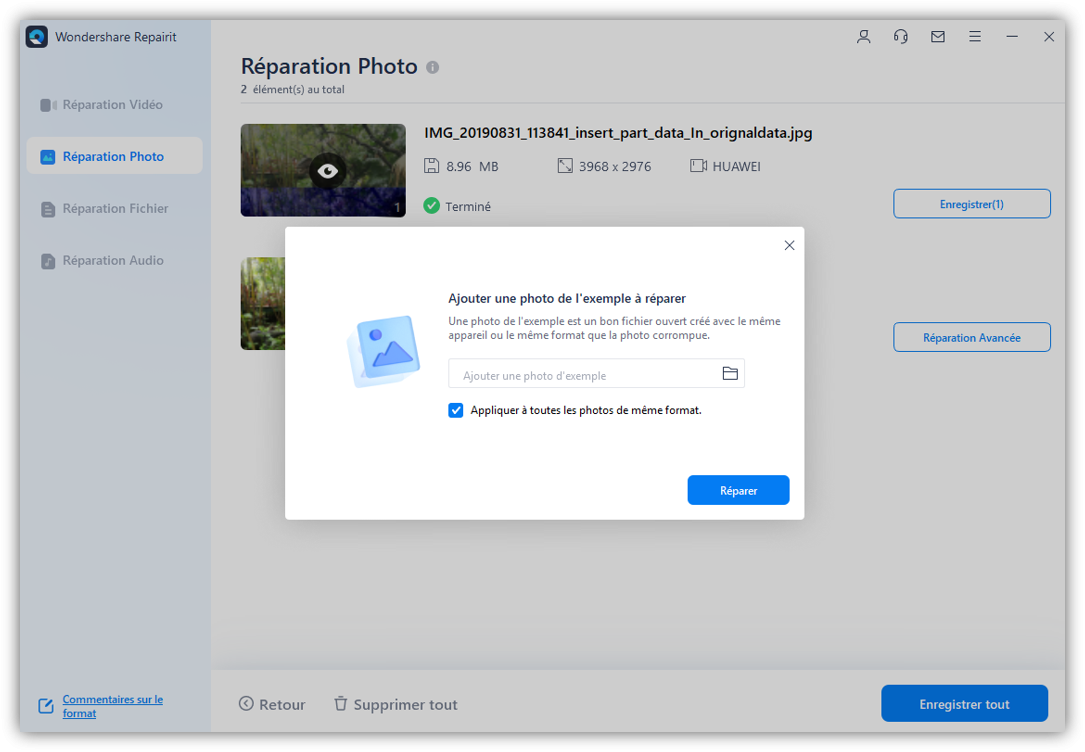
الخطوة 3حفظ الصورة
في النهاية ، يمكنك النقر فوق زر "حفظ" لحفظ صورتك. إذا كنت تريد ذلك ، يمكنك أيضًا تحديد صور متعددة والنقر فوق زر "حفظ الكل".
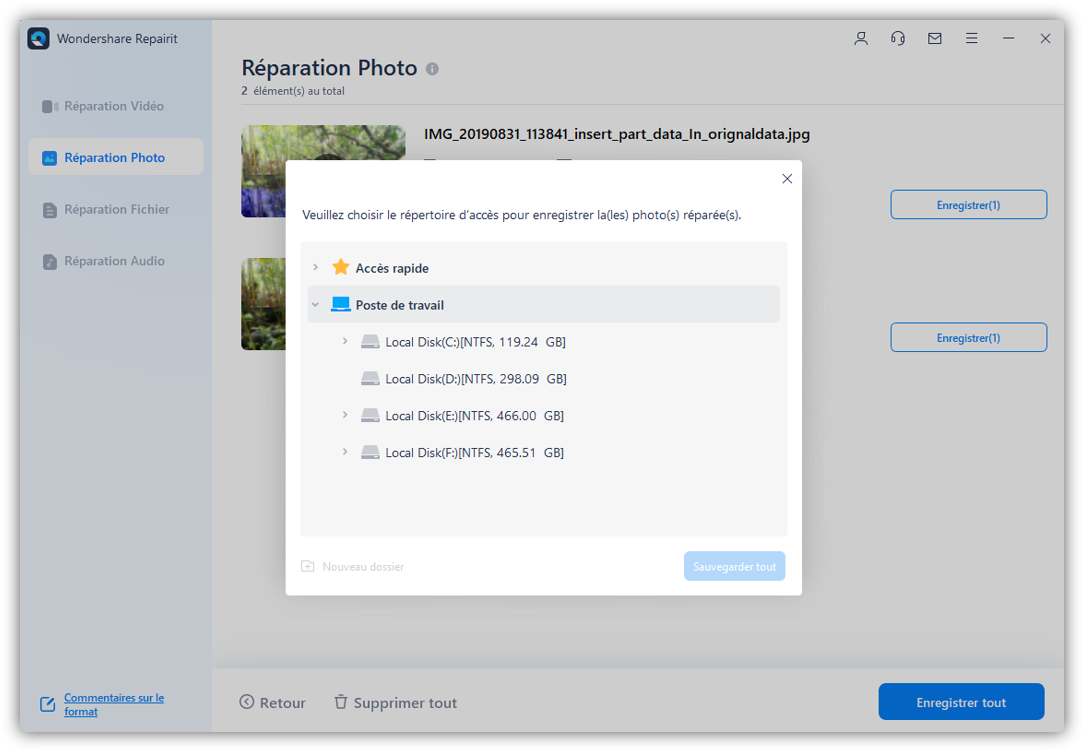
بمجرد اكتمال آلية الإصلاح ، قم بمعاينة التغييرات والإصلاح وحفظ الصورة في النهاية.

المزيد من مقاطع الفيديو التعليمية
يمكنك الوصول إلى مركز الحلول لدينا على موقع اليوتيوب.
يمكنك إيجاد حلول للمشاكل الشائكة والصعبة هناك ،
وصول سهل ونجاح بدون متاعب.
6. إصلاح الملفات على نظام Windows
باستخدام Wondershare Repairit ، يمكنك إصلاح ملفات Word و Excel و PowerPoint و PDF التالفة على جهاز كمبيوتر يعمل بنظام Windows. قم بتثبيت Repairit واتبع العملية الذكية المكونة من ثلاث خطوات لإصلاح مستنداتك.
- أضف ملفاتك التالفة
- ابدأ عملية الإصلاح
- معاينة النتائج وحفظ الملفات التي تم إصلاحها
الخطوة 1أضف ملفاتك التالفة
في البداية ، يمكنك تثبيت Wondershare Repairit وتشغيله على جهاز الكمبيوتر الشخصي الذي يعمل بنظام Windows. انتقل الآن إلى قسم "إصلاح الملف" على الجانب وانقر على زر "إضافة". سيؤدي هذا إلى فتح نافذة متصفح ، مما يسمح لك بالانتقال إلى الموقع حيث يتم حفظ ملفاتك التالفة. يمكنك تحديد ملفات متعددة وإضافتها إلى Repairit.
ملاحظة: يمكنك إضافة ملفات متعددة بتنسيقات مختلفة وإصلاحها في ذات الوقت من خلال وظيفة الإصلاح على دُفعات على Repairit.

الخطوة 2إصلاح الملفات
بمجرد تحميل الملفات الخاصة بك إلى Repairit ، يمكنك النقر فوق زر "إصلاح" في الجزء السفلي لبدء العملية. سيقوم التطبيق بفحص الملفات التي تم تحميلها وإصلاح جميع أنواع المشكلات الصغيرة أو الرئيسية. يمكنك التحقق من تقدم عملية الإصلاح لأي ملف في Repairit وحتى إلغاءها إذا كنت تريد ذلك. بالإضافة إلى ذلك ، ستتيح لك الواجهة معرفة الملفات التي تم إصلاحها بالفعل ، أو التي يتم فحصها ، أو التي قيد الإصلاح.
بمجرد اكتمال عملية إصلاح الملف ، سوف يخطرك Repairit عن طريق عرض نافذة رسالة لإعلامك بعدد الملفات التي تم إصلاحها.

الخطوة 3معاينة النتائج وحفظ الملفات التي تم إصلاحها
بمجرد اكتمال عملية الإصلاح ، يمكنك النقر فوق ازر "معاينة" بجوار رمز أي ملف. بهذه الطريقة ، يمكنك التحقق من نتائج عملية الإصلاح قبل حفظ الملف.
يمكنك معاينة مستندات Word و PowerPoint و Excel و PDF على الواجهة الأصلية لـ Repairit بدون تثبيت أي شيء. إذا كنت ترغب في تصدير الملف ، فقط انقر فوق زر "حفظ" في الأسفل. لتصدير جميع الملفات التي تم إصلاحها دُفعة واحدة ، يمكنك النقر فوق زر "حفظ الكل".


المزيد من مقاطع الفيديو التعليمية
يمكنك الوصول إلى مركز الحلول لدينا على موقع اليوتيوب.
يمكنك إيجاد حلول للمشاكل الشائكة والصعبة هناك ،
وصول سهل ونجاح بدون متاعب.
7. إصلاح الملفات على نظام Mac
إليك حل سريع وسهل الاستخدام وفعال لإصلاح الملفات بتنسيقات مختلفة على جهاز Mac الخاص بك. يتمتع Repairit بمعدل نجاح ممتاز ويمكنه إصلاح ملفات متعددة من خلال معالجة الدُفعات باتباع عملية مكونة من ثلاثة خطوات.
- إضافة ملفات لإصلاحها على نظام Mac
- إصلاح الملفات
- معاينة وحفظ الملفات التي تم إصلاحها
الخطوة 1إضافة ملفات لإصلاحها على نظام Mac
قم بتشغيل Wondershare Repairit على جهاز Mac الخاص بك وقم بزيارة قسم "إصلاح الملفات". يمكنك النقر فوق زر "إضافة" لتحميل المستندات التالفة من جهاز Mac الخاص بك. إذا كنت ترغب في ذلك ، يمكنك أيضًا سحب الملفات التالفة وإفلاتها مباشرة على واجهة Repairit.
ملاحظة: نظرًا لأن Repairit يدعم معالجة الدُفعات ، يمكنك تحميل وإصلاح ملفات متعددة بتنسيقات مختلفة في وقت واحد.
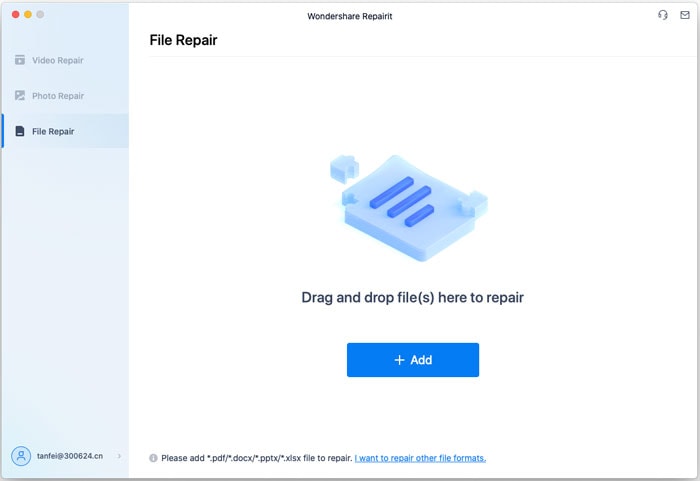
الخطوة 2إصلاح الملفات
بعد تحميل ملفاتك إلى Repairit ، يمكنك ببساطة النقر فوق زر "إصلاح" والانتظار لبعض الوقت. سيبدأ التطبيق في فحص الملفات التي تم قمت بتحميلها وسيعرض أيضًا نتائج عملية الإصلاح على الشاشة. إذا كنت ترغب في إيقاف العملية ، يمكنك اختيار إنهاء عملية الإصلاح.
عند اكتمال عملية إصلاح الملف بنجاح بواسطة Repairit ، سيتم إخطارك بحالة الملف. إذا تم فحص الملف وإصلاحه بنجاح ، فسيتم عرض الحالة كـ "مكتمل".
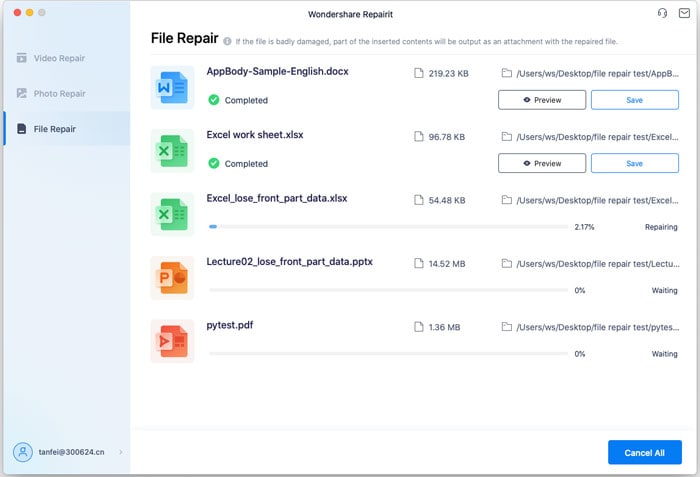
الخطوة 3معاينة وحفظ الملفات التي تم إصلاحها
بعد إصلاح الملفات بنجاح ، سيعرض Repairit نتائجه. يمكنك النقر فوق زر "معاينة" للتحقق من الملفات.
على الواجهة الأصلية لـ Repairit ، يمكنك معاينة مستندات Word و PowerPoint و Excel و PDF . إذا كنت راضيًا عن النتائج ، يمكنك النقر فوق زر "حفظ" لحفظ الملف. يمكنك حفظ جميع الملفات مرة واحدة بالنقر فوق زر "حفظ الكل" في اللوحة السفلية.
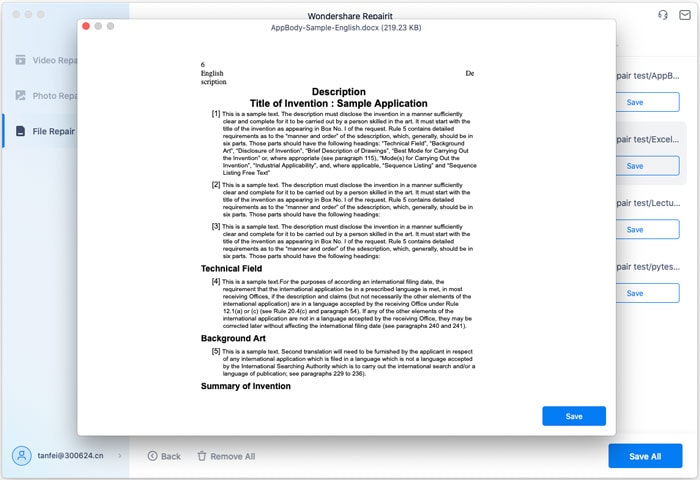

المزيد من مقاطع الفيديو التعليمية
يمكنك الوصول إلى مركز الحلول لدينا على موقع اليوتيوب.
يمكنك إيجاد حلول للمشاكل الشائكة والصعبة هناك ،
وصول سهل ونجاح بدون متاعب.
لماذا تختار Wondershare Repairit
لدينا
أكثر من 5.000.000
مستخدم
من أكثر من
160
دولة حتى الآن!

خبراء فى الإسترداد
منذ عام 2003

ضمان 7 أيام
لاسترداد الأموال

خدمة لـ
5 مليون عميل

آمن 100%
ضمان خلو من الفيروسات

دعم 24 × 7


