"لديّ مشروع فصل دراسي هام أريد تصويره ، ولكن في كل مرة أبدأ فيها التسجيل ، تظل كاميرا Canon Rebel T6 في التوقف لبضع دقائق أثناء التسجل. رجاءاً هل يمكن لأحدكم مساعدتي في حل هذه المشكلة بسبب توقف تسجيل الفيديو الخاص بي بشكل مفاجئ؟ موعد تقديمى للمشروع غداً!"

يتم إنشاء الأفلام لأسباب مختلفة: التعليم أو الترفيه أو حفظ السجلات أو لصنع الذكريات ، وما إلى ذلك. وهذا يوضح مدى أهمية الأفلام وستظل دائمًا ذات مكانة في المجتمع البشري. يتمثل جوهر هذا المقال في توضيح كيفية إصلاح هذا التحدي الشائع المتمثل في إيقاف تسجيل الفيلم تلقائيًا. لذلك ، إذا كنت من منشئ الأفلام ولسبب ما ، لم تعد الكاميرا الخاصة بك قادرة على تسجيل الأفلام بعد الآن ، فابقى متماسكاً ولا داعى للقلق ، ستتعلم هنا كيفية حل هذه المشكلة.
الجزء 1: ما هو "تم إيقاف تسجيل الفيلم تلقائيًا"
سيعطيك هذا الجزء نظرة عامة حول ما يعنيه خطأ "تم إيقاف تسجيل الفيلم تلقائيًا." سيُظهر لك أيضًا أسباب هذا الخطأ.
1. نظرة عامة حول "تم إيقاف تسجيل الفيلم تلقائيًا."
هذا الخطأ واضح بذاته لأنه يشير إلى أنه أثناء التسجيل بالكاميرا ، قد تم إيقاف التسجيل بعد عدد معين من الدقائق. هذه المشكلة شائعة في كاميرات Canon ، حيث يتعطل تسجيل الفيديو فجأة بعد التسجيل لفترة معينة من الوقت. عندما يحدث هذا ، عادة ما يتبعه رسالة خطأ مثل "تم إيقاف التسجيل تلقائيًا" أو "تم إيقاف تسجيل الفيلم تلقائيًا".
2. ما السبب وراء "تم إيقاف تسجيل الفيلم تلقائيًا"؟
هناك عدة عوامل يمكن أن تكون مسئولة عن مشكلة إيقاف التسجيل تلقائيًا. وسيتم مناقشتها أدناه:
- ربما قد ارتفعت درجة حرارة الكاميرا. إذا ارتفعت درجة حرارة كاميرا Canon الخاصة بك ، فقد تغلق وتتوقف عن التسجيل تلقائيًا.
- قد لا تتمكن بطاقة الذاكرة الموجودة في الكاميرا من التعامل مع مقاطع الفيديو عالية الجودة. لن تسجل البطاقة ذات سرعة الكتابة والقراءة المنخفضة مقاطع الفيديو عالية الجودة ، مثل تلك التي تلتقطها كاميرات Canon.
- قد يكون هناك عدم توافق بين الكاميرا وبطاقة SD التي أدخلتها مما تسبب بشكل رئيسي فى توقف تسجيل الفيلم تلقائيًا.
- إذا كانت مساحة التخزين على بطاقة SD ممتلئة ، فهذا يعني أنه لن يكون هناك مساحة لأي تسجيل آخر ، مما قد يؤدي إلى توقف تسجيل الفيديو.
- ممكن أن تتسبب بطاقة SD التالفة في توقف تسجيل الفيلم تلقائيًا. وبالتالي ، إذا أصيبت بطاقة SD الخاصة بك بفيروس أو آخر ، فسيؤثر ذلك على تسجيل الفيديو الخاص بك.
الجزء 2: كيفية إصلاح "تم إيقاف تسجيل الفيلم تلقائيًا"
الآن وقد تم التعرف على مصادر المشكلة ، فما هي الحلول إذن ؟ تابع القراءة ، وستكتشف ما يلي:
1.قم بتبريد الكاميرا:
من السهل جدًا الانشغال بتسجيل الفيديو الخاص بك ، حتى في الطقس القاسي مثل الطقس الحار. كما ناقشنا أعلاه ، يمكن أن تتوقف الكاميرا عن التسجيل بسبب ارتفاع درجة حرارتها. بمجرد حدوث ذلك ، فإن الشيء الحكيم الذي يجب عليك فعله هو إغلاق الكاميرا وتركها تبرد لفترة من الوقت قبل استئناف التصوير.
2.تنسيق بطاقة SD:
قد تمتلئ بطاقة SD الخاصة بك بالكثير من الأشياء الغير مرغوب فيها ومن ثم ستحتاج إلى تنسيقها وعدم حذف صورة تلو الآخرى. ستعمل عملية التنسيق على حذف البطاقة تماماً وستمنحك الفرصة على البدء من جديد. لذا قبل البدء في استخدام بطاقة SD مرة أخرى ، تأكد من تنسيقها باستخدام الكاميرا وليس باستخدام الكمبيوتر. تأكد أيضًا من أن البطاقة بها مساحة تخزين كافية قبل بدء التسجيل مرة أخرى.
نظرًا لأن تنسيق بطاقة SD الخاصة بك يمكن أن يحسن من سرعة الكتابة والقراءة للبطاقة ، يجب أن تتعلم كيفية القيام بذلك من خلال الخطوات أدناه:
- يرجى إيقاف تشغيل الكاميرا وإدخال الطاقة بشكل صحيح في فتحة البطاقة على الكاميرا.
- قم بتشغيل الكاميرا وحدد "Menu" الموجودة في الجانب الأيسر العلوي من شاشة الكاميرا.
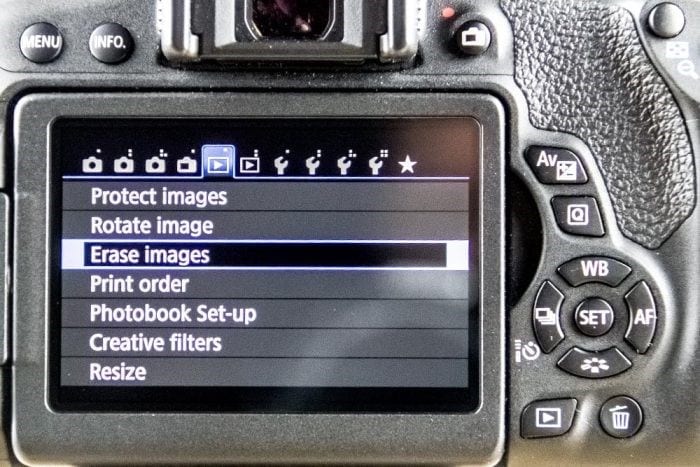
- باستخدام عجلة التنقل ، انتقل يمينًا إلى خيار الإعدادات الممثل بثلاث نقاط. هنا ، انتقل إلى "Format Card" واضغط على زر "SET".

- انتقل إلى "OK" ومرة أخرى ، اضغط على زر "SET".
- ستظهر القائمة مرة أخرى بمجرد تنسيق بطاقة SD.
- في غضون ذلك ، إذا كنت ترغب في ذلك ، فحدد خيار " Low-level format". يوصى بذلك إذا كانت البطاقة بطيئة في القراءة أو سرعة التسجيل.

3. تغيير حجم تسجيل الكاميرا:
إذا كنت لا ترغب في تغيير بطاقة الذاكرة ذاتها أو تنسيقها حتى لا تفقد الصور ومقاطع الفيديو الهامة ، فلديك خيار آخر. يمكنك تغيير حجم تسجيل الفيديو لتمكين البطاقة من معالجة الفيديو. لاحظ أن ذلك قد يقلل من جودة الفيديو ، لكن سيظل مقبولاً عند مشاهدته. باستخدام قائمة الكاميرا ، اضبط حجم تسجيل الفيلم حسب معدل الإطار والحجم والضغط. يمكنك أيضًا ضبط إعدادات تسجيل الفيلم باستخدام شاشة التحكم السريع في بعض موديلات كاميرا Canon مثل Rebel T5/1200D.
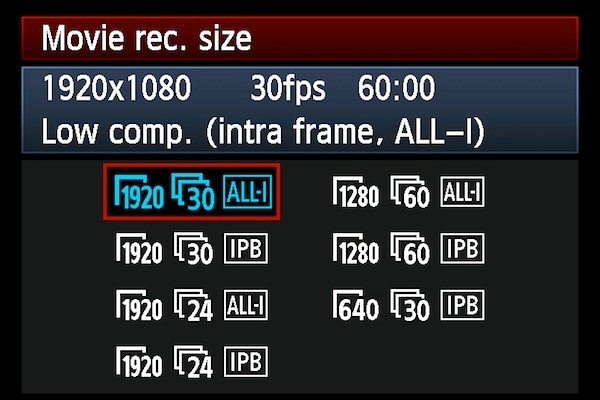
4.التحكم فى معدل بت الكاميرا
في بعض الأحيان ، يحدث خطأ "تم إيقاف تسجيل الفيلم تلقائيًا" لأن الكاميرا بها معدل بت أعلى مما تستطيع البطاقة التعامل معه. هذا يعني أن الحل المناسب لذلك هو خفض معدل البت لاستيعاب سعة بطاقة الذاكرة. بمجرد تمكين قدرة البطاقة على التعامل مع معدل البت هذا ، يمكنها تسجيل فيلمك لفترة أطول بدون توقف مفاجئ. يمكن أن تكون الوظيفة الإضافية مثل Magic Lantern مفيدة في هذا الصدد حيث يمكنك تعيين خيارات مثل QScale بقيمة سلبية منخفضة أو وضع CBR 1x لمنع توقف تسجيل الفيديو تلقائيًا.
5. قم بزيارة موقع Canon على الويب وقم بتحديث أحدث البرامج الثابتة المتوفرة
التحديثات مهمة بشكل عام للأنظمة والأجهزة مثل الكاميرات. وذلك لأن التحديثات تعمل على إصلاح أي مشكلات سبق أن واجهتها الكاميرا ، مثل توقف تسجيل الفيلم تلقائيًا. لذلك ، قم بزيارة موقع الشركة المصنعة للكاميرا الخاصة بك على الويب وتحقق مما إذا كان هناك أي تحديثات متاحة لموديل الكاميرا الخاص بك. قم بزيارة صفحة الدعم والتحميلات الخاصة بالموقع واحصل على آخر التحديثات.

6.اختر بطاقة SD ذات سرعة عالية:
يتم تصنيف بطاقات SD إلى فئات طبقاً لسرعة القراءة والكتابة. كلما زاد رقم الفئة ، زادت سرعات القراءة والكتابة ، وبالتالي الجودة. وعلى سبيل التعريف ، فإن سرعة القراءة والكتابة هي مدى سرعة (أو عدم سرعة) الكاميرا في تسجيل المعلومات واستردادها. وبالتالي ، تتمتع بطاقة SD من الفئة 9 بسرعة قراءة وكتابة وجودة أعلى من البطاقة من الفئة 5 . لذلك ، بالنسبة للكاميرات عالية الجودة مثل Canon ، يُنصح بعدم استخدام ما لا يقل عن بطاقة SD من الفئة 6 ، والأفضل من ذلك ، استخدام بطاقة ذات جودة جيدة من الفئة 10.

الجزء 3: كيفية إصلاح مقاطع الفيديو التالفة من كاميرا Canon
يعد وجود مقاطع فيديو تالفة أمراً لا يريد أي شخص تجربته. وذلك لأن مقاطع الفيديو التالفة تسبب مشاكل مثل عدم تشغيل مقاطع الفيديو بشكل صحيح أو عدم تشغيلها على الإطلاق. يمكن إصلاح مقاطع الفيديو التالفة ، لذلك لا داعي للقلق. باستخدام أداة مثل Wondershare Repairit Video Repair، يمكنك إصلاح مقاطع الفيديو التي تعرضت للتلف بعد التسجيل. يمكنك أيضًا إصلاح مقاطع الفيديو التي تعرضت للتلف بسبب خطأ توقف تسجيل الفيلم تلقائيًا أو فجأة. وهذا الأخير يعنى أنه تم مقاطعة تسجيل الفيديو مما تسبب فى أخطاء في مقاطع الفيديو الخاصة بك.
يُعرف Wondershare Repairit بإصلاح مقاطع الفيديو التي تعرضت للتلف بشكل احترافي بسبب أخطاء من بطاقات الذاكرة ، وإغلاق النظام بشكل غير الصحيح ، وتعطل الكاميرا ، وأخطاء فى قراءة وكتابة الملفات ، وهجمات الفيروسات ، وما إلى ذلك. يدعم البرنامج أيضًا إصلاح الفيديو بتنسيقات مثل M2TS و FLV و MOV و MP4 و AVI و 3GP و M4V من بين تنسيقات أخرى عديدة. أيضًا ، يعمل Wondershare Repairit على إصلاح مقاطع الفيديو التي تعرضت للتلف بسبب سيناريوهات التلف التالية:
- مشاكل فى مزامنة الصوت والفيديو
- مقاطع الفيديو المشوشة أو المجمدة أو الضبابية أو حتى المتلعثمة
- مقطع فيديو متقطع عند التشغيل
- تلف رأس الملف في الفيديو ، وما إلى ذلك.
 ضمان التنزيل الآمن ، بدون برامج ضارة
ضمان التنزيل الآمن ، بدون برامج ضارةاستخدام هذه الأداة بسيط للغاية. ما عليك سوى إدخال بطاقة الذاكرة في جهاز الكمبيوتر الخاص بك من خلال فتحة البطاقة ، وتنزيل Wondershare Repairit ، وتشغيله ، واتباع الخطوات التالية لإصلاح مقاطع الفيديو التالفة:
الخطوة 1: إضافة الفيديو التالف
أضف الفيديو الذي يحتاج إلى الإصلاح على منصة Wondershare Repairit. من خلال تحديد خيار "Add video and start repairing" في منتصف الواجهة واختر "Add".

الخطوة 2: إصلاح الفيديو
الشيء التالي هو النقر فوق "Repair" للسماح للبرنامج بفحص الفيديو التالف وإصلاحه في وضع "الإصلاح السريع". اختر "OK" من النافذة المنبثقة التي ستظهر بعد ذلك للمعاينة والحفظ.

الخطوة 3: معاينة الفيديو الذي تم إصلاحه
قم بمعاينة الفيديو الذي تم إصلاحه باستخدام السهم الأيمن في نهاية علامة تبويب تفاصيل الملف. ما عليك سوى النقر فوقه ومشاهدة محتويات المجلد الخاص بك للتأكد من أن كل شيء في مكانه الصحيح.

الخطوات المذكورة أعلاه مخصصة للإصلاح السريع. إذا قمت بمعاينة ملفاتك ورأيت أن بعض الملفات التي لم يتم إصلاحها لأنها تالفة بشدة ، فيمكنك النقر على خيار "الإصلاح المتقدم" لتجربة وضع الإصلاح الثاني.
الخطوة 4: إضافة نموذج للفيديو
الآن ، انقر فوق رمز المجلد في النافذة المنبثقة التي تخبرك بإضافة نموذج للفيديو لإصلاحه. نموذج الفيديو هو ببساطة ملف فيديو صالح تم إنشاؤه باستخدام الجهاز ذاته وبنفس تنسيق ملف الفيديو التالف بشدة. يعمل هذا الملف كمرجع يستخدمه تطبيق الإصلاح لإصلاح الملف التالف.

حدد خيار "Repair" للمتابعة. سيعيدك التطبيق إلى النافذة السابقة حيث انتهى الإصلاح السريع. من خلال المضي قدمًا في الإصلاح المتقدم ، لا يتم حفظ الملفات التي تم إصلاحها ضمن الإصلاح السريع تلقائيًا. لذلك ، يمكنك اختيار "نعم" لحفظها أو "لا" للمتابعة بدون حفظهم.
الخطوة 5: حفظ الفيديو
يمكنك الآن حفظ جميع ملفاتك التي تم إصلاحها. ومع ذلك ، يجب أن تلاحظ الرسالة التى تفيد بـ: "يرجى عدم حفظ الملفات في المسار ذاته الذي فقدتهم منه." هذا يعني أنك بحاجة إلى موقع جديد لحفظ ملفاتك فيه مثل القرص "C" وليس "D" أو "E" .

لاحظ أيضًا أنه لا يجب عليك اختيار "استرداد" قبل حفظ ملفاتك لأن هذا سينقل ملفاتك مباشرةً إلى موقعها الأصلي ، وهو ما لا تريده ، أليس كذلك؟ لذلك ، تأكد من اختيار "مجلد جديد" لتمكينك من إرسالها إلى وجهة جديدة حيث يمكنك إنشاء مجلد جديد. قم بتسمية المجلد بطريقة تتذكرها بسهولة واستمر في الاستمتاع بالفيديو الذي تم إصلاحه.

الجزء 4: كيفية حماية مقاطع فيديو كاميرا Canon
1.نصائح لتسجيل الأفلام ومقاطع الفيديو
لتسجيل الأفلام ومقاطع الفيديو الخاصة بك بشكل فعال مثل المحترفين ، هناك بعض النصائح التي يجب أن تضعها في اعتبارك. وسنناقش ذلك أدناه:
- تجنب ترك الكاميرا في بيئات ذات درجات حرارة عالية أو تحت أشعة الشمس المباشرة لتجنب ارتفاع درجة حرارة الكاميرا. أحرص أيضًا على أن تترك الكاميرا تستريح أو تبرد بين اللقطات ، خاصة في الظروف الحارة.
- احرص على اختيار الإضاءة المناسبة لمقاطع الفيديو والأفلام الخاصة بك.
- في الفترات الفاصلة بين اللقطات ، احتفظ بالكاميرا معطلة قدر الإمكان لتجنب نفاد البطارية وإغلاقها في منتصف تصوير الفيديو.
- ضع الكاميرا على مسافة صحيحة من أهدافك. لاتقم بعمل زووم على الشاشة أو الإقتراب من الكائن للحصول على مسافة قريبة منه. بدلاً من ذلك ، استخدم عدسة الكاميرا لضبط تركيز الكاميرا والزووم.
- حافظ على ثبات الكاميرا من خلال وضعها على سطح ثابت مثل حامل ثلاثي الأرجل. لن يضمن هذا فقط عدم وجود لقطات مهتزة ، ولكنه سيجنبك أيضاً من إسقاط الكاميرا عن طريق الخطأ إذا تعبت فى رحلتك أو تعبت يديك.
2.نصائح خاصة باستخدام ملفات الفيديو بالكاميرا
يجب التعامل مع نتائج تصوير الفيديو ، أي ملفات الفيديو ذاتها ، بالطريقة الصحيحة. لمعرفة النصائح حول كيفية استخدام ملفات الفيديو بالكاميرا ، اقرأ ما يلي:
- قبل تهيئة بطاقة الذاكرة الخاصة بك ، تأكد من عمل نسخة احتياطية لكل ملف فيديو ما زلت بحاجة إليه. هذا لأن التنسيق يمسح كل شيء من بطاقة SD الخاصة بك ، وإذا لم تقم بنسخها احتياطيًا ، فستفقدها إلى الأبد.
- تحقق من سلامة بطاقة SD الخاصة بك قبل استخدامها لتخزين مقاطع الفيديو. في ضوء ذلك ، تأكد من عدم نقل ملفات الفيديو من وسائط المصدر قبل التأكد منها.
- لا تقم بنقل أى ملف أثناء محاولة إخراج بطاقة SD الخاصة بك من الكاميرا.
- لا تفرط في التلاعب ببيانات ملفات الفيديو على بطاقة SD الخاصة بك.
كلمات ختامية
ستساعدك الحلول التي تم إيضاحها لك في حل المشكلة الخاصة بك بشكل كبير والمتعلقة بـ "تم إيقاف تسجيل الفيلم تلقائيًا". بالنسبة للأفلام أو مقاطع الفيديو التي تعرضت للتلف بالفعل بسبب هذا الخطأ ، تذكر استخدام الأداة الاحترافية النهائية لإصلاح مقاطع الفيديو بشكل كامل. وهى أداة Wondershare Repairit.
حل مشاكل ملفات الوسائط
- استعادة الصور وإصلاحها
- ما هو استعادة الصورة؟
- فقدت صور بطاقة SD؟
- أفضل 5 برامج مجانية لاستعادة الصور.
- استعادة الصور من سلة المحذوفات.
- استعادة وإصلاح مقاطع الفيديو
- استعادة وإصلاح الصوت
- استعادة وإصلاح الكاميرات

Khalid Abdullahi
contributor Editor
Generally rated4.5(105participated)