تنشأ أحيانًا ظروف معينة عندما يتعذر عليك الوصول إلى الصور من محرك الأقراص الثابتة القديم. ثم تبدأ في تطبيق العديد من الأساليب عبر الإنترنت ، ولكن في نهاية اليوم ، تركت نفسك في حالة من الذعر. إذا كان هذا هو حالتك ، فقد وصلت أخيرًا إلى المكان الصحيح حيث سيتم إرشادك خطوة بخطوة حول كيفية العثور على الصور على القرص الصلب القديم. لا يهم ما إذا كنت تريد العثور على جميع الصور الموجودة على القرص الصلب لنظام التشغيل Windows 7 أو Windows 10.
حالات العثور على الصور على القرص الصلب القديم
هناك عدة أسباب لظهور الحاجة للبحث عن الصور عندما تكون جميعها موجودة في محرك الأقراص الثابتة أو في حالات معينة تم حذفها عن طريق الخطأ؟ سنناقش أهم 4 حالات ستوفر لك فكرة عن نفس الشيء.
الحالة 1: يتم حذف الصور على القرص الصلب
هناك عدة أسباب مختلفة مثل:
- تلف ملفات النظام.
- يتم تحويل القرص الصلب من NTFS إلى FAT.
- الفساد في بنية البيانات الوصفية.
- يتم إيقاف تشغيل الكمبيوتر المحمول أو الكمبيوتر الشخصي فجأة أثناء معاينة الصورة وما إلى ذلك.
- قمت بحذف الصور عن طريق الخطأ
إذا كانت هذه هي الحالة ، فهناك العديد من الحلول للعثور على جميع الصور على القرص الصلب مثل استخدام Recoverit ، Recycle bin ، موجه الأوامر ، النسخ الاحتياطي.
الحالة 2: هناك العديد من الصور على القرص الصلب
عند تخزين الصور على محرك الأقراص الثابتة ، يتم الحصول عليها من مصادر مختلفة ، وبالتالي فهي تختلف في تنسيقات مثل JPEG و PNG و GIF و TIFF وما إلى ذلك. وهذا يعني أن عدد الصور بشكل عام كبير جدًا. عندما تتلف في بعض الحالات أو توضع في غير مكانها في بعض المجلدات أو المجلدات الفرعية ، فإن استعادتها ليست مهمة سهلة التنفيذ.
ولكن عندما يحدث ذلك ، فإن File manager / Finder ، وموجه الأوامر / المحطة الطرفية هي أفضل الحلول.
الحالة 3: الصور مخفية على القرص الصلب
تنشأ بعض المواقف عندما لا يظهر محرك الأقراص الثابتة لديك الصور على الرغم من وجودها في محرك الأقراص الثابتة. عدة عوامل أدت إلى هذا الوضع مثل ،
- يوجد خطأ في نظام الملفات يمنع إدخالات الصور الخاصة بك
- يمكن للهجوم من الفيروسات أو البرامج الضارة إخفاء صورك أو تشفيرها أو حذفها
- الملفات والمجلدات مخفية وقمت بتعطيل خيار "إظهار الملفات المخفية""
في هذه الحالات ، يكون مستكشف الملفات ولوحة التحكم هو الحل الأفضل.
الحالة 4: تعطلت محركات الأقراص الثابتة القديمة
تندرج هذه الحالة ضمن فئة نادرة حيث لا يمكن استعادة الصور بسهولة ، والأسباب المختلفة للتحطم هي:
- تلف البرامج الثابتة الذي يجعل محرك الأقراص الثابتة غير قابل للقراءة
- فشل الأجهزة بسبب بعض المشاكل في مكونات الأجهزة
- انقطاع التيار الكهربائي المفاجئ أثناء كتابة القرص
- الحرارة الشديدة أثناء التشغيل ، والتي تلحق الضرر بلوحة الدوائر الإلكترونية
- يعمل بشكل غير صحيح للفلاتر التي تمنع دخول الهواء.
الآن كيف أصبح العثور على الصور على محركات الأقراص الثابتة القديمة مصدر قلق؟
حسنًا ، الحل هو استخدام Recoverit وتشغيل Scan Disk CHKDSK واستعادة النظام في الوضع الآمن.
كيف تجد جميع الصور على القرص الصلب القديم في 4 حالات:
تنشأ عدة مواقف عندما تفقد صورك من محرك الأقراص الثابتة أو يتم حذفها. قبل الخوض في مزيد من التفاصيل ، من الضروري أن نذكر هنا أن هذه الصور لا يتم حذفها نهائيًا. أيضًا ، إذا تم وضعها في غير مكانها في مجلد ما أو في مجلد فرعي ، فمن السهل تحديد موقعها. الشيء الوحيد الذي عليك القيام به هو مجرد اتباع الإرشادات التي نقدمها لك بالصور وسوف تنجز مهمتك. ستساعدك هذه الإرشادات في العثور على جميع الصور الموجودة على القرص الصلب لنظام التشغيل Windows 7 وكذلك Windows 10.
الحالة 1: استعادة الصور والعثور عليها على القرص الصلب
أحيانًا تكون صورك موجودة في محرك الأقراص الثابتة ولكن لا يمكنك فتحها. تظهر أيضًا بعض الحالات التي لا يمكنك فيها العثور على صورك على الرغم من معرفة أنها موجودة في محرك الأقراص الثابتة نفسه. بعض أفضل الحلول للتغلب على هذا الموقف هي.
الحل 1. استخدم Recoverit Data Recovery
Recoverit Data Recovery هو برنامج لاستعادة بيانات القرص الصلب يساعدك على استعادة البيانات المفقودة طالما لم يتم استبدالها ببيانات أخرى. يعمل هذا البرنامج مع كل من windows و MAC.
لهذا فقط افتح Wondershare Recoverit كما هو موضح أدناه ،
الآن لاستخدام Recoverit ، ما عليك سوى اتباع 3 خطوات بسيطة موضحة أدناه:
الخطوة 1: حدد الموقع
لاستعادة الصور الموجودة على جهاز الكمبيوتر ، من الضروري اختيار موقع فقدتها فيه.
هنا ، يرجى تحديد قرص ثابت ضمن علامة التبويب "محركات الأقراص الثابتة" أو سطح المكتب ضمن علامة التبويب "تحديد الموقع".
انقر فوق "ابدأ" لبدء المسح على الموقع المحدد كما هو موضح أدناه

الخطوة 2: فحص الموقع
سيبدأ Recoverit فحصًا شاملاً. عادة ، سوف يستغرق الأمر بضع دقائق لإنهاء المسح. في بعض الأحيان ، يتطلب الأمر بضع ساعات في حالة وجود العديد من الملفات كبيرة الحجم. أثناء عملية المسح ، يمكنك أيضًا تحديد الملفات أو إيقاف المسح من أجل راحتك. هذه العملية موضحة في الصورة أدناه:

الخطوة 3: معاينة واستعادة الملفات
هذه هي الخطوة الأخيرة في استعادة صورك. يتيح Recoverit لمستخدميه معاينة الملفات القابلة للاسترداد قبل المتابعة إلى خطوة الاسترداد النهائية. يمكنك تحديد الملفات المستهدفة ثم النقر فوق الزر "استرداد" لاستعادة ملفاتك مرة أخرى. هنا أيضًا هناك بعض النقاط التي تحتاج إلى أخذها في الاعتبار.

بعد الحصول على معاينة للملفات والتأكد من أنها ما تريده ، أنت مستعد تمامًا لاستعادتها جميعًا باستخدام Recoverit.
لهذا فقط اضغط مباشرة على زر "استرداد" لاستعادة الصور المفقودة مرة أخرى واختيار مسار لحفظ الملفات المستردة. هناك شيء واحد يجب مراعاته هنا وهو عدم حفظ الملفات على القرص الصلب حيث قمت بحذف البيانات أو فقدها.
الحل 2. استخدم سلة المحذوفات
تقوم سلة المحذوفات بتخزين الملفات المحذوفة التي يمكن استعادتها بسهولة إلى الموقع الذي تم حذفها منه. هذه إحدى أسهل الأساليب التي يمكنك اتباعها للعثور على جميع الصور على القرص الصلب على نظامي التشغيل Windows 7 و Windows 10.
- للقيام بذلك ، انتقل إلى سطح المكتب وانقر نقرًا مزدوجًا فوق رمز "سلة المحذوفات".
- حدد موقع وحدد الصورة أو المجلد الذي يحتوي على الصور التي تريد استعادتها.
- الآن فقط انقر بزر الماوس الأيمن أو انقر نقرًا مزدوجًا على التحديد واختر "استعادة".
- سيؤدي هذا إلى استعادة الملفات المحذوفة إلى مواقعها الأصلية.

الحل 3. استخدم موجه الأوامر
هذه أيضًا إحدى التقنيات الآمنة للعثور على جميع الصور على القرص الصلب القديم:
لفتح موجه الأوامر لنظام التشغيل Windows 7 ، يمكنك فتح قائمة ابدأ - جميع البرامج - فتح الملحقات - انقر فوق اختصار موجه الأوامر. بالنسبة لنظام التشغيل Windows 10 ، انقر فوق الزر ابدأ في الزاوية اليسرى السفلية لفتح القائمة ثم اختر موجه الأوامر. يمكنك أيضًا الضغط على Windows + X.
- الآن اكتب chkdsk *: / F (حيث * يمثل حرف محرك الأقراص الخاص بمحرك أقراص معين يحتوي على ملف محذوف) واضغط على إدخال.
- الآن ، انتظر حتى يكتمل الأمر المعالجة.
- اكتب حرف محرك الأقراص مرة أخرى واضغط على "أدخل".
- اكتب -h -r -s /s /d*.* واضغط على "دخول".
- انتظر المعالجة.
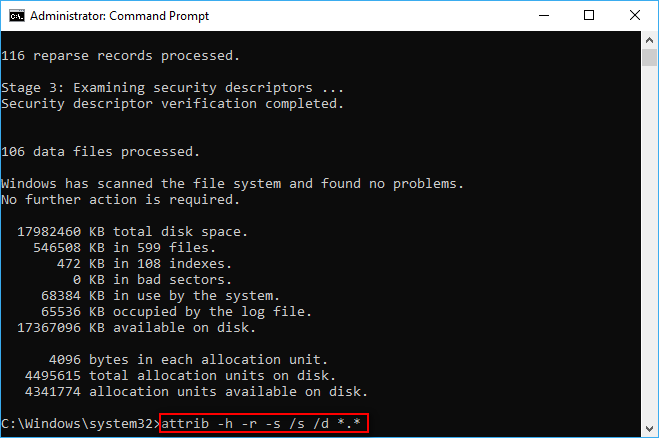
بمجرد الانتهاء من معالجة الأمر المحدد ، سيتم إنشاء مجلد جديد على محرك الأقراص لتخزين جميع الملفات المستردة ، والتي ستكون بتنسيق .chk. يمكن تغيير تنسيقات هذه الملفات ويمكنك حفظها في المكان الذي تريده. يستخدم الأمر CMD attrib بشكل أساسي لاستعادة الملفات المحذوفة نهائيًا من CMD.
الحل 4. استخدم النسخ الاحتياطي
أحد أفضل الخيارات لاستعادة أو العثور على جميع الصور الموجودة على القرص الصلب هو استخدام خيار النسخ الاحتياطي. لهذا فقط اتبع الخطوات البسيطة:
- في مربع البحث على شريط المهام ، اكتب فقط استعادة الملفات ، ثم حدد استعادة الملفات باستخدام محفوظات الملفات.
- ابحث الآن عن الملف الذي تريده ، ثم استخدم الأسهم لرؤية جميع إصداراته.
- عندما تجد الإصدار الذي تريده ، حدد استعادة لحفظه في موقعه الأصلي.
- لحفظه في مكان مختلف ، انقر بزر الماوس الأيمن فوق استعادة ، وحدد استعادة إلى ، ثم اختر أخيرًا موقعًا جديدًا.

الحالة 2: عدد كبير جدًا من الصور لتنسيقات مختلفة على محرك الأقراص الثابتة
قد يحتوي محرك الأقراص الثابتة على العديد من الصور بتنسيقات مختلفة. عندما يتعلق الأمر بتخزين الصور. قد يتم تخزينها في مواقع مختلفة حسب المكان الذي أتوا منه. يخزن Windows نفسه الصور في مجلد "الصور" أو مجلد "التنزيلات". في حالة MAC ، يتم تخزينها عادةً في "صور".
للعثور على الصور:
الحل 1. استخدم Finder
يتم استخدام Finder لتحديد موقع أي ملف على محرك الأقراص الثابتة بسرعة. لاستخدامه فقط انقر فوق جهاز الكمبيوتر الخاص بي في ملف استكشاف أو الكمبيوتر في مستكشف windows. يمكنك الآن الانتقال إلى قسم "التنزيلات" أو "الصور" لصورك. يمكنك أيضًا إدخال نوع الأمر: = صورة في مربع البحث. سيتيح لك ذلك البحث في جميع الأقسام الموجودة على محرك الأقراص الثابتة عن تنسيقات الصور المختلفة.

الحل 2. موجه الأوامر
- اضغط على مفتاح Windows + R ثم اكتب CMD في مربع البحث.
- الآن في نافذة موجه الأوامر ، اكتب chkdsk 'drive letter' /f ثم اضغط على Enter. مثل C: \ USERS\ PROGRAM FILES\ chkdsk D: /f
- الآن اضغط على Y حتى تبدأ سطور الأوامر مرة أخرى
- الآن اكتب حرف محرك الأقراص مرة أخرى واضغط على زر الإدخال.
- أخيرًا اكتب [حرف محرك الأقراص: \ >attrib –h –r –s /s /d *.*].
سيقوم هذا الأمر باستعادة جميع الملفات الموجودة على القرص الصلب

الحالة 3: الصور مخفية على القرص الصلب
إن العثور على الصور المخفية ليس بالمهمة السهلة لأنك لا تعرف مكان وضع تلك الصور ، ولجعل هذه المهمة سهلة بالنسبة لك ، سيعمل حلان من أجلك.
الحل 1. استخدم مستكشف الملفات
- انتقل إلى شريط البحث واكتب مستكشف الملفات
- انقر فوق علامة التبويب عرض وحدد العناصر المخفية
- للذهاب بالتفصيل ، انقر نقرًا مزدوجًا على الخيارات ثم على العرض
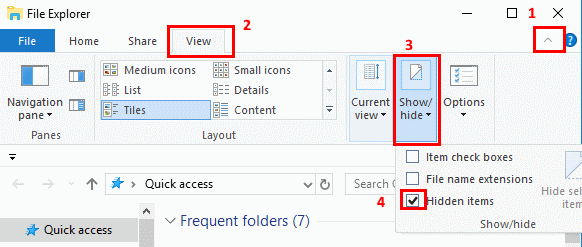
الحل 2. استخدم لوحة التحكم
- انتقل إلى شريط البحث واكتب لوحة التحكم
- انقر على المظهر والتخصيص
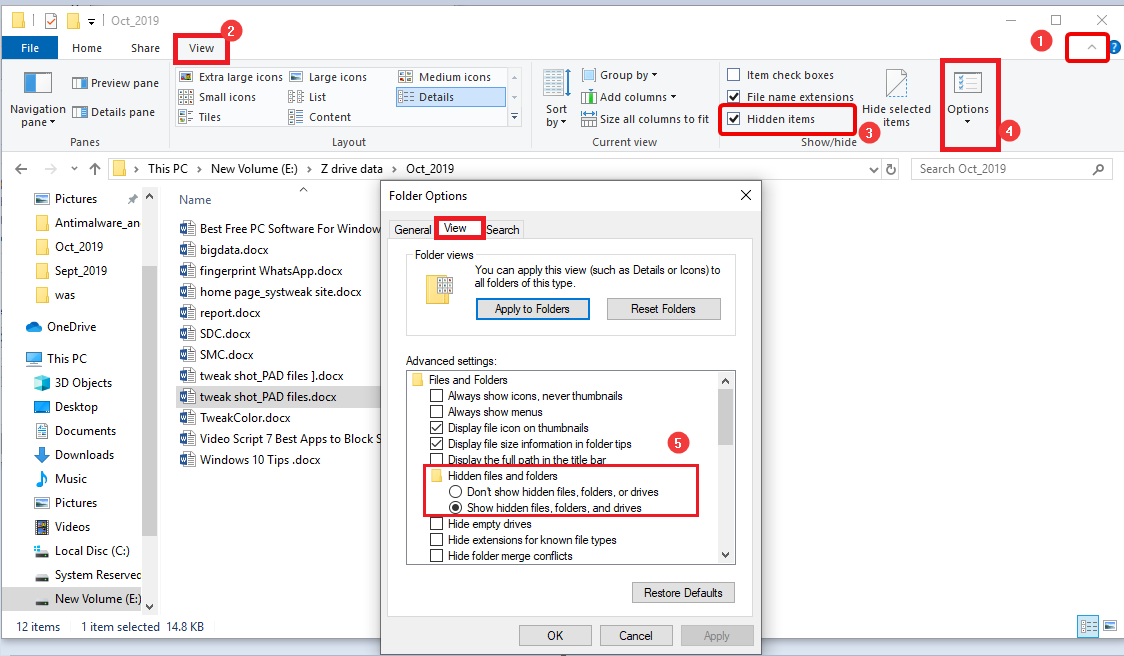
- انقر فوق خيارات مستكشف الملفات ثم اعرضها.

- قم بالتمرير لأسفل للعثور على الملفات والمجلدات وخيارات محرك الأقراص المخفية. حدده وانتهيت.
الحالة 4: تعطلت محركات الأقراص الثابتة القديمة
هذا هو الموقف الذي تتطلب العناية المطلقة لاستعادة الصور الخاصة بك. بمجرد تعطل محرك الأقراص الثابتة ، لن تتمكن من العمل بشكل صحيح من خلال توصيله بجهاز الكمبيوتر الخاص بك.
سنوفر لك تقنيات بسيطة للقيام بهذه المهمة نيابة عنك.
الحل 1. استخدم برنامج Recoverit
لإجراء Recoverit Data Recovery ، قم بتشغيله على جهاز كمبيوتر يعمل بنظام Windows ، وانقر نقرًا مزدوجًا على أيقونة "Wondershare Recoverit" على سطح المكتب واتبع 3 خطوات بسيطة موضحة أدناه:
الخطوة 1. حدد موقعا كما هو موضح أدناه في الصورة.

الخطوة 2. مسح الموقع كما هو موضح أدناه

الخطوة 3. معاينة و استرجع الصور المفقودة كما هو موضح أدناه

الحل 2. استعادة النظام في الوضع الآمن
الخطوة 1. قم ببدء تشغيل الكمبيوتر في الوضع الآمن
الخطوة 2. الآن انقر فوق قائمة ابدأ - كافة البرامج - الملحقات - أدوات النظام - استعادة النظام
الخطوة 3. اختر نقطة الاستعادة الخاصة بك ثم انقر فوق التالي.
الخطوة 4. اختر خيار الاستعادة الموصى به ، إذا لم يكن يعمل ، اختر نقطة استعادة مختلفة
الخطوة 5. قم بتأكيد الإعدادات وانقر فوق التالي. انتهيت.
الحل 3. قم بتشغيل ScanDisk CHKDSK
الخطوة 1. اضغط على Windows + X وحدد موجه الأوامر كمسؤول

الخطوة 2. الآن اكتب chkdsk وانقر فوق إدخال.

الخطوة 3. افترض الآن أن محرك الأقراص التالف هو c يمكنك كتابة chkdsk C: / f / r / x لإصلاح الأخطاء واستعادة صورك.
كيفية منع عدم العثور على الصور على القرص الصلب؟
في بعض الأحيان يكون لديك صور على جهاز الكمبيوتر الخاص بك لا تريد أن يراها الآخرون. في هذه المواقف ، يكون الحل الأفضل هو إخفائها حيث يصعب أو يكاد يكون من المستحيل على الآخرين الوصول إليها
دعونا نناقش 5 استراتيجيات فعالة.
الإستراتيجية 1. استخدم المجلدات المخفية
يمكن أن تخفي هذه التقنية صورك عن الآخرين وتوفر لك خيارًا لمشاهدتها وقتما تشاء. لهذا فقط
- حدد الصور التي تريد إخفاءها وإنشاء مجلد
- حدد المجلد الذي تريد إخفاءه ثم انقر بزر الماوس الأيمن واختر خصائص
- انقر فوق علامة التبويب "عام" التي تظهر
- انقر الآن على مربع الاختيار بجوار الخيار المخفي في قسم السمات
- أخيرًا انقر فوق تطبيق.
استراتيجية 2. تشفير الملفات
هذه طريقة سهلة وأكثر أمانًا لإخفاء صورك. ما عليك سوى إنشاء ملف مضغوط مشفر ويمكنك وضعه في أي مكان تريده. لا يمكن لأي شخص فتحه حتى يحصل على كلمة المرور الصحيحة معه.
الاستراتيجية 3. استخدم التمويه
في هذه العملية ، يتم إنشاء المجلد المقنع الذي يشبه سلة المحذوفات ولوحة التحكم وحتى مجلد الخطوط. الحقيقة مع هذا المجلد أنه لا يمكن للمرء أن يرى المحتوى الحقيقي لهذا المجلد حتى بعد فتحه. كما هو الحال عند فتح هذا المجلد داخل Windows Explorer ، سيتم فتح هذا المجلد الذي يتوافق مع المجلد الحقيقي في المظهر. ولكن إذا حاولت فتح نفس المجلد من خلال Disguise Folders ، فسيظهر المحتوى الفعلي في هذا المجلد.
إستراتيجية 4. استخدم تقنية إخفاء المعلومات
هذه إحدى التقنيات الفعالة لإخفاء المجلدات التي تحتوي على صورك. إنه تضمين الصور في ملفات غير متوقعة مثل صور السيارات. هنا عند النقر نقرًا مزدوجًا فوق ملفات الحاويات ، سيتم فتح صورة السيارة ولكنها تحتوي داخليًا على صورتك المخفية
استراتيجية 5. استخدام مستكشف الملفات
هذه تقنية بسيطة لكنها فعالة
- افتح مستكشف الملفات
- انقر بزر الماوس الأيمن فوق العنصر وانقر فوق الخصائص

- ضمن السمات ، اختر علامة التبويب العامة ، وحدد الخيار المخفي ، ثم اضغط على تطبيق.
- انقر فوق الخيار الثاني كما هو موضح وانقر فوق موافق.

الاستنتاج:
تنشأ ظروف معينة عندما يتعذر عليك العثور على صورك على محرك الأقراص الثابتة القديم. على الرغم من أنها عملية صعبة في هذا الملف الحاسم ، إلا أنه يتم تقديم شرح خطوة بخطوة يساعدك في العثور على جميع الصور على القرص الصلب.

Khalid Abdullahi
contributor Editor
Generally rated4.5(105participated)