سؤال: كيف تصلح الشاشة الخضراء في الفيديوهات؟
قد يكون الأمر مزعجًا عندما تظهر شاشة خضراء على الفيديو الذي تقوم بتشغيله. تحدث الشاشة الخضراء عادةً بسبب مشاكل في وحدة معالجة الرسومات (GPU) بجهازك. أيضًا، قد تواجه مشكلة شاشة خضراء أثناء تشغيل الفيديو على مشغل VLC وكذلك Windows Media Player. قد تبدو كل هذه الحالات مربكة ولكن يمكن إصلاحها بمجرد اتباع الخطوات التي سيتم تقديمها هنا. يمكنك أيضًا منع حدوث شاشة خضراء في المستقبل على مقاطع الفيديو الخاصة بك عندما تأخذ في الاعتبار النصائح الواردة في- هذه المقالة.
الجزء 1: لماذا تتحول الشاشة إلى اللون الأخضر عند مشاهدة مقاطع الفيديو
هناك العديد من الأسباب التي تجعل شاشتك تتحول إلى اللون الأخضر عند مشاهدة مقاطع الفيديو وهي تشمل:
1. برامج تشغيل البطاقة الرسومية القديمة: يمكن أن تكون المشاكل المتعلقة ببطاقات الرسوم هي العامل الرئيسي المسؤول عن الشاشة الخضراء في مقاطع الفيديو. يحدث هذا عندما تكون برامج تشغيل الرسوم الخاصة بك قديمة، وبالتالي، لن يعد بإمكانها دعم المعالجة الفعالة وتشغيل مقاطع الفيديو على جهازك. عرض وحدة معالجة الرسوميات (GPU) هو ببساطة استخدام بطاقة رسومات لتقديم وظائف مثل تشغيل مقاطع الفيديو. إذا لم يتم تحديث برامج التشغيل الخاصة به مثل نظام التشغيل الخاص به، فسيظهر خطأ الشاشة الخضراء.
2. مشغل الفلاش الغير مدعوم: يحدث هذا عندما لا يكون الفلاش الذي يقوم بتشغيل الفيديو الخاص بك يمكنه دعم الفيديو، خاصة عندما تكون جودة الفيديو عالية. علاوة على ذلك، قد يحدث خطأ في الشاشة الخضراء بسبب الأداء الضعيف لأجهزة النظام لديك نتيجة التلف أو الخراب.
3. برامج الجهات الخارجية غير الموثوق بها: يمكن أن يكون أحد البرامج من مصدر آخر، عند استخدامه على نظامك، سببًا في حدوث أخطاء في النظام، مما يؤدي إلى ظهور شاشة خضراء على مقاطع الفيديو. يحدث هذا بشكل أكبر عندما تجد البرامج الضارة أو البرامج الأخرى طريقها إلى نظامك عند تنزيل برنامج الجهة الخارجية. يمكن أن يكون فيروسًا يأتي مع البرنامج نفسه.
4. عوامل اخرى: تشمل العوامل الأخرى المسؤولة عن الشاشة الخضراء على مقاطع الفيديو ملفات الفيديو الفاسدة أو التالفة، والأخطاء التي تحدث أثناء تنزيلات الفيديو ونقله، وأنظمة التشغيل الفاسدة، فضلاً عن أخطاء برنامج مشغل الوسائط.
الجزء 2: كيفية إصلاح الشاشة الخضراء على مقاطع الفيديو
هنا، سيتم تزويدك بحلول مختلفة لتجربتها عندما يتعلق الأمر بإصلاح خطأ الشاشة الخضراء لمقاطع الفيديو الخاصة بك ؛ تشمل الحلول:
الحل 1. إصلاح الشاشة الخضراء باستخدام Wondershare Repairit لإصلاح الفيديو
Wondershare Repairit لإصلاح الفيديو هو منتج تم إصداره بواسطة Wondershare، لتمكينك من إصلاح أخطاء الفيديو عبر جميع الأجهزة. أيضًا، هذه الأداة فريدة من نوعها لأنها تضمن عدم فقد ملفات الفيديو الخاصة بك بعد إصلاحها. تعمل هذه الأداة على إصلاح مقاطع الفيديو بتنسيقات مختلفة مثل MOV و FLV و AVI و MKV و 3GP وغيرها. يقوم بإصلاح مقاطع الفيديو في وضعين:
 ضمان التنزيل الآمن ، بدون برامج ضارة
ضمان التنزيل الآمن ، بدون برامج ضارةيمكنه حتى استخدام وضع الإصلاح المتقدم لزيادة جودة إصلاح الفيديو. يستخدم الوضع بيانات نموذج فيديو لـ إصلاح ملفك التالف. Wondershare Repairit يحلل بنية الفيديو ويتعرف على كيفية عمل الفيديو التالف، الذي له نفس تنسيق نموذج الفيديو، وبالتالي إصلاح المزيد من مقاطع الفيديو التالفة.
يمكن إصلاح ملفات الفيديو التي تعرضت للتلف أثناء عمليات تحويل الفيديو أو تحريره أو نقله باستخدام Repairit لإصلاح الفيديو. يمكنك استخدام الخطوات أدناه لإصلاح الشاشة الخضراء على مقاطع الفيديو باستخدام هذه الأداة:
- أضف ملف (ملفات) الفيديو التالف. انقل ملفات الفيديو التالفة إلى واجهة Recoverit لإصلاح الفيديو عن طريق القيام بـ "إضافة فيديو وبدء الإصلاح".

- ابدأ عملية إصلاح الفيديو. انقر فوق خيار "إصلاح الفيديو" لبدء عملية إصلاح ملفات الفيديو التي أضفتها.

- قم بالمعاينة والحفظ. سيظهر شريط التقدم عند اكتمال عملية الإصلاح. قم بمعاينة ملف الفيديو وحفظه في الموقع الذي تريده.

- أضف عينة فيديو لـ "الإصلاح المتقدم". بمجرد إضافة نموذج فيديو، يستخدم Wondershare Repairit معلوماته كمرجع في إصلاح ملف الفيديو التالف بشدة. يجب أن يكون لملف الفيديو النموذجي نفس تنسيق ملف الفيديو التالف. أيضًا، كلاهما من نفس الجهاز. وبالتالي، لديهم نفس عناصر الفيديو التي يمكن استخدامها بواسطة Wondershare Repairit لإجراء التحليل والإصلاح المتقدم.

- إضافة ملفات فيديو نموذجية. هذه الخطوة إختيارية. لا يمكنك المتابعة إلى هذه الخطوة إلا إذا لم يتم إصلاح الفيديو الخاص بك بعد الإصلاح الأولي أعلاه. بالنسبة لملفات الفيديو التالفة بشدة، من المهم إضافة الفيديو التالف وإصلاحه مرة أخرى. الآن، احفظ الملفات.

 ضمان التنزيل الآمن ، بدون برامج ضارة
ضمان التنزيل الآمن ، بدون برامج ضارةالحل 2. إصلاح الشاشة الخضراء في مشغّل Windows Media Player
Windows Media Player هو مشغل الفيديو والصوت الافتراضي لنظام التشغيل Windows. إذا ظهرت شاشة خضراء على مقاطع الفيديو الخاصة بك أثناء التشغيل على Windows Media Player، فيمكنك إصلاحها باستخدام الحلول التالية.
- تحرير الإعدادات.
خطوات تحرير إعدادات Windows Media Player الخاص بك هي:
1. قم بتشغيل Windows Media Player. انتقل إلى شريط القوائم "أدوات"، اختر "خيارات". اضغط على مفتاح "Alt" في لوحة المفاتيح.
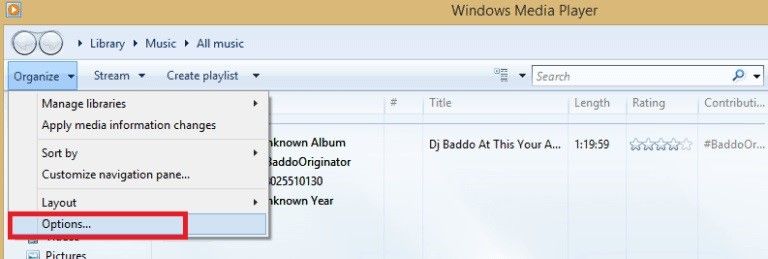
2. حدد "الأداء". انتقل إلى المربع بجوار "تشغيل تسريع فيديو DirectX" وقم بإلغاء تحديده.
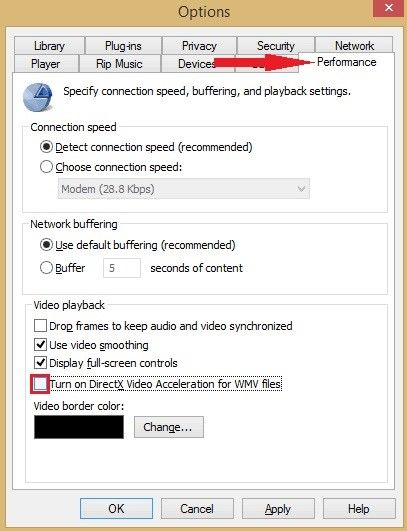
- قم بتحديث برامج الترميز الخاصة بك
1. قم بزيارة موقع Microsoft على الويب، وقم بتنزيل برنامج "Codecs"
2. قم بتنزيل ملف الإعداد الذي ستستخدمه بعد ذلك لتثبيت برامج الترميز التي قمت بتنزيلها
3. يمكنك أيضًا استخدام برامج الترميز من جهة خارجية في هذا الحل، وليس بالضرورة من Microsoft نفسها.

- تأكد من تحديث DirectX
1. اضغط على مفاتيح "Win" + "R". في موجه الأوامر، اكتب: dxdiag. اضغط على "Enter" على لوحة المفاتيح.
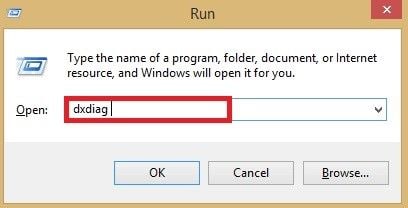
2. تصفح من خلال النافذة المنبثقة وحدد مكان عرض إصدار DirectX قم بتسجيله.
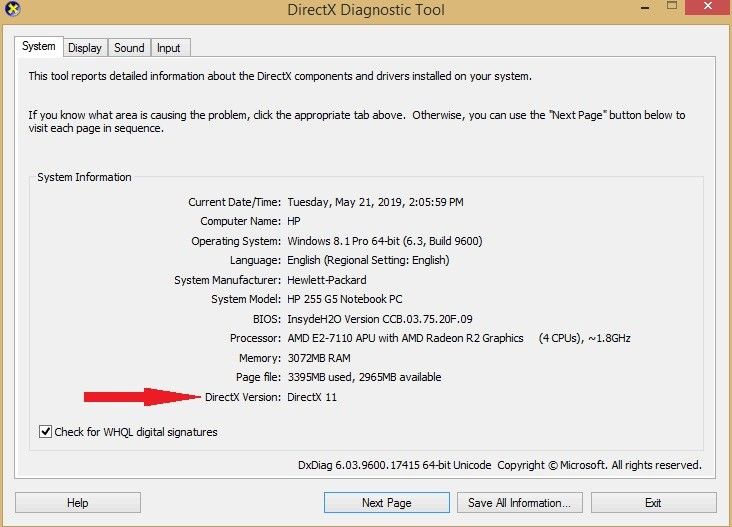
3. انتقل إلى متصفحك وقم بزيارة موقع DirectX الرسمي. إذا كان هناك أحدث إصدار من البرنامج بخلاف الإصدار الذي لاحظته، فيجب عليك تنزيله.
4. افتح الملف الذي قمت بتنزيله ثم قم بتثبيته على جهاز الكمبيوتر الخاص بك.
- أعد تسجيل مشغّل Windows Media Player
1. ابدأ تشغيل "موجه الأوامر" في نظامك بصفتك المسؤول
2. في هذه الواجهة، اكتب "regsvr32 wmvdecod.dll"، ثم اضغط على "Enter" على لوحة المفاتيح.
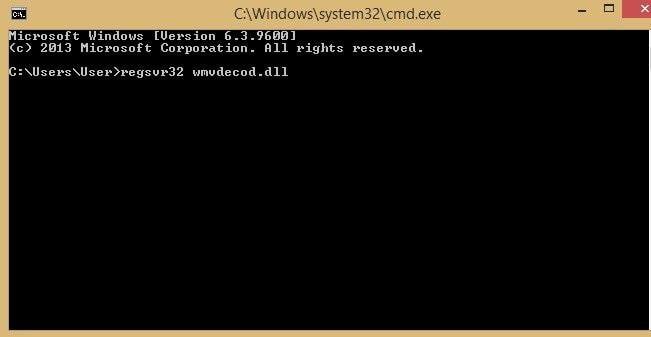
لاحظ أن هذا الحل يقتصر على مقاطع الفيديو التي يتم تشغيلها على الأنظمة والأجهزة التي تعمل بنظام Windows. هذا يعني أنه بالنسبة لنظام آخر قائم على نظام التشغيل مثل Mac، لا يمكنك إصلاح الشاشة الخضراء باستخدام هذا الحل. ومع ذلك، تابع القراءة لمعرفة كيف يمكنك إصلاح الشاشة الخضراء على جميع الأجهزة واستعادة جميع بيانات الفيديو المفقودة.
الحل 3. إصلاح الشاشة الخضراء على VLC
VLC هو مشغل وسائط مجاني وقادر على دعم تشغيل ملفات الوسائط المختلفة بسهولة. نظرًا لكونه مشغل وسائط، فلا يمكنك استخدام الطرق التالية لمقاطع الفيديو الموجودة على الأقراص المضغوطة على سبيل المثال. يمكنك إصلاح الشاشة الخضراء على VLC باتباع الخطوات التالية:
- قم بتثبيت أحدث إصدار من VLC.
قم بإلغاء تثبيت VLC من جهاز الكمبيوتر الخاص بك وحاول إعادة تثبيته قبل تشغيل الفيديو مجدداً.
- قم بتغيير إعدادات VLC الخاصة بك.
للقيام بذلك على Windows، اتبع هذه الخطوات.
1. انقر على "أدوات" من القائمة، ثم اختر "التفضيلات".
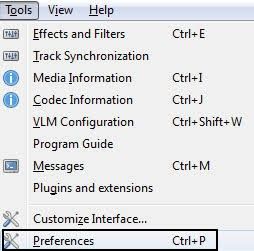
2. اضبط خيار "إظهار الإعدادات على الكل" قبل اختيار وحدة "الفيديو" و "الإخراج". للحصول على إصدارات أحدث من Windows (بدءًا من XP وما بعده)، جرب وحدات الإخراج "DirectX 3D" و "OpenGL" و "DirectX" و "Windows GDI video".
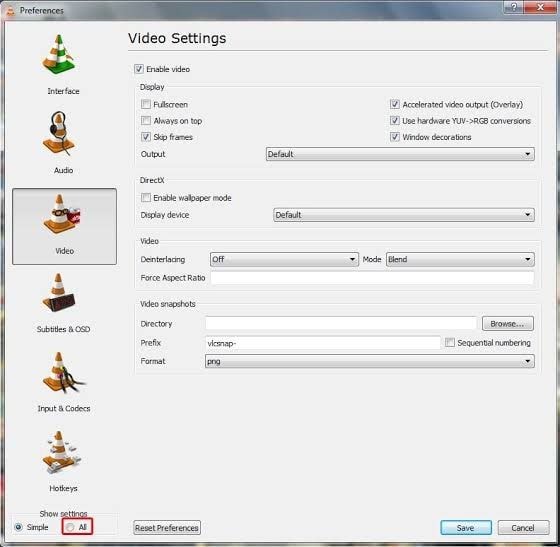
3. أعد تشغيل VLC للتشغيل بشكل صحيح دون ظهور خطأ الشاشة الخضراء.
- تعطيل تسريع الأجهزة.
انتقل إلى تفضيلات مشغل وسائط VLC وقم بتعطيل تسريع الفيديو ؛ يمكن أن يتسبب كمبيوتر قديم في حدوث هذا الخطأ من بطاقة الفيديو التي لا يمكنها دعم مقاطع الفيديو الحديثة عالية الجودة. قم بتشغيل الملفات عن طريق إعادة تشغيل التطبيق.
 ضمان التنزيل الآمن ، بدون برامج ضارة
ضمان التنزيل الآمن ، بدون برامج ضارةالحل 4: تعطيل تسريع الأجهزة الخاصة بك:
يُستخدم هذا بشكل شائع كحل عبر الإنترنت للشاشة الخضراء على مقاطع الفيديو. تختلف الخطوات باختلاف المتصفحات، لذا لاحظ ذلك.
- بالنسبة لمتصفحي Internet Explorer / Microsoft Edge:
1. انتقل إلى "بحث"، واكتب "خيارات الإنترنت" واخترها من القائمة.
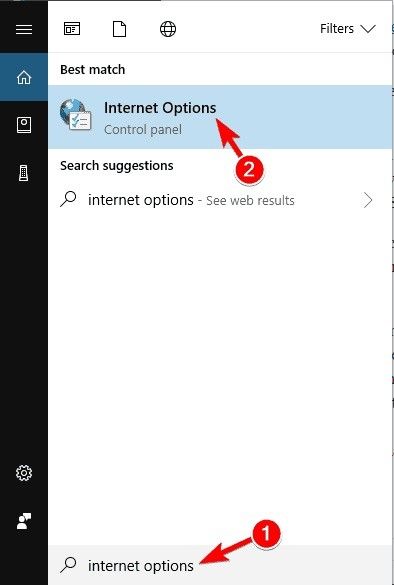
2. انتقل إلى علامة التبويب "خيارات متقدمة". ضمن "Accelerated Graphics"، حدد المربع بجوار "استخدام عرض البرنامج بدلاً من عرض GPU *". حدد "تطبيق" وانقر على "موافق". سيتم حفظ التغييرات الخاصة بك.
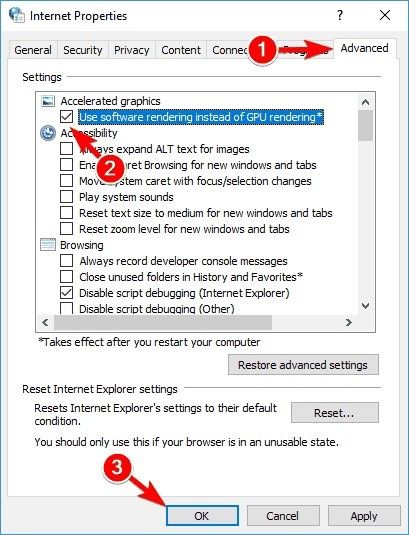
- لمتصفح Firefox:
1. اختر "القائمة". انقر على "خيارات"
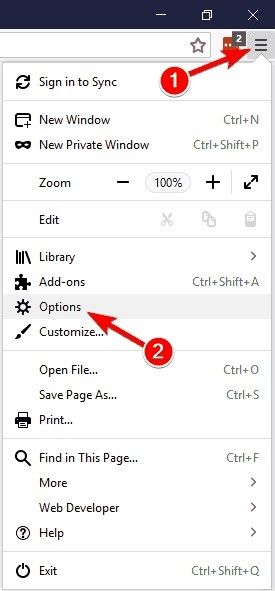
2. في القسم "عام"، انتقل إلى "الأداء" وقم بإلغاء تحديد المربعين "استخدام إعدادات الأداء الموصى بها" و "استخدام تسريع الأجهزة عند توفرها".
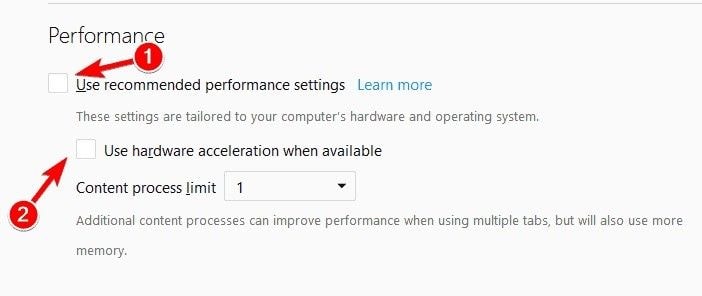
3. أغلق علامة التبويب "خيارات" وسيتم تعطيل تسريع الأجهزة تلقائيًا.
- لمتصفح Google Chrome:
1. انقر على "القائمة"، واختر "الإعدادات" منها.
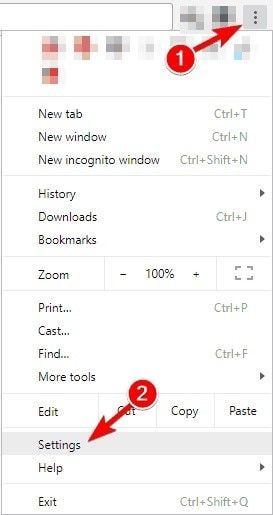
2. ضمن خيارات "الإعدادات"، حدد "خيارات متقدمة"
3. في قسم "النظام"، ألغِ خيار "استخدام تسريع الأجهزة عند توفره".
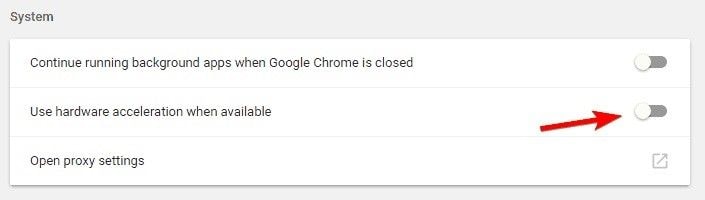
4. أغلق علامة التبويب "الإعدادات" ثم أعد تشغيل Google Chrome.
الحل 5: قم بتحديث برنامج تشغيل بطاقة الرسومات الخاصة بك:
لتحديث برامج تشغيل الرسومات في Windows، تأكد من تسجيل الدخول كـ "مسؤول". اتبع هذه الخطوات:
- انقر على زر Windows (Win) + r
- اكتب: devmgmt.msc. اضغط على مفتاح "Enter"
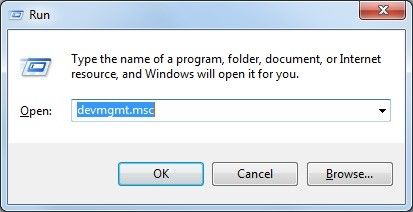
- من القائمة الموجودة أسفل "محولات العرض"، انقر بزر الماوس الأيمن فوق خيار "الرسومات" واختر "خصائص"
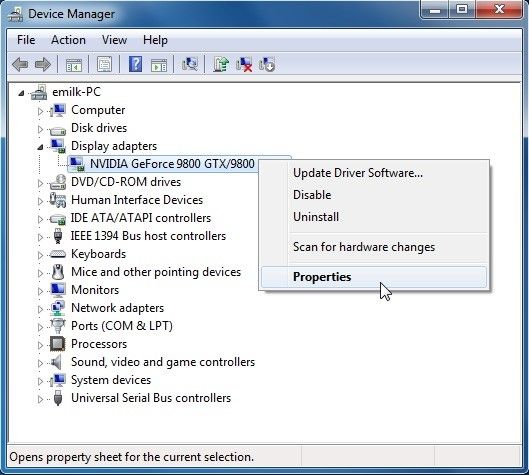
- في علامة التبويب "برنامج التشغيل"، حدد "تحديث برنامج التشغيل"
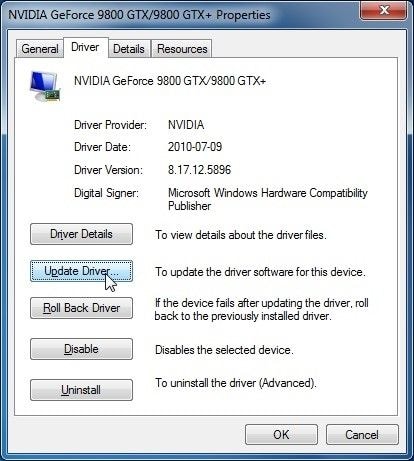
- اختر "البحث تلقائيًا عن برنامج التشغيل المحدث"
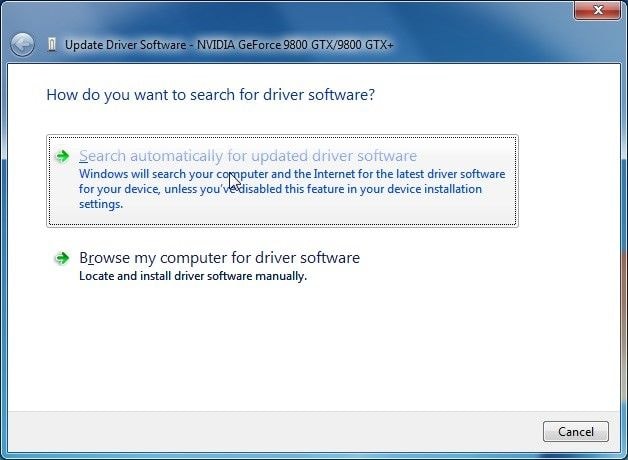
- دع التعليمات التي تظهر على الشاشة ترشدك خلال عملية التحديث.
الحل 6: قم بتشغيل مستكشف أخطاء Windows ومصلحها
يمكنك تشغيل مستكشف أخطاء جهاز الكمبيوتر ومصلحها لإصلاح الشاشة الخضراء على نظام التشغيل Windows 10 بهذه الخطوات:
- اضغط على Win + S لفتح حقل البحث ؛ اكتب "لوحة التحكم". اختر خيار "لوحة التحكم" من القائمة.
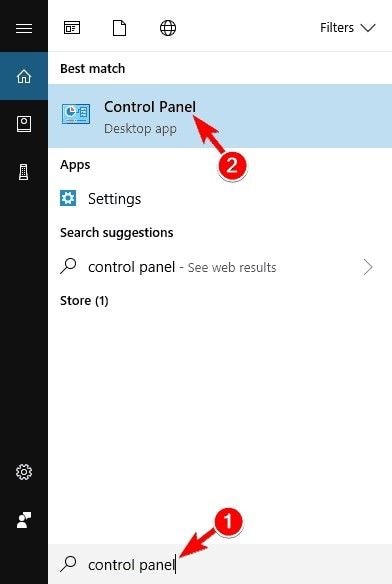
- في نافذة "لوحة التحكم"، انتقل إلى "استكشاف الأخطاء وإصلاحها"
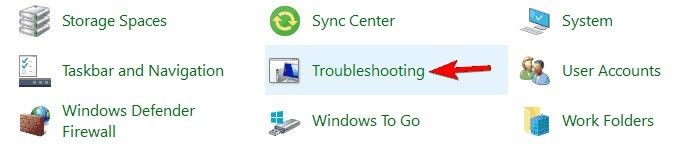
- اختر "عرض الكل" في اللوحة اليسار
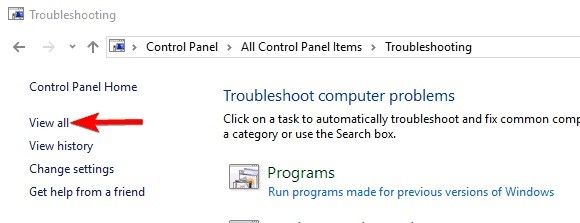
- اختر "الأجهزة"
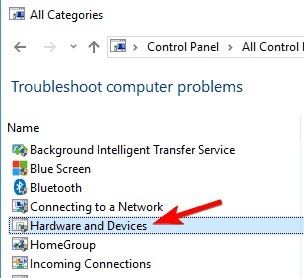
- اتبع الإرشادات التي تظهر على الشاشة لإنهاء عملية مستكشف الأخطاء ومصلحها لإصلاح مشكلة الشاشة الخضراء للفيديو الخاص بك.
الحل 7: لمقاطع فيديو YouTube
إن كان الأمر الحصول على شاشة خضراء ثابتة على مقاطع فيديو YouTube، حاول تغيير جودة الفيديو لجعله مدعومًا بسهولة بواسطة جهازك. افعل ذلك في الخطوات التالية.
- افتح المستعرض الخاص بك وقم بتشغيل فيديو YouTube المطلوب
- اختر أيقونة "الترس" ومن القائمة اختر "الجودة"
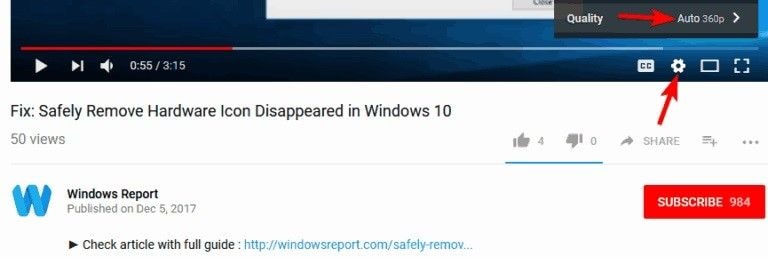
- يمكنك الآن تحديد جودة فيديو مختلفة من جودة الفيديو الافتراضية.
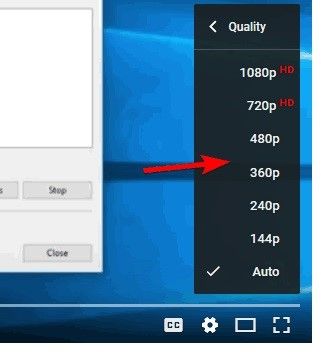
الإجابة: اتبع الحلول - إصلاح مقاطع فيديو YouTube التي لا تعمل على نظام Mac.
الجزء 3: منع شاشة الفيديو الخضراء على نظامي التشغيل Windows و Mac
من الجيد معرفة كيفية إصلاح الشاشة الخضراء على نظامك، ولكن من الأفضل معرفة كيفية منع الشاشة الخضراء من التستر على مقاطع الفيديو الخاصة بك في المقام الأول. يتم توفير بعض النصائح لك أدناه:
1. نصائح كمبيوتر Windows لمنع شاشة الفيديو الخضراء
- تأكد من تحديث برامج تشغيل الرسوم لجهاز الكمبيوتر الخاص بك في أي وقت تقوم فيه بتحديث نظام التشغيل Windows الخاص بك. هذا مهم لأنه عندما تقوم بتشغيل مقاطع الفيديو الخاصة بك على جهاز كمبيوتر يستخدم برامج تشغيل رسومات قديمة غير متوافقة مع أحدث إصدار من Windows، فلا بد أن تكون هناك مشكلات مثل تلف ملف الفيديو الذي قد يؤدي إلى أن تصبح شاشة الفيديو الخاصة بك خضراء.
- استخدم مشغلات الفلاش ومحركات الأقراص التي تكون بحالة جيدة لتجنب تلف الفيديو. دع محركات الأقراص قادرة على التعامل مع مقاطع الفيديو عالية الجودة.
- قم بتشغيل مقاطع الفيديو الخاصة بك على مشغل وسائط آخر بدلاً من Windows Media Player طوال الوقت.
- تخلص من جميع البيانات الموجودة في ذاكرة التخزين المؤقت بانتظام لمسح الملفات غير الهامة التي قد تشكل خطأ في نظامك.
- قم دائمًا بتحديث متصفحك إلى أحدث إصدار، حتى يتمكن من التعامل مع أحدث جودة تمت ترقيتها لمقاطع الفيديو عبر الإنترنت.
2. نصائح Mac لتشغيل مقاطع الفيديو
- استخدم المتصفحات الأخرى لتشغيل مقاطع الفيديو الخاصة بك على الإنترنت. يكون هذا ممكنًا في الحالة التي يكون فيها لمتصفح معين سجل في عرض شاشة خضراء عند تشغيل مقاطع الفيديو عليه.
- عندما تشاهد مقاطع الفيديو عبر الإنترنت، تأكد من إغلاق علامات التبويب والواجهات الأخرى حتى لا تتسبب الأنشطة من هذه النوافذ المفتوحة في حدوث أخطاء وتؤثر على الفيديو الذي تقوم بتشغيله.
- بانتظام، تأكد من حذف جميع ملفات تعريف الارتباط والملفات المؤقتة التي تم حفظها على جهاز Mac الخاص بك. سيحرر ذلك مساحة لنظامك.
- أعد تشغيل الكمبيوتر في أي وقت تستخدمه فيه لفترة من الوقت وتريد تشغيل مقطع فيديو. في بعض الأحيان، يكون إعادة تشغيل جهاز الكمبيوتر الخاص بك هو كل ما عليك القيام به لجعل الفيديو يعمل بشكل صحيح مرة أخرى بعد حدوث خطأ.
بعد أن رأيت أنه من الممكن إصلاح الشاشة الخضراء على مقاطع الفيديو لكل من Mac و Windows، فلا داعي للقلق. ماذا بعد؟ يمكنك منع ظهور شاشة خضراء على نظامك من خلال اتخاذ الاحتياطات الموضحة أعلاه.
 ضمان التنزيل الآمن ، بدون برامج ضارة
ضمان التنزيل الآمن ، بدون برامج ضارةحل مشاكل ملفات الوسائط
- استعادة الصور وإصلاحها
- ما هو استعادة الصورة؟
- فقدت صور بطاقة SD؟
- أفضل 5 برامج مجانية لاستعادة الصور.
- استعادة الصور من سلة المحذوفات.
- استعادة وإصلاح مقاطع الفيديو
- استعادة وإصلاح الصوت
- استعادة وإصلاح الكاميرات

Khalid Abdullahi
contributor Editor
Generally rated4.5(105participated)