Windows Media Player ، بعبارة أخرى ، WMP ، هو تطبيق توفره Microsoft ويعرف باسم مشغل الوسائط المناسب إما أن تستخدمه على أي نظام تشغيل. يعتبر WMP مصدرًا قويًا لتشغيل أي ملف فيديو بغض النظر عن تنسيق الفيديو. على الرغم من أن Microsoft جعلت WMP أفضل مشغل وسائط ، إلا أن المستخدمين لا يزالون يواجهون مشكلات الصوت والفيديو أثناء تشغيل ملفات الوسائط في بعض الأحيان.
في هذه المقالة ، ستتعلم كل شيء وكل ما يتعلق بـ Windows Media Player لا يمكنه تشغيل الملف أو أن مشغل وسائط windows لا يعرض مقطع فيديو.

الجزء 1. كيفية تشغيل مقاطع الفيديو على Windows Media Player
يمكنك العثور على دوامة من الطرق لحل مشكلة عدم تشغيل الفيديو على Windows Media player. ولكن قبل الانتقال إلى الموضوع ، يجب أن تعلم أن ما هي الأسباب التي يمكن أن تتسبب في مشكلة "مشغل وسائط windows يقوم بتشغيل الصوت ولكن لا يوجد فيديو".
يمكن أن يكون هناك العديد من الأسباب التي تجعل مشغل الوسائط لديك لا يعرض مقطع فيديو. قد تكون الأسباب هي أن ملف الفيديو الخاص بك تالف أو فاسد أو قطاعات تالفة على محرك الأقراص الثابتة أو بعض التداخل الكهرومغناطيسي أو هجوم الفيروسات أو مشكلات البرامج الأخرى.
فيما يلي بعض الأخطاء التي قد تواجهها أثناء تشغيل ملف الفيديو.
لا يمكن تشغيل الملف - تشير هذه المشكلة إلى أن مشغل الوسائط قد لا يدعم تنسيق الفيديو. كما أنها تعني أن الكودك المستخدم في الفيديو ليس كما كان في الجهاز المحمول.
Freezing - يحدث الخطأ الذي يتجمد الفيديو بشكل غير عادي أثناء التشغيل عندما يواجه الملف الهدف انقطاعًا أثناء التنزيل. ( حلول لمقاطع الفيديو المجمدة عند التشغيل )
Codec - يمكنك تجربة وجود بعض مشكلات الترميز عندما تحاول تشغيل مقطع فيديو غير مدعوم بواسطة برنامج الترميز الدقيق الذي يجب أن يحتوي عليه هاتفك الذكي. يمكنك تنزيل برنامج الترميز من إعدادات WMP.
تشويه الصوت - هذا يختلف قليلاً عن المذكور أعلاه ، ولكن لا تزال مشكلة تتسبب في أن مشغل وسائط windows يقوم فقط بتشغيل الفيديو بدون مشكلة في الصوت. لأنه في كل مرة لا تحتاج فيها إلى مواجهة windows media player لا يقوم بتشغيل خطأ الفيديو ، فقد تكون هناك مشكلة في صوت الفيديو.
شاشة فارغة / سوداء - في بعض الأحيان أثناء مشاهدة مقطع فيديو وتومض شاشة WMP باللون الأسود باستمرار ، فهذا يشير إلى أن ملف الفيديو الخاص بك تالف أو أنه لم يتم نسخ جميع الأجزاء بشكل صحيح إذا وصل إليك من خلال محرك أقراص فلاش والحل الوحيد هو التغيير الفيديو.
الجزء 2. لماذا لا يتم تشغيل الفيديو على WMP؟
لا توجد مجموعة قياسية لأي مشكلة محددة تشير إلى سبب عدم تشغيل الفيديو على WMP. ومن هنا توصلنا إلى بعض السيناريوهات المتعلقة بالأخطاء المختلفة وما تعنيه. دعونا نلقي نظرة عليهم.
الحالة 1: قد تواجه مشكلة في مشغل وسائط Windows أثناء تشغيل مشكلة الملف عندما تحاول تشغيل تنسيقات الفيديو AVI أو WAV أو MOV. يتم استخدام تنسيق AVI بشكل مفرط لمشاهدة مقاطع الفيديو ذات الجودة القياسية. يعمل AVI بشكل مثالي مع مشغلات الوسائط الأخرى. ومع ذلك ، عندما يتعلق الأمر بـ WMP ، فقد تواجه خللًا أثناء تشغيل ملف AVI على WMP. يتم ترميز تنسيق AVI باستخدام برامج الترميز ولا يدعمها مشغل وسائط Windows.
يمكنك إما تنزيل برامج الترميز أو استبدال مشغل الوسائط.
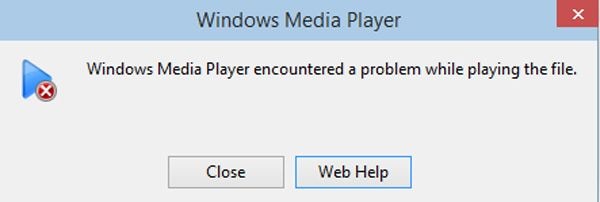
الحالة 2: إذا كنت ترى هذه الرسالة على شاشتك: "يتعذر على Windows Media Player تشغيل الملف. قد لا يدعم المشغل نوع الملف أو قد لا يدعم برنامج الترميز الذي تم استخدامه لضغط الملف." ، قد يكون هناك سببان.
- الملف مدعوم من قبل مشغل وسائط Windows ولكن WMP غير قادر على دعم برنامج الترميز لأنه لا يتطابق مع الملف المطلوب.
- برامج الترميز المستخدمة لضغط الملف ، لا يدعمها windows media player.
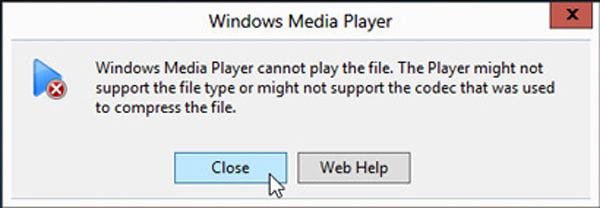
الحالة 3: حسنًا ، إذا كنت تواجه هذا الخطأ: "مطلوب برنامج ترميز لتشغيل هذا الملف. لتحديد ما إذا كان برنامج الترميز هذا متاحًا للتنزيل من الويب ، انقر فوق تعليمات ويب." يشير إلى أن برامج الترميز غير مثبتة على مشغل وسائط windows أو الكمبيوتر. يمكنك تنزيلها من خلال إعدادات مشغل الوسائط.
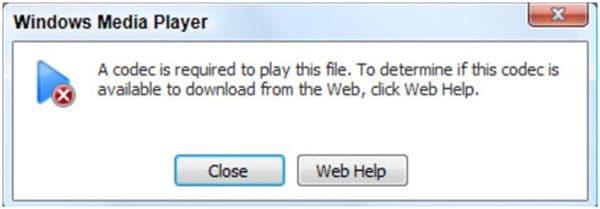
الجزء 3. لا يمكن لبرنامج Windows Media Player تشغيل الملف؟ تلف الفيديو
يحدث ذلك عند تجربة جميع التقنيات والحلول المذكورة أعلاه للتخلص من WMP لا يمكن تشغيل خطأ الملف وبعد تطبيق كل حل ، ابحث عن نفس الخطأ على شاشة Windows. حسنًا ، في هذه الحالة ، يصبح الوضع محبطًا للغاية. قد تكون في حاجة ماسة إلى أداة إصلاح الفيديو هنا والتي يمكنها حل وسائط windows الخاصة بك ولا يمكنها تشغيل مشكلة الملف في غضون دقائق.
لقد قمنا بإدراج بعض أفضل الطرق لإصلاح مقطع فيديو تالف لا يتم تشغيله على WMP.
الحل 1. إصلاح عدم تشغيل الفيديو عن طريق Recoverit
من الصعب بعض الشيء العثور على بعض البرامج مع نتائج مضمونة ومرضية بنسبة 100٪. لحسن الحظ ، لدينا منتج - Recoverit أداة إصلاح الفيديو من أجلك والتي تقدم ميزات استثنائية لمستخدميها وقادرة على حل مشكلات مثل "windows media player لا يقوم بتشغيل الفيديو فقط الصوت" بكفاءة.
- إصلاح العديد من تنسيقات الفيديو في نفس الوقت.
- مسح مجاني لمقاطع الفيديو التالفة وتوقع مقاطع الفيديو الثابتة قبل حفظها.
- قم بتخصيص الموقع الذي تريده لحفظ الملفات المستردة.
- إصلاح مقاطع الفيديو من العديد من الأدوات ، مثل بطاقات الذاكرة وبطاقات SD والكاميرات الرقمية ومحرك الأقراص الثابتة للكمبيوتر ومحرك أقراص USB المحمول والقرص الصلب الخارجي وكاميرات الفيديو وطائرات بدون طيار وكاميرات الحركة وما إلى ذلك.
- يدعم جميع الإصدارات الأحدث والأقدم من Windows 10 / 8.1 / 8/7 / Vista / XP و macOS 10.10 ~ macOS 11.
- واجهة مستخدم رسومية قوية وسهلة الاستخدام.
- لا يوجد قيد على حجم ملفات الفيديو للإصلاح.
كيف يعمل Recoverit Video Repair
الخطوة 1: أضف مقاطع الفيديو التالفة
قم بتنزيل Recoverit أداة إصلاح الفيديو وقم بتثبيت البرنامج على نظام التشغيل الخاص بك.
بدء تطبيق. لإصلاح ملفات الفيديو التالفة ، يمكنك إضافتها من مجلد أو سحب الفيديو التالف مباشرة.

الخطوة 2: إصلاح مقاطع الفيديو الخاصة بك
سيبدأ البرنامج في تحميل الملفات المسحوبة ويعتمد الوقت المنقضي على حجم مقاطع الفيديو. إذا قمت بسحب ملفات متعددة في نفس الوقت ، فقد تعلم أن التحميل يتم واحدًا تلو الآخر. سيبقى الآخر في قائمة الانتظار أثناء تحميل أحدهما.
بمجرد تحميلها ، انقر فوق خيار الإصلاح لبدء عملية إصلاح الفيديو.

الخطوة 3: معاينة وإصلاح مقاطع الفيديو
سيستغرق الإصلاح بعض الوقت وبمجرد الانتهاء من عملية الإصلاح ، سيُظهر لك خيار النجاح على الشاشة. اضغط على موافق لإغلاق العملية.

الخطوة 4: إضافة نموذج فيديو (اختياري)
إذا وجدت النتيجة النهائية غير مرغوب فيها - لم يتم إصلاح مقاطع الفيديو بنجاح ، فيرجى الانتقال إلى وضع الإصلاح المتقدم. أضف عينة فيديو وقم بإصلاحها الآن.

الخطوة 6: رفع ملف العينة
سيتم أيضًا تحميل نموذج ملف الفيديو وبمجرد الانتهاء من التحميل ، يمكنك النقر فوق خيار الإصلاح لإصلاح مقاطع الفيديو التالفة باستخدام الوضع المتقدم.
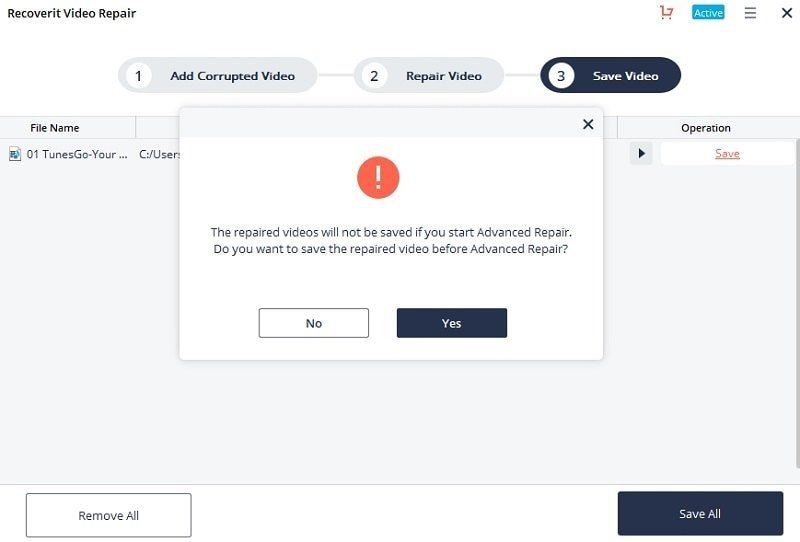
الخطوة 7: إنهاء الإصلاح
سيؤدي الإصلاح المسبق إلى إجراء عملية الإصلاح وسيطالبك برسالة نجاح عند اكتمال العملية بالكامل. الآن ، يمكنك تشغيل مقاطع الفيديو هذه ولن ترى أي خطأ على الشاشة.

الحل 2. تعطيل وتمكين WMP من خلال التطبيقات والخصائص
كما نناقش أعلاه ، اشتكى عدد كبير من المستخدمين من أنهم يقومون باستكشاف خطأ وهو "مشغل الوسائط توقف عن العمل" في Windows. يمكن تنفيذ العديد من الحلول بطرق مختلفة للتخلص من WMP لا يمكنها تشغيل الملف.
الطريقة 1 هي تعطيل وتمكين من خلال التطبيقات والخصائص.
للقيام بذلك ، اضغط مع الاستمرار على مفاتيح Win + X من لوحة المفاتيح واضغط عليها في وقت واحد. سترى ، سيظهر شريط في الزاوية اليسرى. ابحث عن خيار التطبيقات والميزات من هناك وانقر فوقه.

سينقلك إلى نافذة تطبيقات وميزات Windows. من هناك ، اختر إجراء الميزات الاختيارية واضغط على Enter.

قم بالتمرير لأسفل حتى لا ترى إعداد Windows Media Player. انقر بزر الماوس الأيمن فوقه وسيظهر زر إلغاء التثبيت. قم بإلغاء تثبيت WMP مؤقتًا.

بعد ذلك ، أعد تشغيل نظام التشغيل الخاص بك. كرر العملية وقم بتثبيت Windows Media Player. ربما هذه المرة سيعمل الفيديو.
الحل 3. تعطيل وتمكين WMP في ميزات Windows
هناك حيلة أخرى لحل مشكلة عدم عمل مشغل وسائط windows وهي تعطيل WMP وتمكينه من خلال ميزات windows.
اكتب ميزات Windows في شريط بحث windows واضغط على زر Enter لفتحه.

ابحث عن خيارات ميزات الوسائط ، وقم بتوسيع علامة التبويب ، وهناك ، سترى خيار مشغل وسائط Windows. قم بإلغاء تحديد خانة الاختيار ثم حدد خانة الاختيار مرة أخرى ، واضغط على زر موافق لحفظ الإعدادات.

أغلق النافذة وحاول تشغيل الفيديو.
الحل 4. قم بإلغاء تثبيت AMD Media Foundation Transcoder
إذا لم تنجح كلتا الطريقتين المذكورتين أعلاه ، فلا داعي للقلق على الإطلاق ، فيمكنك نفس الشيء عن طريق إلغاء تثبيت AMD Media Foundation Transcoder.
اكتب لوحة التحكم في شريط البحث وانقر لفتحها.

من اللوحة ، انقر فوق إلغاء تثبيت البرنامج ومن هناك يمكنك إلغاء تثبيت البرنامج. قم بتنزيل أحدث برامج التشغيل وأعد تثبيتها مرة أخرى على نظامك.
في معظم الحالات ، يعمل ، ولكن إذا كنت لا تزال تواجه نفس المشكلة ، فربما تكون هناك مشكلة في إعدادات مشغل وسائط Windows. راجع الحلول أدناه إذا كان WMP الخاص بك لا يعمل بعد الآن.
الجزء 4. برنامج Windows Media Player لا يقوم بتشغيل الفيديو؟ WMP لا يعمل
فيما يلي بعض الحلول السريعة التي يمكنك تنفيذها إذا رأيت خطأ Windows Media Player لا يعمل على الشاشة.
1. إصلاح خطأ جهاز الصوت
يتعذر على Windows Media Player تشغيل الملف يحدث خطأ إذا اخترت جهازًا خاطئًا عن طريق الخطأ.
ومع ذلك ، هذه ليست مشكلة على الإطلاق ، يمكنك تغيير إعدادات الجهاز في أي وقت. لتغييره ، انقر بزر الماوس الأيمن على شاشة WMP وسترى خيارات مختلفة ، وقم بالمرور فوق "أدوات" وستعرض قائمة بالإجراءات. انقر فوق حقل الخيارات.
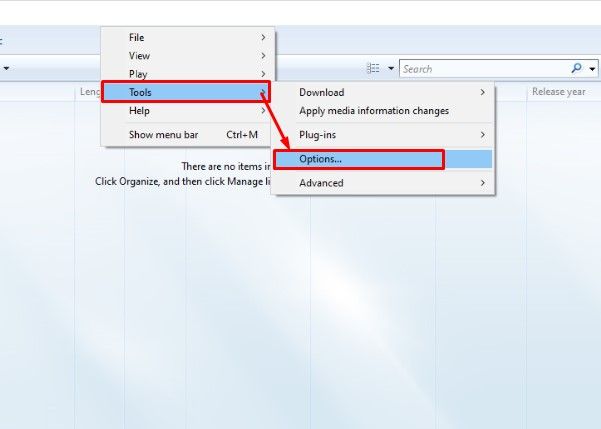
من الخيارات ، انتقل إلى شريط الأجهزة واضغط على خيار مكبرات الصوت. أخيرًا ، انقر فوق الخصائص لتطبيق الإعدادات.
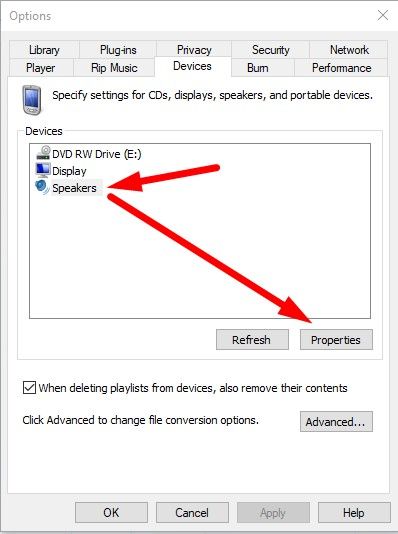
هنا ، يمكنك اختيار جهاز الصوت المفضل والتحقق من فرز مشكلة الفيديو أم لا.
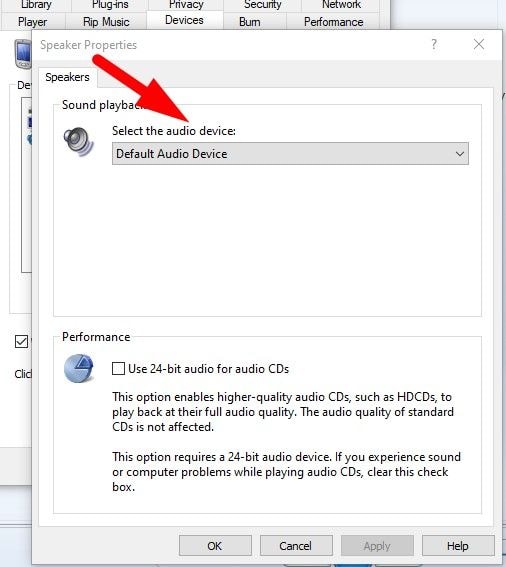
2. تنزيل برامج الترميز
يعد تنزيل برامج الترميز خيارًا رائعًا آخر لحل مشكلة WMP التي لا تعمل.
يمكنك التحقق من حالة برنامج الترميز بالنقر بزر الماوس الأيمن فوق الملف الذي لا يعمل. انقر فوق الخصائص وهناك يمكنك رؤية حالة برامج ترميز الصوت وترميز الفيديو.
عدا ذلك ، يمكنك تنزيل برامج الترميز مباشرةً من "المشغل" التي يمكن العثور عليها في حقل "الخيارات". من هناك ، حدد الاتصال بخيار الإنترنت وقم بتطبيق الإعدادات.

يمكنك أيضًا التحقق من إعدادات بروتوكول الشبكة. حدد جميع علامات التبويب إذا كان هناك شخص غير محدد لأنه إذا كنت تقوم بتشغيل الفيديو عبر الشبكة ، فإن WMP الخاص بك يتطلب جميع البروتوكولات.

3. تحديث Windows
يمكن أن تؤثر النوافذ القديمة بشكل كبير على أداء نظام التشغيل الخاص بك لأن تحديث النافذة يحتوي أحيانًا على بعض الحزم الرئيسية ويمكن أن يؤثر ذلك على Windows Media Player أيضًا.
حاول تحديث النوافذ إلى أحدث إصدار ثم حاول تشغيل ملف الفيديو هذا.
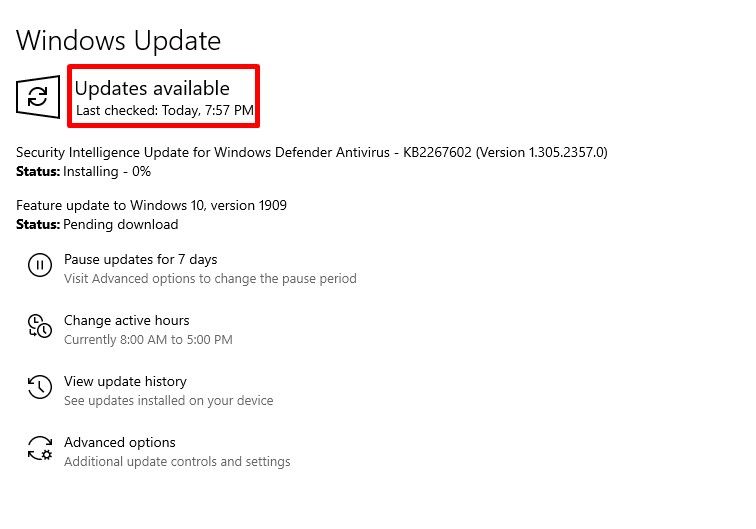
4. استخدام مشغل وسائط مختلف
حسنًا ، مشغل وسائط Windows ليس فقط المشغل المستخدم لتشغيل مقاطع الفيديو. يمكنك العثور على المئات من مشغلات الوسائط على الإنترنت. لذلك ، إذا كان مشغل وسائط windows لديك به خلل أو غير قادر على تشغيل الفيديو ، يمكنك استخدام أي مشغل وسائط آخر لتشغيل الفيديو. كل ما عليك فعله هو العثور على مشغل وسائط جيد (VLC) وتنزيل الإعداد وتثبيته على نظام التشغيل الخاص بك. بعد ذلك ، يمكنك الاستمتاع بتشغيل هذا الفيديو. من الأخبار الرائعة الأخرى أن جميع مشغلات الوسائط الأحدث تدعم جميع تنسيقات الملفات ، لذا لن يتسبب الفيديو الخاص بك في حدوث مشكلة في مشغل الوسائط الآخر.
قد يكون هناك نوع من المشكلات الخطيرة في مشغل وسائط Windows أو أي شيء آخر. ومع ذلك ، مهما كان السبب ، يمكنك تجربة مشغل وسائط آخر مثل VLC كبديل قادر على تشغيل كل نوع من ملفات الفيديو.
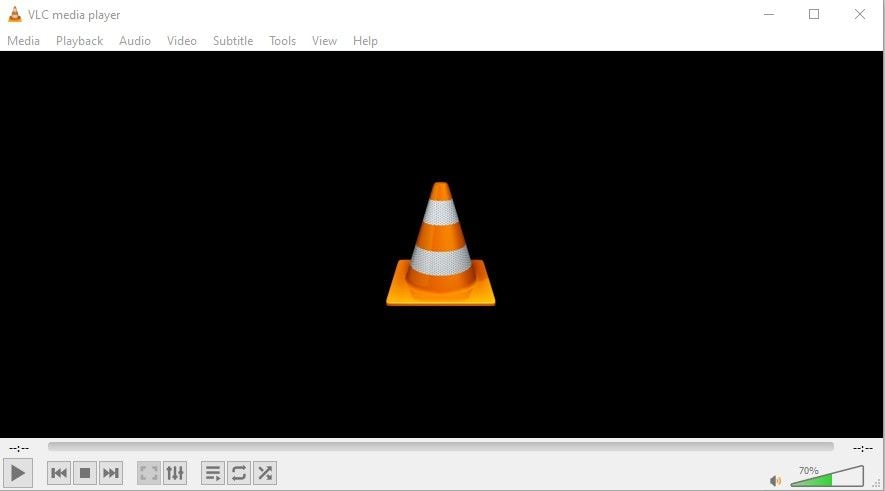
الجزء 5. احصل على تلميحات ونصائح حول تشغيل مقاطع الفيديو على Windows Media Player
فيما يلي بعض الأشياء الأساسية التي يجب مراعاتها لتجنب الفساد في ملفات MP4 وأخطاء Windows Media Player في المستقبل.
- تجنب التدخل أثناء نقل ملفات الوسائط بين نظام تشغيل إلى نظام تشغيل آخر.
- تأكد دائمًا من إجراء النقل قبل فصل جهاز USB عن الكمبيوتر.
- لا تقم بتحويل ملفات الفيديو من تنسيق إلى آخر حتى يكون ذلك ضروريًا للغاية. قد يؤدي تغيير نوع الملف إلى حدوث اضطراب في نمط الملفات ويؤدي إلى إتلافها.
- تأكد من أنك تستخدم برنامجًا جيدًا لمكافحة الفيروسات وقم بتشغيله يوميًا على جهاز الكمبيوتر الخاص بك بالإضافة إلى جهاز تخزين. سيؤدي ذلك إلى تجنب الفساد في ملفات الفيديو.
- تأكد من تثبيت أحدث إصدار من Windows على جهاز الكمبيوتر الخاص بك.
- تأكد من أن برامج تشغيل الصوت مثبتة بشكل صحيح وتعمل بشكل جيد.
- تأكد من عدم وجود برامج بريد عشوائي أو تنزيل ملفات ضارة مع ملفات الفيديو.
- هل تؤكد دائمًا أن ملف الفيديو مدعوم من مشغل الوسائط أم لا؟
- تأكد من أن مشغل Windows Media الخاص بك ليس قديمًا.
- تأكد من أن ملف الفيديو ليس تالفًا أو تالفًا بالفعل.
- تأكد من انتهاء التنزيل إذا كنت تقوم بتشغيل مقطع فيديو قمت بتنزيله للتو.
- تأكد من تثبيت الرموز على نظام التشغيل الخاص بك.
في هذه المقالة ، ناقشنا العديد من الأعراض والقضايا التي يواجهها المستخدمون عندما لا يقوم مشغل وسائط Windows بتشغيل الفيديو ، كما ناقشنا أفضل التقنيات والبرامج الممكنة للتخلص من هذا الموقف. بتكرار نفس الشيء ، أوصي بشدة Recoverit أداة إصلاح الفيديو يمكنه إصلاح ملفات الفيديو في غضون دقائق. إلى جانب أداة الاسترداد ، ناقشنا أيضًا بعض الطرق العامة التي يمكن تنفيذها عندما ترى WMP لا يمكنه تشغيل خطأ الملف على الشاشة. قد تعمل أو لا تعمل جميع الطرق باستثناء أداة الاسترداد Recoverit اعتمادًا على طبيعة المشكلة ولكن أداة استرداد Recoverit تعمل في كل حالة.
آمل أن تكون قد أحببت المقال. أخبرنا باقتراحاتك وترك تعليقًا في مربع الملاحظات.

Khalid Abdullahi
contributor Editor
Generally rated4.5(105participated)