نحن نعتقد غالباً أن Google Drive مصدر موثوق لمشاركة مقاطع الفيديو وحفظها، ولكنه ليس خالياً كلياً من المخاطر. هناك العديد من العوامل التي تلحق الضرر بفيديوهات Google Drive وتؤدي إلى حدوث خطأ "تعذّر تشغيل الفيديو".
لحسن الحظ ، يمكن إصلاح معظم هذه الأخطاء التي تظهر بسبب التنسيق القياسي ومشكلات التوافق. ستتناول هذه المقالة العديد من الحلول المختلفة لإصلاح خطأ تعذّر تشغيل مقاطع فيديو Google Drive.
ستتعرف أيضاً على الأسباب الشائعة التي قد تؤدي إلى تعذّر تشغيل الفيديوهات على Google Drive، وفي حال كان الفيديو متضرراً فيمكنك إصلاحه باستخدام أداة Wondershare Video Repair. سنذكر في هذه المقالة أيضاً بعض النصائح المفيدة لمقاطع الفيديو على Google Drive.
الجزء 1. لماذا لا يتم تشغيل مقاطع الفيديو في Google Drive؟
في معظم الأحيان، إذا كان Google Drive لا يقوم بتشغيل مقاطع الفيديو، فإن التطبيق أو المتصفح هو الذي يسبب الخطأ. لكن أحياناً، قد ينتج هذا الخطأ أيضاً بسبب أجهزة نظام الكمبيوتر. ستفهم في هذا القسم أكثر عن البرامج والأجهزة التي يمكن أن تسبب خطأ فيديو Google Drive.
إصدار المتصفح: تواصل Google تحديث إعداداتها لتلبية متطلبات السوق، لكن هذا قد يؤدي إلى تعذّر تشغيل الفيديو على Google Drive، حيث أنه بعد التحديث لا يمكن للإصدار الأقدم توفير الوظائف الكاملة.
الإضافة الخارجية: إن الإضافة أو الملحق الذي تضيفه إلى متصفح الويب يقوم بتغيير أدائه. ومع ذلك، في بعض الأحيان تتداخل الميزة الجديدة المقدمة مع الوظيفة الافتراضية للمتصفح، وقد يكون هذا أيضاً هو سبب تعذر تشغيل فيديوهات Google Drive.
خصائص الملف: لا يتوافق Google Drive مع تنسيقات الفيديو القديمة والأقل استخداماً، ولن يتمكن من تشغيل الملفات ذات التنسيقات غير المتوافقة.
دقة الفيديو: 1920*1080p هو الحد الأقصى لحجم الفيديو الذي يدعمه Google Drive، وبالتالي، أي فيديو يتجاوز هذه الدقة سيتعذر تشغيله.
سرعة الإنترنت: يحتاج Google Drive إلى إنترنت ثابت وعالي السرعة لتشغيل الفيديو في وحدة التخزين السحابية، لذا لا يمكنك تشغيل الفيديو إذا كان لديك إنترنت بطيء أو شبكة غير مستقرة.
الذاكرة العشوائية: يستخدم Google الذاكرة المؤقتة لأجهزتك لإنشاء ملفات لتشغيل مقاطع الفيديو. لذلك، إذا كانت الذاكرة العشوائية لجهازك منخفضة أو كبيرة الحجم، فسيستغرق تشغيل الفيديو وقتاً طويلاً أو لن يتم تشغيله على الإطلاق.
إعدادات الراوتر: يأتي الإصدار الأحدث من أجهزة الراوتر مع محددات الإنترنت وبروتوكولات الأمان، وهذه الميزات قد تمنع فتح الملفات الكبيرة وغير القابلة للفحص.
الجزء 2. حلول شائعة لمشكلة تعذر تشغيل فيديوهات Google Drive
اعتماداً على سبب تعذر تشغيل فيديو Google Drive، يتعيّن عليك التحقق من احتمالات الخطأ المتعددة وإصلاحها. فيما يلي بعض الحلول التي يمكنك تجربتها:
الحل 1. التحقق من اتصال الشبكة
الخطوة 1. تحقق من سرعة الإنترنت لديك باستخدام اختبار السرعة عبر الإنترنت. إذا كانت السرعة جيدة، فتخطى الخطوات التالية وانتقل إلى الحل الثاني. ولكن إذا كانت السرعة تسبب حدوث بعض المشاكل، فتابع الخطوات أدناه.
الخطوة 2. أعد ضبط جهاز الراوتر، ثم أوقف تشغيله لبضع دقائق وأعد تشغيله مجدداً. إعادة تعيين إعداداته الافتراضية هو أيضاً خيار يمكنك تجربته.
الخطوة 3. تحقق من كبل LAN الذي يدخل أو يخرج من جهاز الراوتر والنظام. إذا لم يعمل أي منها، فاتصل بمشغل الشبكة لديك من أجل مشكلة السرعة. عند وصول السرعة إلى الحد المطلوب سيعمل الفيديو، وإذا لم يكن يعمل فيمكنك تجربة الحلول الأخرى لإصلاح هذا الخطأ.
الحل 2. التحقق من إصدار المتصفح
افتح قسم "حول المتصفح" في متصفحك وتحقق من إصداره. تحقق مما إذا كنت تستخدم أحدث إصدار متاح منه على الإنترنت، فإذا كان محدثاً تستطيع تخطي الخطوات التالية، وإذا لم يكن كذلك، فسيتعين عليك تحديثه.
يمكنك أن تجرب تحميل أحدث متصفح وتقوم بتثبيته أو أن تحدّث المتصفح الحالي. إليك كيفية القيام بذلك في Chrome:
الخطوة 1: افتح قائمة "حول Chrome" عن طريق فتح Chrome ثم الانتقال إلى الإعدادات > حول Chrome. يمكنك فتحه أيضاً عن طريق كتابة "chrome://settings" في شريط البحث.
الخطوة 2: انقر على "خيار التحقق من وجود تحديث". سيعرض لك Chrome أحدث إصدار متاح ويوفر لك زراً مباشراً لتثبيته. سيتعين عليك بعد ذلك إعادة تشغيل المتصفح، وهذا كل ما في الأمر.
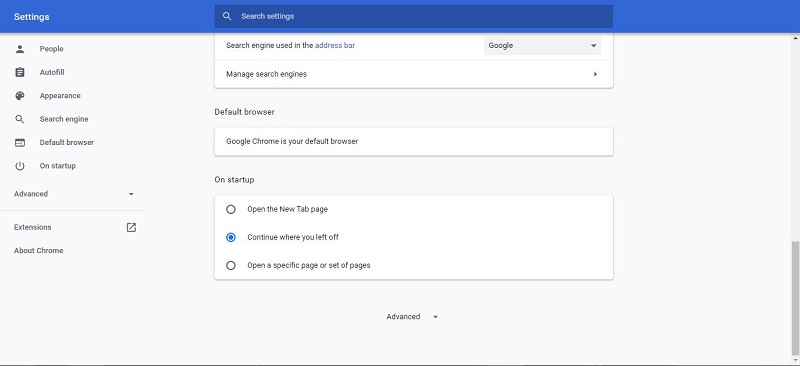
الحل 3. مسح ذاكرة الوصول العشوائي
قد يكون مسح الذاكرة العشوائية هو الحل المناسب لك، وهناك العديد من الطرق للقيام بذلك. إذا أخذنا بعين الاعتبار أنك لا ترغب بتثبيت ذاكرة عشوائية جديدة، فسيكون الحل هو قيامك بإفراغها. مرةً أخرى، هناك طريقتان لفعل ذلك. يمكنك بدء الإجراء بإغلاق تطبيقات الخلفية. لكن هل سيعمل ذلك؟ إذا لم يؤدي ذلك الغرض، فجرب مسح ملفات ذاكرة التخزين المؤقت للمتصفح. إليك كيفية القيام بذلك في Chrome:
الخطوة 1: افتح chrome وانقر على زر النقاط الثلاث الموجود في الجانب الأيمن العلوي.
الخطوة 2: انتقل إلى خيار "المحفوظات" وافتحه. يمكنك أيضاً فتح نافذة المحفوظات بالنقر على CTRL + H. انقر الآن على خيار "مسح بيانات التصفح" وحدد خيار "ذاكرة التخزين المؤقت وملفات تعريف الارتباط" ثم انقر على "مسح البيانات".
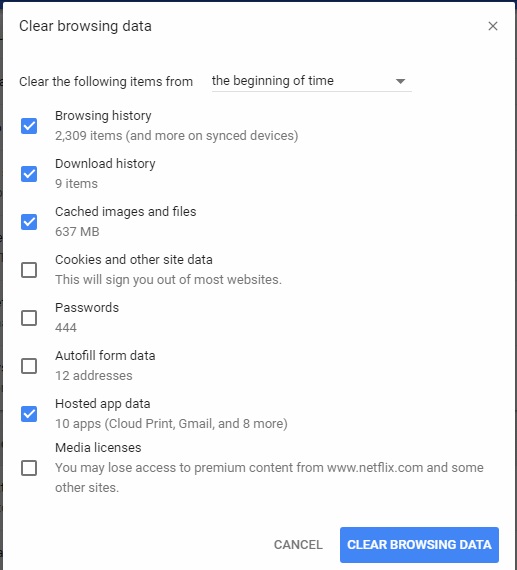
كبديل عن ذلك، يمكنك أيضاً الوصول إلى خيار مسح البيانات بالانتقال إلى إعدادات Chrome > مسح بيانات التصفح.
الحل 4. تعطيل الملحقات
افتح Chrome وانتقل إلى الإعدادات > المزيد من الأدوات > الملحقات. انتقل إلى الملحقات وقم بإيقاف تشغيلها باستخدام الزر الموجود أسفلها. بدلاً من ذلك، تستطيع أيضاً أن تقوم بتثبيت متصفح آخر للتحقق من الخطأ.
الحل 5. تحويل الفيديوهات
إذا لم تنجح أي من الحلول السابقة، فقد يكون تنسيق الفيديو ودقته هو المشكلة. لذا فإن أبسط طريقة للتعامل مع ذلك هي من خلال تحويل الفيديو. يمكنك أن تضع في اعتبارك القيام بذلك باستخدام موقع ويب على الإنترنت، ولكن سيكون من الأفضل استخدامك لأداة غير متصلة بالإنترنت أو يفضل أكثر استخدام مشغل وسائط مثل VLC لتحويل مقطع الفيديو. إليك كيفية القيام بذلك:
الخطوة 1- افتح VLC وتوجه إلى الملفات > فتح ملفات متعددة. انقر بعد ذلك على زر "إضافة" وارفع الملفات التي تحتاج إلى تحويل.
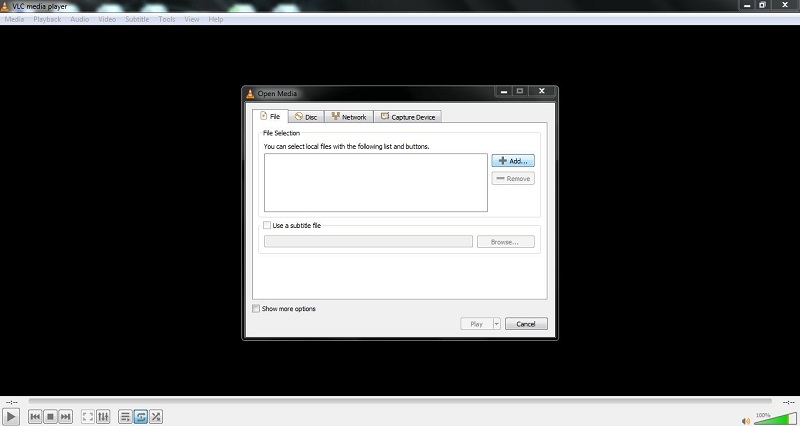
الخطوة 2- انقر الآن على زر القائمة المنسدلة بجوار "تشغيل" وحدد خيار "تحويل" فيها.
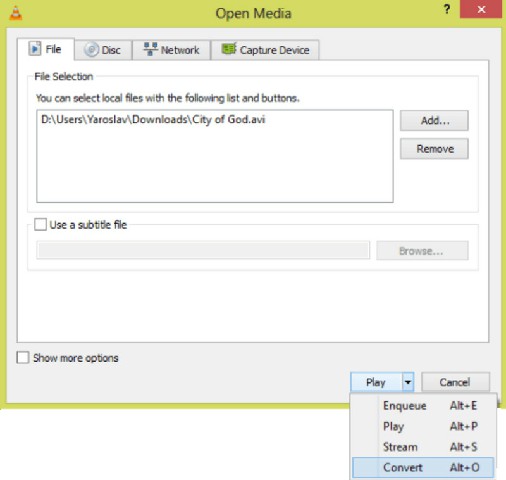
الخطوة 3- سيطلب VLC الآن مساراً لحفظ الملف وتنسيق الإخراج، وبعد ذلك عليك أن تنقر على زر "ابدأ". سيبدأ المشغل على الفور بتحويل الفيديو.
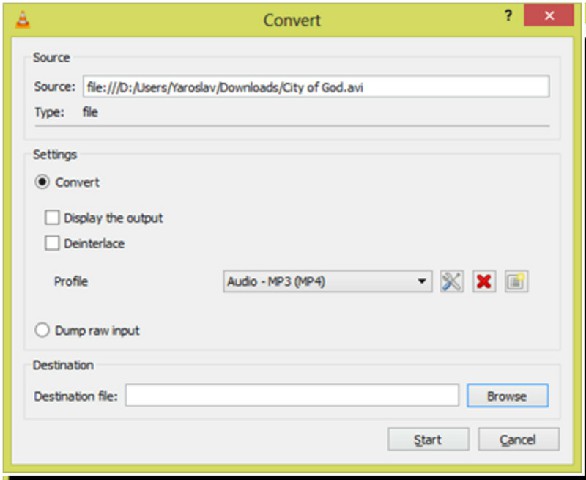
الحل 6. تعطيل تسريع الأجهزة
إن ميزة تسريع الأجهزة تمكّن متصفح مثل Google Chrome من الوصول إلى وحدة معالجة الرسوميات (GPU) واستخدامها لعرض نتائج الفيديو. لكن إذا كانت GPU فائقة الحجم، فسيفشل عرض الفيديو ولن يتم تشغيله. الطريقة الوحيدة لمنع حدوث هذه المشكلة هي من خلال تعطيل هذه الميزة.
الخطوة 1: افتح Chrome وانتقل إلى إعداداته.
الخطوة 2: انقر على خيار "الإعدادات المتقدمة" في الجزء السفلي من صفحة الإعدادات ثم انتقل إلى "النظام".
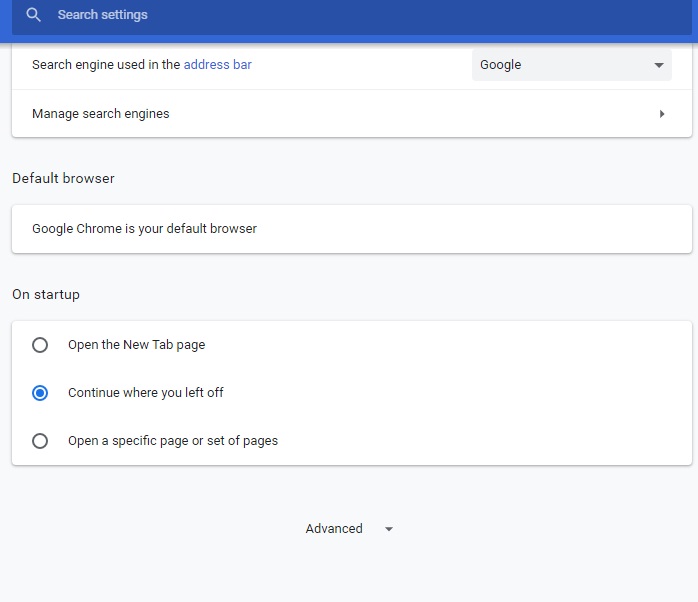
الخطوة 3: ستلاحظ الآن وجود خيار "استخدام تسريع الأجهزة عند توفره". اضغط على الزر المجاور له وأعد تشغيل المتصفح. شغّل الفيديو بعد ذلك وتحقق مما إذا كان يعمل أم لا.
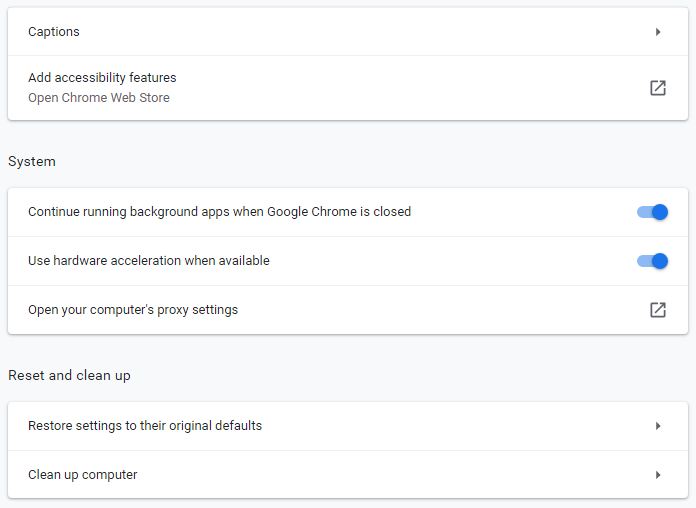
الجزء 3. الحل النهائي لمقاطع الفيديو التالفة على Google Drive
ستنجح الحيل المذكورة أعلاه في معظم الأحيان في حل مشكلة تعذر تشغيل الفيديوهات على Google Drive. ومع ذلك، إذا لم تتمكن من تشغيل الفيديو بعد تجربة جميع الحلول التي ناقشناها سابقاً، فمن المحتمل أن يكون ملف الفيديو الخاص بك تالفاً. كما أن حالة عدم تشغيل Google Drive لفيديوهات MP4 بدقة مثالية هي أيضاً مؤشر على تلف الملف.
هل تتساءل عمّا يمكنك القيام به إذا كان الفيديو الخاص بك تالفاً؟ هل تعتقد أنك خسرت الفيديو إلى الأبد؟ لا داعي للقلق، حيث لا يزال بإمكانك إصلاحه باستخدام أداة Wondershare Video Repair.
 ضمان التنزيل الآمن ، بدون برامج ضارة
ضمان التنزيل الآمن ، بدون برامج ضارةإليك كيفية استخدامها لإصلاح الفيديو.
1. فيديو تعليمي عن كيفية إصلاح ملفات الفيديو التالفة
2. دليل مفصّل لإصلاح الفيديوهات التالفة
لبدء عملية الإصلاح، سيتعين عليك نقل مقاطع الفيديو التالفة إلى كمبيوترك. لذا قم بتحميل مقاطع الفيديو الموجودة في Google Drive على نظامك وشغل Wondershare Video Repair لبدء الإصلاح.
تتضمن عملية الاسترداد الخاصة بتطبيق Wondershare ثلاث خطوات سريعة وسهلة، كما أنك لست بحاجة إلى أي مهارات احترافية لتشغيل هذه الأداة سهلة الاستخدام. تابع الخطوات التالية التي تناسب كل من أنظمة iOS وWindows:
الخطوة 1: إضافة الفيديوهات
ستبدو نافذة الفتح الافتراضية لتطبيق Wondershare مثل تلك الموضحة في الصورة أدناه. انقر على زر "إضافة" لتحميل مقاطع الفيديو في البرنامج.
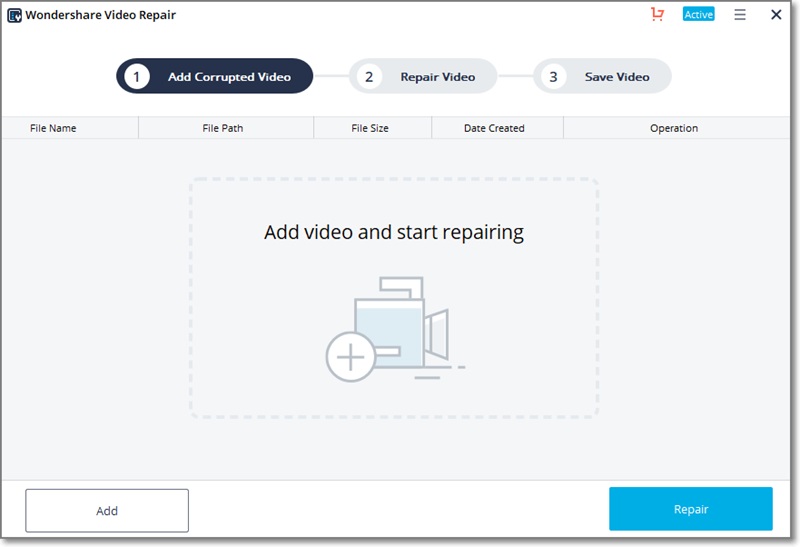
الخطوة 2: إجراء عملية الإصلاح
هناك زر أزرق في الجانب الأيمن السفلي من نافذة تفاصيل الفيديو التي تتضمن زر "إصلاح". حدد ملفات الفيديو واضغط على زر الإصلاح هذا.
سيبدأ Wondershare على الفور بإصلاح مقاطع الفيديو، وستظهر لك نافذة منبثقة بعد الانتهاء من المهمة. انقر على "موافق" في هذه النافذة المنبثقة، واحفظ الملفات على محرك الأقراص الخاص بك.
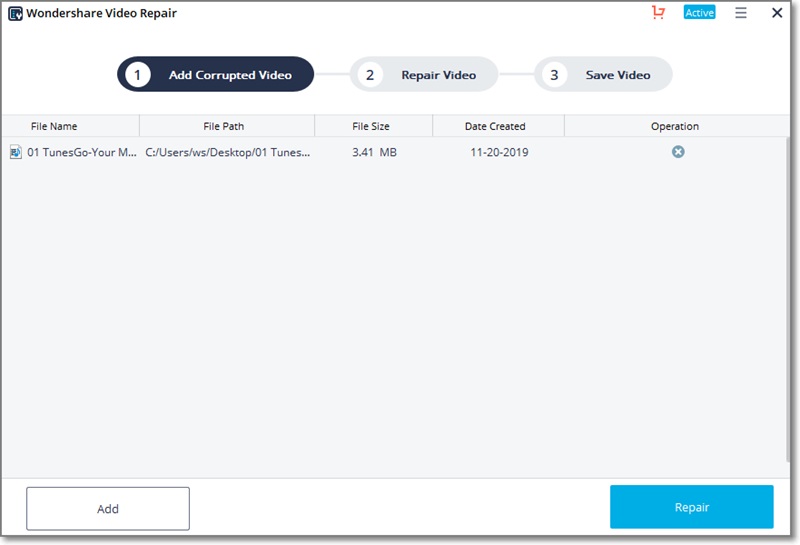
تخضع الملفات في عملية الاسترداد لبرنامج الحفظ التلقائي في Wondershare، لذا لن تحتاج لتوفير أي مسار أو أن تقوم بحفظها يدوياً. سيقوم تطبيق Wondershare بنقل الفيديوهات تلقائياً إلى الموقع الافتراضي.
بعد حفظ جميع الملفات، ستوفّر أداة الاسترداد زر "معاينة" بجوار كل مقطع فيديو، وتستطيع النقر عليه للتحقق من نتائج عملية الإصلاح. إذا كانت الملفات على ما يرام، فيمكنك مغادرة التطبيق، ولكن إذا لم يكن الأمر كذلك فانقر على خيار "الإصلاح المتقدم" في معاينة الفيديو.
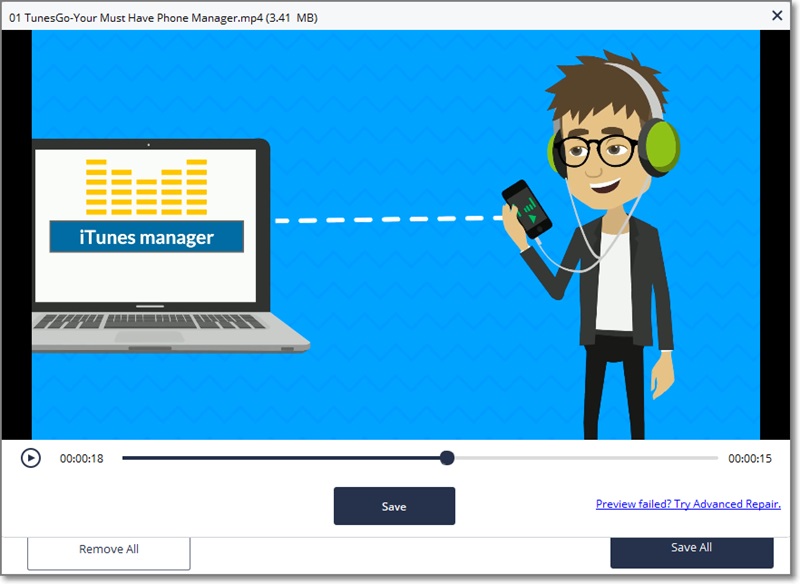
سيطلب منك Wondershare Video Repair إضافة عينة فيديو لإجراء الإصلاح المتقدم. انقر على أيقونة "المجلد" وانتقل إلى مجلد الفيديوهات، اختر بعد ذلك ملفاً سليماً له نفس خصائص مقاطع الفيديو التالفة. اضغط الآن على زر "إصلاح" وانتظر حتى تتم معالجة الملفات.
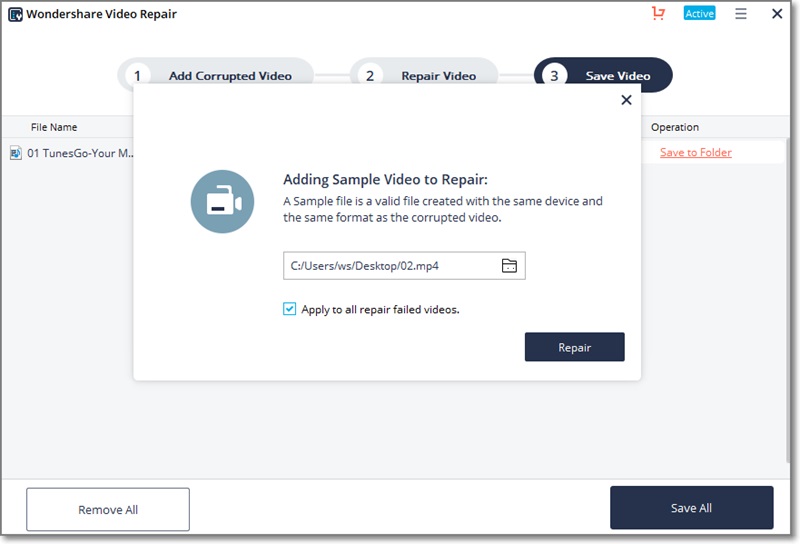
بعد أن يكمل Wondershare عملية الإصلاح، يمكنك النقر على زر المعاينة للتحقق من الملفات مجدداً.
الخطوة 3: حفظ مقاطع الفيديو التي تم إصلاحها
على الرغم من الحفظ التلقائي للملفات التي تم إصلاحها من خلال عملية الإصلاح العادية، إلا أن الإصلاح المتقدم يتطلب حفظاً يدوياً. يمكنك أن تضغط على زر "حفظ" الموجود بجانب كل مقطع فيديو.
حدد الآن المسار أو المجلد، حتى يتمكن Wondershare Video Repair من نقل الملف الذي تم إصلاحه إلى ذلك الموقع.
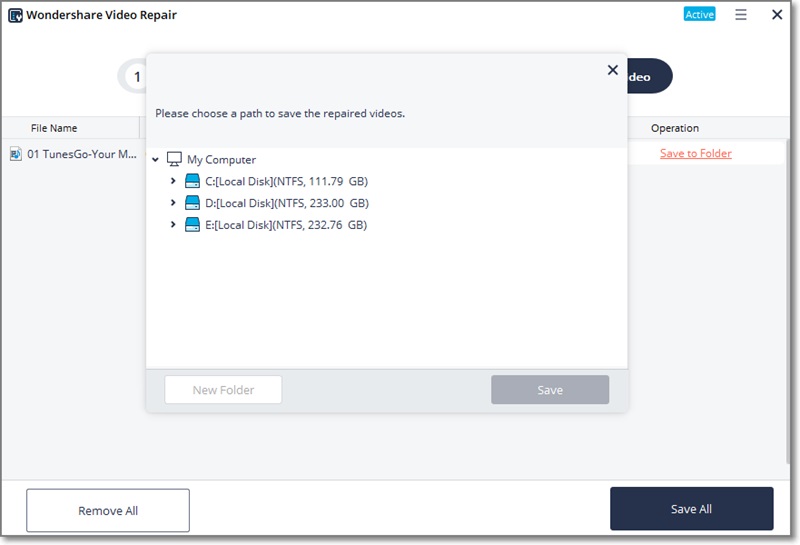
مع هذه الخطوة، تكتمل عملية إصلاح الفيديو الخاص بك. عند حدوث أي تلف في ملفات فيديوهاتك، ما عليك سوى تشغيل Wondershare Video Repair لإصلاحها على الفور.
 ضمان التنزيل الآمن ، بدون برامج ضارة
ضمان التنزيل الآمن ، بدون برامج ضارةالجزء 4.نصائح مفيدة لفيديوهات Google Drive
Google Drive هو عبارة عن منصة آمنة لتخزين فيديوهاتك ومشاركتها، ولكن كما تعلم هنالك إمكانية لحدوث الأخطاء فيه. قد تساعدك الحيل التالية على تجنّب هذه الأخطاء، كما أنها ستساعدك في تأمين محرك الأقراص الخاص بك وكذلك تحسين وصولك إليه.
- راقب التطبيقات التي يمكنها الوصول إلى حساب Google Drive الخاص بك، فقد تكون مصدراً للبرامج الضارة أو الفيروسات.
- لا تشارك أبداً مقطع فيديو مع وصول كامل ما لم يكن ذلك ضرورياً.
- استخدم إجراءات أمنية وكلمة مرور آمنة بحيث لا يمكن لأي شخص التلاعب بفيديوهاتك الموجودة على Google Drive.
- قبل رفع مقاطع الفيديو، تحقق من تخصيصات Google Drive وقم بتحويلها وفقاً لذلك.
- استخدم دائماً متصفحاً متوافقاً وحدثه باستمرار لتحقيق أقصى استفادة من Google Drive.
- استخدم تنسيق فيديو عالي الضغط لمقاطع فيديو Google Drive الخاصة بك إذا كان ذلك ممكناً.
- افحص الملفات بحثاً عن الأكواد الضارة قبل رفعها على Google Drive.
- ضع في اعتبارك مزامنة Google Drive مع هاتفك الذكي أو كمبيوترك، بحيث يمكنك الوصول إلى الفيديو دون اتصال بالإنترنت.
- تحقق من فيديوهاتك الموجودة على Google Drive بانتظام، فإذا كان أي منها لا يعمل، قم بإصلاحه مباشرةً.
- حاول الاحتفاظ بنسخة احتياطية من ملفات الفيديو على Google Drive.
- أنشئ اختصارات واستخدمها للوصول السريع إلى بياناتك.
- نفّذ مصادقة ثنائية الاتجاه للوصول إلى مقاطع فيديو Google Drive.
الخاتمة
على الرغم من أن Google كانت منصة تشغيل الفيديو المفضلة للعديد من الأشخاص، إلا أنه هناك الكثير من المستخدمين الذي أصبحوا يتجنبوها بسبب مشكلة تعذر تشغيل الفيديو على Google Drive. لكن مع المعلومات الواردة في هذا المنشور، لا داعي للقلق بشأن هذه المشكلة بعد الآن. يمكنك رفع العديد من مقاطع الفيديو على Google Drive والوصول إليها كما تشاء، وإذا لم ينجح أي شيء معك، فإن أداة Wondershare Video Repair ستساعدك على حل مشكلتك. حمّل الفيديو وارفعه على Wondershare وهو سيقوم بالباقي.
الجواب: يعيّن Google Drive العديد من وظائف الاسترجاع من أجلك. وحتى لو فشلت جميعها، هناك خطة بديلة يمكنك تطبيقها. تحقق من الحلول الآن - دليل شامل لاستعادة فيديوهات Google.
 ضمان التنزيل الآمن ، بدون برامج ضارة
ضمان التنزيل الآمن ، بدون برامج ضارةحل مشاكل ملفات الوسائط
- استعادة الصور وإصلاحها
- ما هو استعادة الصورة؟
- فقدت صور بطاقة SD؟
- أفضل 5 برامج مجانية لاستعادة الصور.
- استعادة الصور من سلة المحذوفات.
- استعادة وإصلاح مقاطع الفيديو
- استعادة وإصلاح الصوت
- استعادة وإصلاح الكاميرات

Khalid Abdullahi
contributor Editor
Generally rated4.5(105participated)