يعد Google Chrome أحد أفضل المتصفحات التي توفر لك المساعدة في مشاهدة مقاطع الفيديو والأفلام على الإنترنت. في معظم الحالات ، عليك التعامل معها لا يوجد صوت على متصفح كروم الخاص بك مما يسبب الإزعاج. يمكن تصحيح المشكلة بسهولة. في البداية ، أنت مطالب بتحديد مصدر المشكلة.
هل تواجه مشاكل أثناء مشاهدة مقاطع الفيديو على Google Chrome؟ إذا كانت الإجابة بنعم ، فهناك العديد من الحلول للمشكلة التي يمكنك الحصول عليها على الفور ويمكن حل المشكلة المتعلقة بعدم وجود صوت في الكروم. هناك العديد من الأدوات والتقنيات المتاحة عبر الإنترنت والتي يمكنك من خلالها حل المشكلة بسهولة ولا تحتاج حتى إلى أن تكون خبيرًا تقنيًا. علاوة على ذلك ، يمكنك حتى الحصول على مساعدة منتطبيق إصلاح الفيديو سيوفر لك إرشادات حقيقية في استعادة مقاطع الفيديو التالفة بشكل صحيح بحيث يمكنك مشاهدتها دون أي متاعب.
الجزء 1. ما الذي يمكن أن يتسبب في عدم عمل صوت Chrome
هناك أكثر من سبب بسبب أنك قد تتعامل مع Google كروم لا يوجد صوت. في معظم الحالات ، قد تخلق امتدادات google chrome مثل هذا النوع من المشاكل في المقام الأول.
- أداة دمج الحجم: عندما لا يعمل بشكل صحيح على الكمبيوتر المحمول أو نظام الكمبيوتر ، يجب عليك مواجهة هذا النوع من المشاكل. في مثل هذه الحالة ، يلزم التحقق مما إذا كان صوت Chrome كتمًا أم لا ، في حالة ما إذا كان عليك تصحيح المشكلة يدويًا لمشاهدة مقاطع الفيديو عبر الإنترنت.
- تعريف الكمبيوتر: في الغالب ، من الواضح أن برنامج التشغيل على الكمبيوتر لم يتم تثبيته بشكل صحيح ، ثم سيتعين عليك مواجهة الخطأ الذي يشير إلى أن برنامج التشغيل غير مثبت. في هذه الحالة ، ستتم مطالبتك بتثبيت برنامج تشغيل الصوت على نظام الكمبيوتر الخاص بك والذي سيساعدك في الحصول على الصوت المناسب للفيديو.
- ملفات ذاكرة التخزين المؤقت للمتصفح: في بعض الحالات ، يُرى أيضًا أن المشكلات المتعلقة بعدم عمل صوت Google chrome قد تنشأ بسبب وجود عدد كبير جدًا من ملفات ذاكرة التخزين المؤقت على نظامك. في مثل هذه الأحداث ، يجب عليك حذف جميع ملفات temp من نظامك ، وإذا أمكن ، قم بإعادة تثبيت المتصفح تمامًا.
- برامج الكمبيوتر: لا يتم تشغيل مقاطع الفيديو بشكل مثالي على Chrome في حالة ما إذا أصبح تطبيق البرنامج قديمًا أو تالفًا. في مثل هذه الحالة ، يميل الكمبيوتر إلى عرض رسالة مفادها أن ملف dll مفقود من النظام.
- برنامج أدوب فلاش: في بعض الحالات ، لا يتم تثبيت Adobe Flash بشكل صحيح ، وبالتالي ستصلك رسالة فورية بخصوص تثبيت أحدث عارض فلاش على نظامك. بمجرد القيام بذلك ، سيبدأ الفيديو في العمل بشكل صحيح.
الجزء 2. كيفية حل مشكلة عدم وجود صوت في Google Chrome
إذا كان صوت الكروم الخاص بك لا يعمل بطريقة مناسبة ، فيمكنك اختيار طريقة فعالة لتصحيح المشكلة على الفور. قبل البدء في اتخاذ هذه الإجراءات التصحيحية ، يجب عليك التحقق من شريط الصوت بجهاز الكمبيوتر الخاص بك والتأكد من أنه ليس كتم الصوت. من ناحية أخرى ، تحتاج إلى التحقق مما إذا كان الصوت يعمل بشكل مثالي على المتصفح الذي تستخدمه على جهاز الكمبيوتر الخاص بك.
الطريقة 1: إصلاح مقاطع الفيديو التي لا تحتوي على صوت
إذا كان الفيديو الخاص بك لا يحتوي على صوت بسبب الفساد ، فيجب عليك إصلاح مشكلة التلف وبالتالي استعادة الصوت. بمساعدة Wondershare Repairit Video Repair , تحصل على فرصة لإصلاح مقطع فيديو بدون صوت. يتيح لك البرنامج تصحيح الخطأ المتعلق بملفات الفيديو على الفور ويمكنك تصحيح العديد من المشكلات الأخرى مثل مقاطع الفيديو المجمدة والمضطربة بالإضافة إلى الانقطاع الناجم عن تشغيل الفيديو. ستتمكن من التعرف على الحل الخاص بكيفية استعادة الصوت على Google Chrome؟ تعتبر هذه طريقة أصلية وليست هناك حاجة للاتصال بالإنترنت أثناء استخدام هذا البرنامج.
Wondershare Repairit Video Repair هو أفضل برنامج لإصلاح العديد من تنسيقات الملفات. MOV ، M4V ، MTS ، 3GP ، MP4 ، إلخ. يقوم هذا البرنامج أيضًا بإصلاح مقاطع الفيديو التي تتعرض للتلف أثناء التصوير أو التحرير أو نقل الملفات أو المعالجة. يمكنك أيضًا إصلاح مقاطع الفيديو التي تم التقاطها بكاميرات احترافية والحصول على معاينة قبل حفظ الملف بشكل دائم. علاوة على ذلك ، يمكنك أيضًا إصلاح مقاطع الفيديو بأي حجم دون أي متاعب.
الخطوة 1: أضف مقطع فيديو تالفًا
في الخطوة الأولى ، يُطلب منك إضافة ملف فيديو لا يعمل بشكل صحيح على نظام الكمبيوتر الخاص بك في البرنامج.

الخطوة 2: إصلاح الفيديو
في هذه الخطوة ، ما عليك سوى النقر فوق زر الإصلاح وستبدأ العملية تلقائيًا.

الخطوة الثالثة: احفظ الملف
في الخطوة الأخيرة ، عليك فقط معاينة الفيديو الذي تم إصلاحه ثم حفظه على نظام الكمبيوتر الخاص بك.

إصلاح الفيديو المتقدم
عندما تختار خيارًا متقدمًا لإصلاح الفيديو ، تحصل على فرصة لمعالجة الفيديو التالف. تساعدك هذه العملية أيضًا على إصلاح الفيديو الذي لا يلبي توقعاتك. هناك عدة خيارات للاختيار من بينها ؛ نظرًا لميزات واجهة المستخدم الرسومية التفاعلية للمستخدم ، ستجد أنه من السهل التعامل مع المشكلة.
الخطوة 1: أضف عينة فيديو
في الخطوة الأولى ، يُطلب منك إضافة مقطع فيديو تالف تحتاج إلى إصلاحه.

الخطوة 2: إصلاح الفيديو
عند النقر فوق زر إصلاح الفيديو ، ستحصل على بيان سريع ، في حالة رغبتك في حفظ الفيديو قبل الإعدادات المتقدمة ، انقر فوق الزر "نعم".

الطريقة 2: تغيير إعدادات التشغيل
في معظم الحالات ، قد تضطر إلى مواجهة صعوبة في عدم تشغيل الكروم للصوت الذي يمكنك تصحيحه عن طريق تغيير إعدادات التشغيل. في هذه الحالة ، يتم توجيه الصوت إلى مخرجات غير متصلة بشكل صحيح. في مثل هذه الحالات ، ستحصل على بيان خطأ يفيد بأن مكبرات الصوت غير متصلة بشكل صحيح.
أثناء عملية الإصلاح المسبق ، ستحصل على فرصة لتصحيح التغييرات في الملفات الفاسدة.
الخطوة 1: افتح لوحة التحكم
في الخطوة الأولى ، يُطلب منك النقر فوق زر لوحة التحكم الموجود على جهاز الكمبيوتر الخاص بك.
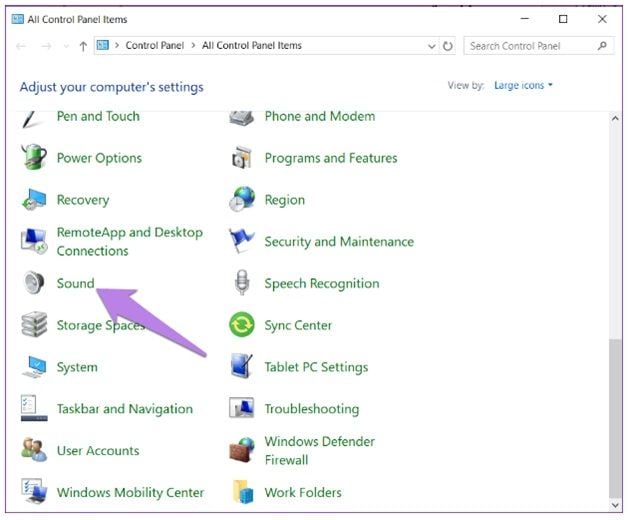
الخطوة 2: تحقق من خيار مكبر الصوت المتصل
تحت لوحة التحكم ، أنت مطالب بالتحقق من إعدادات الصوت. أنت مطالب بالنقر فوق زر التكوين والتحقق مما إذا كان كل شيء على ما يرام.
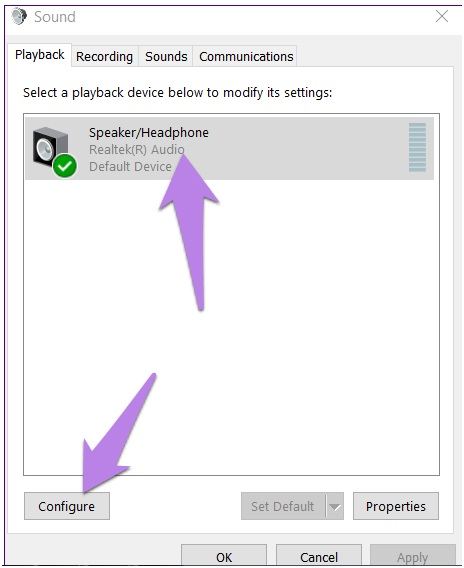
الخطوة 3: أكمل الإعداد
بعد الدخول إلى لوحة معلومات إعداد السماعات ، يتعين عليك تحديد خيار الاستريو والنقر فوق الزر "التالي". يجب عليك النقر فوق الزر "التالي" والتأكد من عدم تغيير أي شيء آخر.
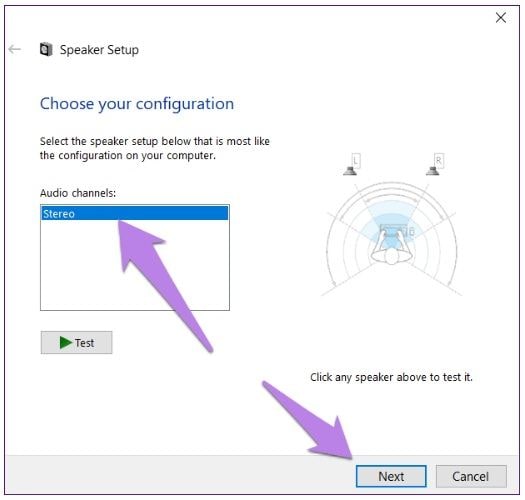
الطريقة 3: مسح ملفات تعريف الارتباط وكذلك ذاكرات التخزين المؤقت
في كثير من الأحيان ، يمكنك حل الموقف المتعلق بعدم عمل صوت الكروم ببساطة عن طريق محو ذاكرة التخزين المؤقت وملفات تعريف الارتباط من نظامك. وبالتالي يمكنك التخلص من المشكلات المتعلقة عندما لا يدعم Google Chrome صوت الفيديو الذي يتم تشغيله على بوابة ويب معينة. خلال هذه الحالة ، سوف تحصل على Error-500 ، والذي يسمى أيضًا خطأ خادم داخلي.
الخطوة 1: انقر فوق شريط قوائم Chrome
في الخطوة الأولى ، يُطلب منك النقر فوق شريط الخيارات الموجود في الزاوية اليمنى العليا من الصفحة. تحت هذا ، تحتاج إلى تحديد خيار التاريخ.

الخطوة 2: امسح بيانات التصفح
في هذه الخطوة ، عليك فقط تحديد خيار مسح بيانات التصفح من أسفل اللوحة اليسرى.

الخطوة 3: انظر إلى مربع الاختيار
أخيرًا ، يُطلب منك إلقاء نظرة على مربع الاختيار ثم اختيار خيار مسح جميع البيانات.

الطريقة 4: قم بتحديث برنامج تشغيل الصوت الخاص بك
يعد برنامج تشغيل الصوت أحد أهم أجزاء نظام الكمبيوتر الذي يستقبل الإشارات من النظام ويحولها إلى صوت مسموع يمكنك الاستماع إليه بمساعدة مكبرات الصوت. كما أنها تسمح ببطاقة الصوت في التسهيل المناسب لإخراج الصوت. من خلال مساعدة برنامج تشغيل الصوت ، يمكنك بسهولة تنفيذ أنواع مختلفة من الإصدارات على صوت للعديد من المشاريع. العرض التقديمي ، وضبط مستويات الصوت للألعاب ، والموسيقى ، وما إلى ذلك.
إذا كنت تتعامل مع اليوتيوب بدون صوت على كروم ، فربما تكون المشكلة قد حدثت بسبب برنامج تشغيل صوت قديم. يمكنك حل هذا من خلال اتباع خطوات بسيطة.
الخطوة 1: افتح مدير الجهاز
في الخطوة الأولى ، عليك فقط الضغط على مفتاحي X و windows ثم اختيار مدير الجهاز.

الخطوة 2: ابحث عن خيار الصوت
ضمن لوحة معلومات إدارة الأجهزة ، يلزمك اختيار خيار صوت.
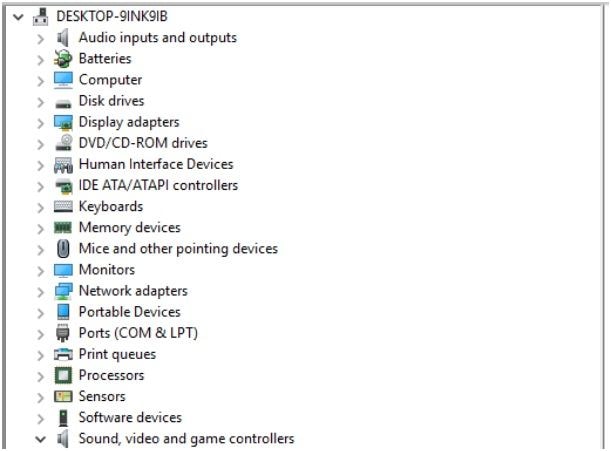
الخطوة 3: قم بتحديث برنامج التشغيل
أخيرًا ، أنت مطالب باختيار خيار تحديث برنامج التشغيل وستتم العملية تلقائيًا.

الطريقة 5: إعادة تثبيت Chrome
إذا كان صوت Google chrome لا يعمل بشكل صحيح على نظام الكمبيوتر الخاص بك ، فأنت بحاجة إلى إعادة تثبيت Chrome. العملية بسيطة وسوف تحل المشكلة بسرعة.
الخطوة 1: اضغط على مفتاح R و Windows
ستساعدك هذه العملية على فتح مربع حوار تشغيل حيث يُطلب منك لصق appwiz.cpl. بعد ذلك ، ما عليك سوى النقر فوق الزر "موافق".

الخطوة 2: انقر فوق زر إلغاء التثبيت
سيتم فتح نافذة وعليك بعد ذلك تحديد موقع Chrome ، ثم اختيار زر إلغاء التثبيت.

الخطوة 3: أعد تثبيت Chrome من مصدر آخر
في الخطوة الأخيرة ، ستتم مطالبتك بتثبيت Google Chrome من موقع جديد على جهاز الكمبيوتر الخاص بك.
الطريقة 6: استكشاف أخطاء الصوت وإصلاحها
في العديد من الحالات ، قد لا تتلقى أي صوت في متصفح Chrome بسبب الاختلاط غير السليم للصوت في جهاز الكمبيوتر الخاص بك. وبالتالي ، من خلال تصحيحه يدويًا ، يمكنك بسهولة مشاهدة مقاطع الفيديو التي تختارها دون أي عائق. ستجيب هذه الطريقة على استفسار يتعلق بكيفية إصلاح عدم وجود صوت؟
الخطوة 1: افتح إعدادات النظام
في البداية ، يُطلب منك النقر فوق خيار قائمة البدء الذي سيفتح إعدادات نظامك. يمكنك تغيير الإعدادات بقدر كبير من السهولة.

الخطوة 2: انقر فوق خيار الصوت
أنت الآن مطالب بتحديد خيار صوت ويمكنك زيادة مستوى الصوت الرئيسي لنظامك في حالة كتم الصوت.

الخطوة 3: تحرّي الخلل وإصلاحه لتصحيح أي مشكلة أخرى في الصوت
أثناء اختيار زر استكشاف الأخطاء وإصلاحها ، تحصل على فرصة لحل مشكلات الصوت المتعلقة بسماعات الرأس أو مكبرات الصوت.
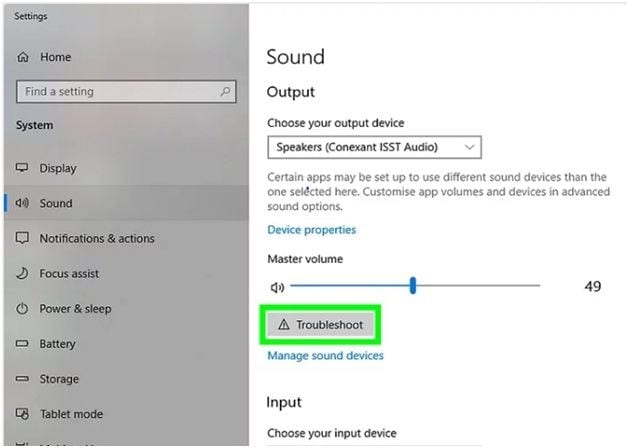
الطريقة 7: اختر الجهاز المناسب للإخراج
في معظم الحالات ، يُلاحظ أن Google chrome لا ينتج صوتًا بسبب أجهزة الإخراج غير الصحيحة التي اخترتها عن طريق الخطأ. وبالتالي ، من الضروري جدًا تصحيح المشكلة عاجلاً حتى تتمكن من الحصول على الصوت المناسب لمقاطع الفيديو المفضلة لديك.
الخطوة 1: فتح نافذة الإعداد
في الخطوة الأساسية ، يُطلب منك النقر فوق إعدادات النافذة ثم النقر فوق إعدادات الصوت.

الخطوة 2: اختر السماعة الصحيحة
الآن ، ضمن إعدادات الصوت ، من المفترض أن تختار السماعة المناسبة وتحقق مما إذا كانت المشكلة قد تم إصلاحها أم لا.

الخطوة 3: اختر الإعدادات المتقدمة
إذا كنت لا تزال تواجه المشكلة ، فمن الضروري جدًا اختيار الإعدادات المتقدمة وزيادة مستوى صوت Google chrome.
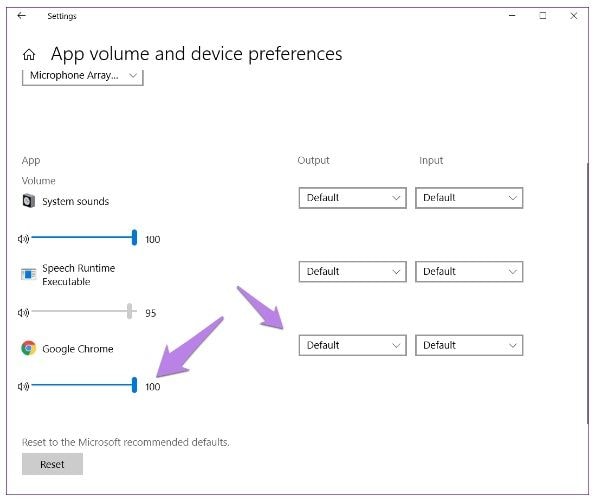
الطريقة الثامنة: استخدام خلاط الصوت
هناك طريقة أخرى يمكنك من خلالها إصلاح مشكلة Google كروم لا يوجد صوت windows 10 وهي استخدام حجم الخلاط. هنا يمكنك ببساطة ضبط مستوى صوت Chrome وفقًا لقدراتك السمعية ويمكنك الحصول على إجابة حقيقية عن كيف يمكنني إلغاء كتم صوت Google Chrome؟
الخطوة 1: افتح قائمة الصوت
في المرحلة الأولية ، عليك الذهاب إلى شريط المهام والنقر على أيقونة الصوت
الخطوة 2: حدد خلاط الصوت
في هذه المرحلة ، يُطلب منك النقر فوق خلاط الصوت وإلقاء نظرة على الحجم المحدد مسبقًا للنظام.
الخطوة 3: حرك حجم Chrome لأعلى
أنت الآن مطالب بضبط مستوى صوت Google Chrome.

الطريقة 9: استخدام ملف تعريف الضيف على Chrome
في حال كنت تتعامل مع استفسار يتعلق بكيفية الحصول على صوت على Google. في معظم الأوقات ، قد تضطر إلى المعاناة من مشكلات مثل صوت YouTube ، وعدم عمل الكروم والتي يمكن حلها بسهولة بمساعدة تسجيل الدخول إلى ملف تعريف الضيف.
الخطوة 1: افتح المتصفح
افتح Google Chrome على نظام الكمبيوتر الخاص بك.
الخطوة 2: قم بتسجيل الدخول إلى وضع الضيف
في Google Chrome ، عليك بعد ذلك بدء التصفح في وضع الضيف.

الخطوة 3: افتح الفيديو في علامة تبويب جديدة
أخيرًا ، يجب عليك فتح مقطع فيديو مشابه في علامة تبويب تتصفح فيها كضيف.
الطريقة العاشرة: جرب سماعات أو مكبرات صوت مختلفة
في حال كنت تعاني من مشاكل تتعلق بالكروم ليس له صوت ، فقد يحدث ذلك بسبب الملحقات المعيبة. تحتاج إلى شراء مجموعة من سماعات الأذن أو السماعات التي تعمل بشكل جيد مع نظام الكمبيوتر الخاص بك.
الخطوة 1: قم بتوصيل مكبرات الصوت
أولاً ، أنت مطالب بتوصيل مكبرات الصوت مباشرة على فتحة سماعة الرأس في الكمبيوتر المحمول.
الخطوة 2: تكوين الإعدادات على الكمبيوتر
بعد ذلك ، يُطلب منك ضبط مستوى صوت السماعة على جهاز الكمبيوتر الخاص بك عن طريق اختيار شريط المهام الموجود على الجانب الأيمن من Windows.
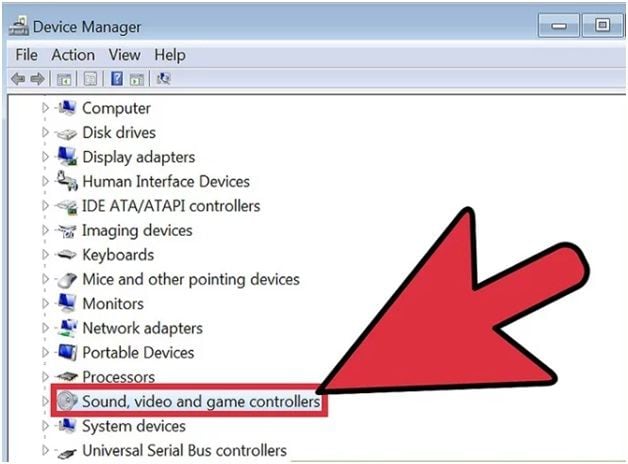
الجزء 4. كيفية منع Chrome من عدم تشغيل الصوت
في الوقت الحالي ، هناك العديد من الطرق التي يمكنك من خلالها بسهولة منع Google chrome من عدم تشغيل الصوت. ستساعدك هذه الخطوات الاستباقية على تجنب الموقف الذي سيتوقف فيه Chrome عن تشغيل الصوت لمقاطع الفيديو التي تقوم بتشغيلها عليه. وبالتالي ستحصل على جودة صوت غير منقطعة مما سيعزز تجربة المشاهدة بشكل عام.
- في حال كنت تتعامل مع مثل هذه المشكلة ، فمن الضروري للغاية استخدام تطبيق Wondershare الذي سيساعدك على تشغيل الفيديو المطلوب على الكمبيوتر المحمول الخاص بك. (كيف يمكنك تشغيل ملفات الفيديو التالفة ?)
- تحتاج إلى التحقق من التوصيلات المناسبة لمكبرات الصوت مسبقًا. ستحميك هذه العملية من مواجهة مثل هذه الظروف في المقام الأول.
- يجب عليك تحديث Chrome باستمرار. إذا كان ذلك ممكنًا ، فأعد تثبيته تمامًا إذا كنت تعاني من مثل هذه المشكلة.
- علاوة على ذلك ، لحماية الكروم من عدم تشغيل الصوت ، من الضروري للغاية التحقق من مستوى الصوت في Chrome. في معظم الحالات ، يُلاحظ أن مستوى الصوت المنخفض هو المصدر الرئيسي للمشكلة.
- يمكنك أيضًا إلغاء كتم صوت كل علامة تبويب أخرى على نظام الكمبيوتر لديك لمعرفة ما إذا كانت علامة التبويب التي يتم تشغيل الفيديو فيها تعمل بشكل صحيح أم لا.
- إذا كان ذلك ممكنًا ، فأنت بحاجة أيضًا إلى حذف الامتدادات ومسح جميع ذاكرات التخزين المؤقت على جهاز الكمبيوتر الخاص بك. هذا لأنهم يسببون لك صعوبة في معظم الأوقات.
- من الضروري أيضًا اختيار جهاز الصوت الصحيح لنظام الكمبيوتر الخاص بك إذا كنت تخطط للحصول على جودة صوت فعالة عند تشغيل مقطع فيديو معين.
الاستنتاج
في الوقت الحالي ، يمكنك بسهولة العثور على طرق أصلية لتصحيح المشكلة المتعلقة بعدم وجود صوت في نوافذ الكروم 10. بالنسبة للعملية ، يتعين عليك التصرف بشكل استباقي والنظر في عدة عوامل مثل التحقق من حجم الخلاط ، وحذف الإضافات ، وإعادة تثبيت Google Chrome ، وحتى تحديث مشغل الفلاش الى اخر اصدارات.
حل مشاكل ملفات الوسائط
- استعادة الصور وإصلاحها
- ما هو استعادة الصورة؟
- فقدت صور بطاقة SD؟
- أفضل 5 برامج مجانية لاستعادة الصور.
- استعادة الصور من سلة المحذوفات.
- استعادة وإصلاح مقاطع الفيديو
- استعادة وإصلاح الصوت
- استعادة وإصلاح الكاميرات

Khalid Abdullahi
contributor Editor
Generally rated4.5(105participated)