احفظ البيانات من Empty Trash على Mac
content:
من المهم التأكد من إفراغ سلة المهملات دون أي تأخير. لأن سلة مهملات Mac بالحجم الكامل للبيانات ستؤثر على سرعة وحالة نظام Mac عند تشغيله لكتابة البيانات وقراءتها وتخزينها ونقلها. ومع ذلك ، هناك عيب في إفراغ سلة المهملات على نظام التشغيل Mac. لا يقوم معظم المستخدمين بفحص الملفات قبل إفراغ سلة المهملات على نظام Mac. يؤدي دائمًا إلى مشكلة فقدان البيانات بشكل خاطئ.
الخبر السار هو أنه على الرغم من أنك فقدت بيانات من إفراغ سلة المهملات على نظام التشغيل Mac ، فلا يزال هناك طريقة للقيام بذلك التراجع عن سلة المهملات الفارغة على نظام التشغيل Mac . استمر في قراءة هذه المقالة للتحقق من نصائحنا وحلولنا لك.
الجزء 1 Recoverit - أفضل برنامج استرداد لنظام التشغيل Mac
Recoverit Data Recovery هو أحد أفضل برامج استعادة المهملات لنظام التشغيل Mac. يوفر للمستخدمين القدرة على التراجع عن عملية إفراغ سلة المهملات من Mac واستعادة الملفات التي تم حذفها. كما أنه يدعم ملفات استعادة الملفات المحذوفة من سلة المحذوفات على نظام التشغيل Windows. سيتأكد برنامج استعادة البيانات لنظام التشغيل Mac من استعادة جميع مشكلات فقدان البيانات وحلها دون أي صعوبات.
تعليمات الفيديو: كيفية استرداد الملفات المحذوفة من Mac Trash
الجزء 2 كيفية التراجع عن تفريغ سلة المهملات على نظام التشغيل Mac بسهولة
تظهر عملية التراجع عن سلة المهملات الفارغة كما يلي مع لقطات الشاشة. قم بتنزيل برنامج استرداد ملفات Mac مجانًا واتبع الدليل أدناه لاستعادة الملفات المحذوفة من سلة المهملات التي تم إفراغها على جهاز Mac.
1. حدد سلة المهملات القرص الصلب
ستظهر جميع أقراص القرص الصلب في النافذة. للتراجع عن سلة المهملات الفارغة على نظام Mac ، يرجى تحديد القرص الصلب الذي قام بتخزين الملفات المحذوفة. انقر فوق "ابدأ" للبدء.

2. قم بمسح موقع المهملات الذي تم إفراغه
The Mac استعادة المهملات سيبدأ البرنامج في فحص الملفات المحذوفة من سلة المهملات التي تم إفراغها على جهاز Mac. أثناء الفحص ، يمكنك التمرير لأسفل للتحقق من الملفات.
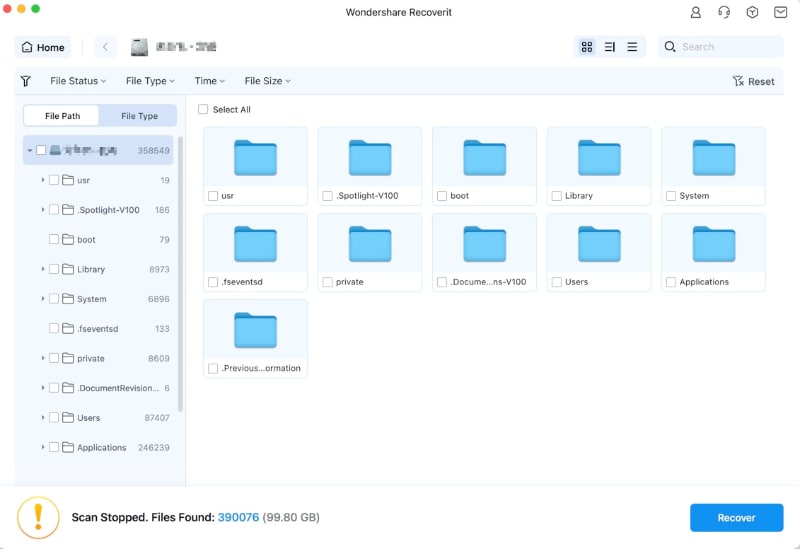
3. معاينة والتراجع عن المهملات الفارغة
بعد المسح ، يمكنك معاينة الملفات القابلة للاسترداد مثل الصور للتحقق مما إذا كانت هي ما تريده. حدد الملفات المحذوفة التي تريد التراجع عنها على نظام التشغيل Mac وانقر فوق "استرداد" لاستعادتها من سلة المهملات التي تم إفراغها.
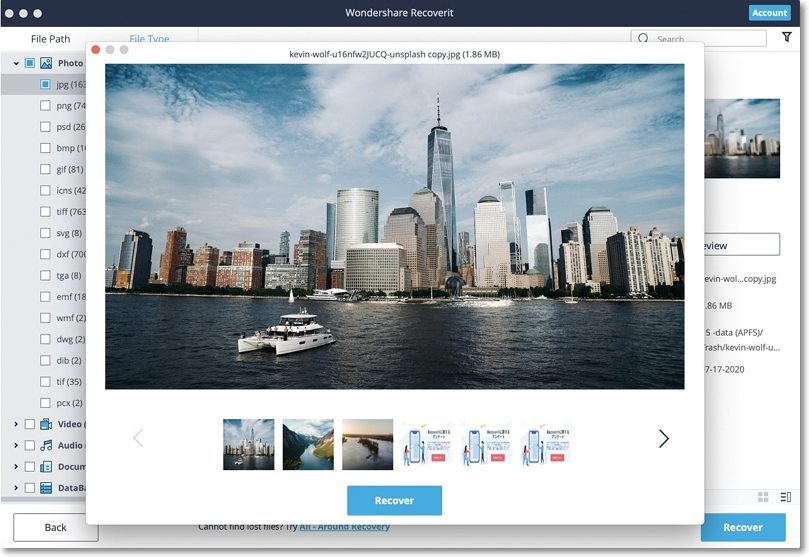
تلميحات قبل التراجع عن سلة المهملات الفارغة وبعدها على نظام التشغيل Mac
- يجب على المستخدمين التحقق بوضوح مما إذا كانت الملفات الموجودة في سلة المهملات لا تزال متروكة أم لا.
- لا تتخذ أي خطوات أخرى وتخزن بيانات جديدة على محرك الأقراص الثابتة الخاص بنفايات Mac في حالة الكتابة فوق البيانات.
- من المهم معرفة الملفات والمجلدات المهمة التي فقدتها. تأكد من أنك فقدت الملفات المطلوبة
- يجب على المستخدم التأكد من أن الملفات والمجلدات التي تمت استعادتها في مكانها الصحيح. لا تقم بحفظها في الموقع الأصلي.
- بمجرد الانتهاء من التراجع عن سلة المهملات الفارغة ، قم بإنشاء نسخ احتياطية دون أي تأخير لتجنب الشعور بالألم والعجز عند العثور على البيانات المفقودة في المستقبل.
ملاحظات كيفية إفراغ سلة المهملات على نظام Mac بشكل آمن لتجنب فقدان البيانات
يعد تفريغ سلة مهملات Mac أمرًا سهلاً للغاية. انقر بزر الماوس الأيمن فوق رمز سلة المهملات في Dock وحدد "Empty Trash". من خلال القيام بذلك ، يمكنك تفريغ سلة مهملات Mac بسهولة. ولكن كيف يمكنك إزالة الملفات بأمان؟ عليك أن تأخذ النصائح التالية.

نصائح قبل إفراغ سلة المهملات على جهاز Mac
- في كل مرة تقرر فيها حذف جميع الملفات أو إفراغ سلة مهملات Mac ، تأكد من عدم وجود ملفات مهمة في سلة المهملات. أو يمكنك ذلك خذ نسخة احتياطية من الملفات مقدما أو بشكل منتظم.
- في كل مرة تقرر فيها حذف الملفات دفعة واحدة ، يرجى تأكيد عدم تحديد جميع الملفات المهمة.
- استمر في الضغط على "Command-Shift-Delete" بدلاً من "Command-Option-Shift-Delete". ستجلب لك العملية السابقة تحذيرًا للتأكد من أنك تريد إفراغ سلة المهملات ، بينما ستقودك العملية الأخيرة إلى محو جميع البيانات نهائيًا من سلة المهملات دون سابق إنذار.
- إذا كنت لا تريد استرداد بياناتك بعد الآن بأي حال ، يمكنك تحديد خيار "تأمين سلة المهملات الفارغة". الإعداد ملائم للغاية للحفاظ على خصوصية البيانات ، ولكنه سيؤدي إلى فقدان دائم للبيانات. لذا افعلها بجدية.
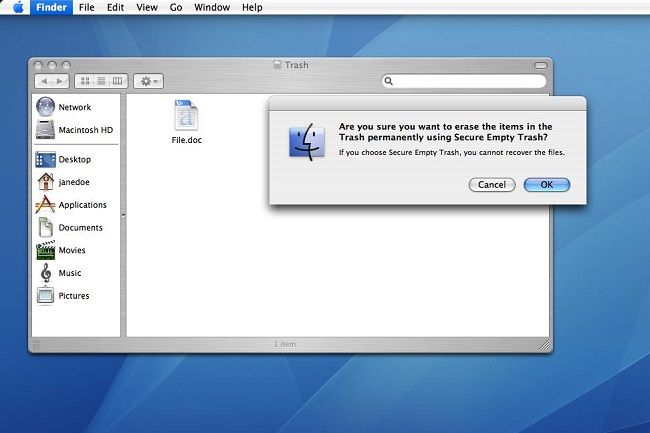
الملخص
بمجرد إفراغ سلة مهملات Mac عن طريق الخطأ أو الأسف ، يمكنك تنزيله مجانًا Recoverit استعادة البيانات لنظام التشغيل Mac لمساعدتك. يمكنه مسح واستخراج جميع الملفات المخفية من سلة المهملات التي تم تفريغها. بفضل معدل الاسترداد بنسبة 96٪ وتقنية المسح العميق المتقدمة ، يمكنك دائمًا استعادة الملفات المحذوفة من سلة المهملات التي تم تفريغها بسهولة وبسرعة.

Khalid Abdullahi
contributor Editor
Generally rated4.5(105participated)