يتم عمل فورمات للقرص كإعداد لاستخدام أي نظام تشغيل. إنها عملية شائعة يقوم بها العديد من مستخدمي الكمبيوتر الشخصي. هناك العديد من الطرق التي يمكنك من خلالها القيام بهذه المهمة، لذا إذا فشلت إحدى الطرق، يمكنك اختيار استخدام طريقة أخرى. في هذه المقالة، سنوضح لك كيفية فورمات Drive C باستخدام جهاز الكمبيوتر الذي يعمل بنظام Windows.
- الجزء 1. لماذا تحتاج إلى تهيئة محرك الأقراص C؟
- الجزء 2. كيفية تهيئة محرك الأقراص C في نظام التشغيل Windows 10؟
لماذا تحتاج إلى تهيئة محرك الأقراص C؟
عادةً ما يستخدم فورمات وتهيئة محرك الأقراص ثلاث عمليات. يتضمن ذلك مستوى منخفض وفورمات عالي المستوى وتقسيم. إذا كنت تتساءل لماذا تحتاج حتى إلى تنفيذ فورمات وتهيئة Drive C ، فسنشرح ذلك. عادةً ما يتم إجراء فورمات محرك الأقراص، بطريقة ما، لتحديث محرك الأقراص. يؤدي هذا إلى حذف جميع البيانات الموجودة في محرك الأقراص الثابتة (ولكن ليس تمامًا ، ستعرف السبب في الحلول أدناه).
فيديو تعليمي حول كيفية استعادة البيانات من القرص الصلب الذي تمت تهيئته
 ضمان التنزيل الآمن ، بدون برامج ضارة
ضمان التنزيل الآمن ، بدون برامج ضارةكيفية تهيئة وفورمات محرك الأقراص C في نظام التشغيل Windows 10؟
كما وعدنا، إليك 5 طرق يمكنك من خلالها تنسيق محرك الأقراص C في نظام التشغيل Windows 10.
1 استخدم إعداد Windows أو وسائل التخزين الخارجية لفورمات ال C.
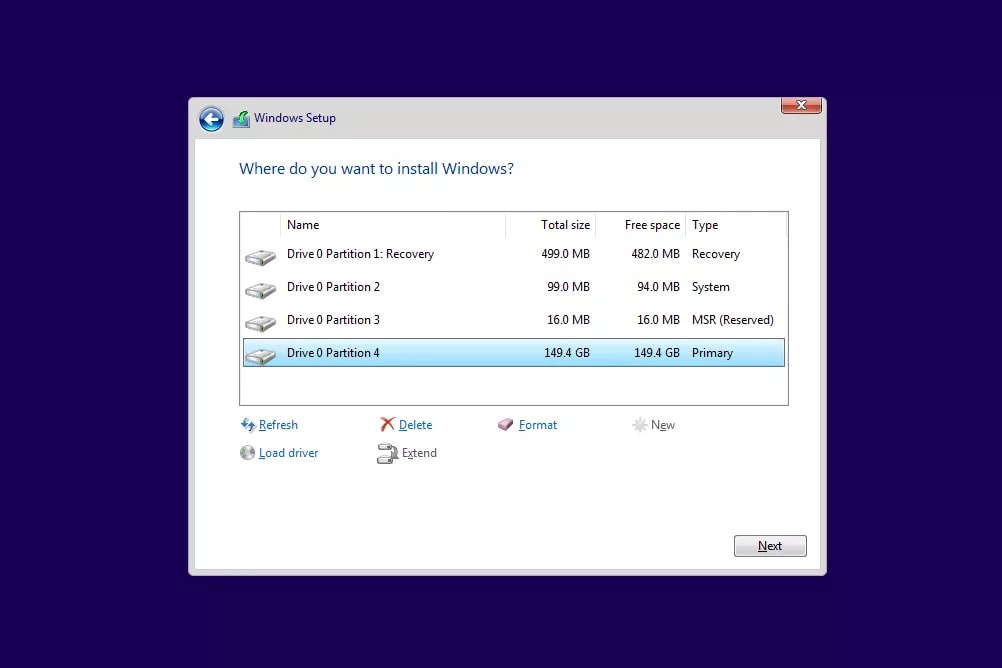
هذه الطريقة هي الطريقة الأكثر ملاءمة لتنفيذ فورمات وتهيئة االقرص C. هذا لا يتطلب أي تثبيت جديد لنظام Windows، لذلك لن تحتاج إلى أي نسخة من Windows. لاحظ أن تثبيت Windows سيؤدي إلى تهيئة محرك الأقراص تلقائيًا. في هذه الحالة، لن تحتاج إلى تهيئة قرص C بعد الآن قبل التثبيت. إليك دليل تفصيلي حول كيفية إجراء ذلك.
- التشغيل باستخدام قرص إعداد Windows. فقط ضع القرص المضغوط في الهاردسك واتبع التعليمات فقط.
- بمجرد تثبيت Windows ، سترى الشاشة. حدد اللغة التي تريد استخدامها وحدد التالي.
- اضغط على التثبيت الآن Install Now وانتظر حتى تنتهي. لا تؤدي هذه العملية إلى تثبيت نظام التشغيل Windows (سبق تثبيته).
- اقبل البنود والشروط واضغط التالي.
- انتقل إلى الخيار مخصص (متقدم) Custom (advanced) .
- الآن، ستسألك مطالبة عن موقع تثبيت Windows. سترى قائمة بجميع محركات الأقراص الموجودة. اضغط على خيارات القرص Drive options (متقدمة).
- اختر فورمات أو تهيئة من بين الخيارات.
- الآن ، سيبدأ Windows عملية تهيئة محرك الأقراص.
2 استخدم قرص إصلاح النظام لتهيئة القرص C

يعد إنشاء قرص إصلاح النظام أحد أفضل خياراتك لتنسيق محرك الأقراص C. إنها طريقة ممتازة إذا لم تكن تمتلك أي وسائط تثبيت لنظام التشغيل لديك ولكن لديك نسخة من Windows 7 أو 8 أو 10. يمكنك إنشاء القرص الخاص بك و استخدمه للتشغيل ثم تهيئة محرك الأقراص C. اتبع الإرشادات حول كيفية القيام بذلك:
-
أولاً، لقد قمت بإنشاء قرص إصلاح النظام. قم بذلك باتباع الخطوات التالية:
أ. اضغط على زر ابدأ ثم انتقل إلى كافة البرامج . حدد الصيانة
ب- اختر إنشاء قرص إصلاح النظام واختر الموقع الذي تريد نسخ هذا القرص إليه. ضع القرص المضغوط في محرك الأقراص قبل القيام بذلك أو أثناء هذه الخطوة.
ج- فقط اتبع التعليمات للمتابعة.
- بعد عمل القرص، استخدمه للتمهيد. فقط أدخل القرص في محرك الأقراص وقم بإعادة تشغيل الكمبيوتر. ستظهر لك نافذة تطلب منك الضغط على أي مفتاح حتى تتمكن من تهيئة من القرص المضغوط.
- انتظر حتى يكتمل التثبيت. اختر لغتك المفضلة وتابع.
- ستتم إعادة توجيهك إلى "استعادة النظام". اختر استخدام أدوات الاستعادة ... وتابع.
-
انتقل إلى موجه الأوامر command-line. أدخل الأمر التالي:
format c: /fs:NTFS
ملاحظة: في هذا الأمر ، نقوم بتهيئة محرك الأقراص إلى NTFS. يمكنك نوع تهيئة مختلف.
- سيُطلب منك تحديد حجم القسم. وأدخل التسمية.
- تابع إلى التهيئة عن طريق كتابة Y واضغط على Enter .
- بمجرد الانتهاء من التهيئة، أدخل تسمية القسم.
3 استخدم Recovery Console
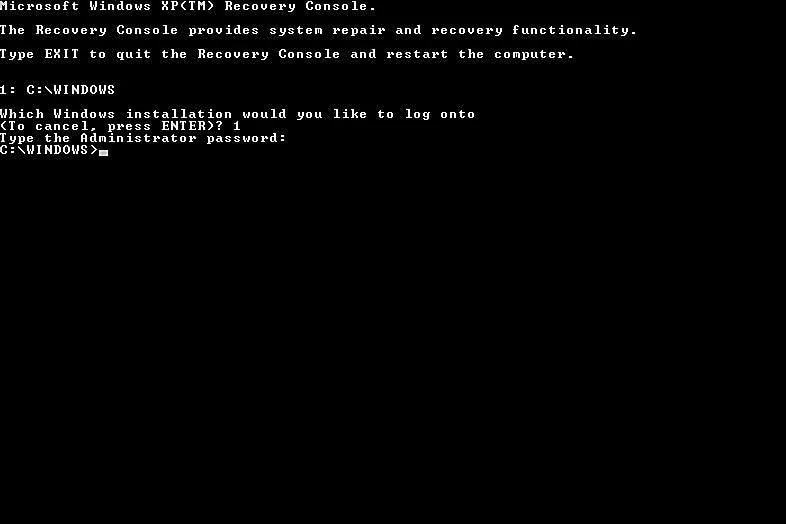
وحدة التحكم بالاستعادة Recovery Console هي ميزة مضمنة في معظم أنظمة تشغيل Windows تتيح للمستخدمين إصلاح مشكلات النظام. يستخدم الأوامر لحل الأخطاء. يمكنك استخدامها باستخدام القرص المضغوط الخاص بإعداد Windows XP واستخدام Windows XP أو على الأقل تثبيته على جهاز الكمبيوتر الخاص بك. قد تكون هذه هي الطريقة الأكثر مثالية إذا كنت لا تقوم بتشغيل الإصدارات الأحدث من Windows.
4 استخدم أداة الفحص والإصلاح
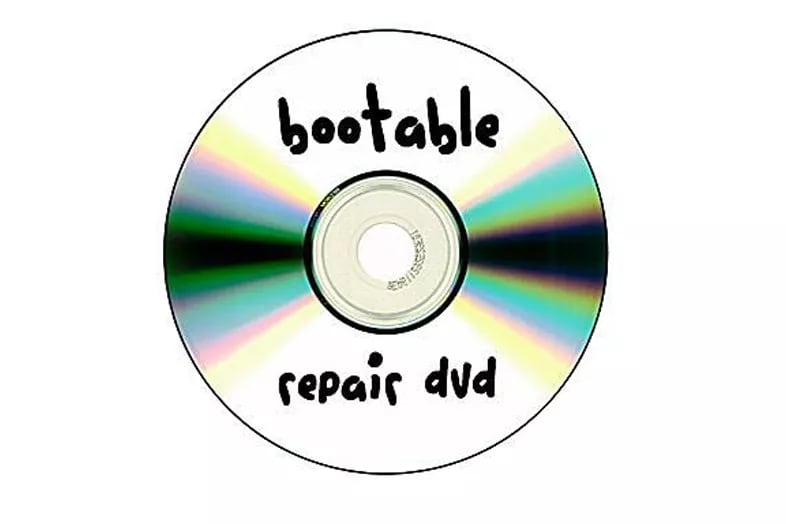
هناك الكثير من أدوات الفحص والإصلاح التي يمكنك الاستفادة منها. عادة ما يتم تصنيعها بواسطة مستخدمي الكمبيوتر الشخصي والشركات الأخرى. يمكنك استخدام هذه الخطوة إذا لم تتمكن من الحصول على إصدارات جديدة من Windows لصنع أقراص الإصلاح الخاصة بك.
5 استخدم برنامج إتلاف البيانات لحذف بيانات محرك الأقراص Data Destruction
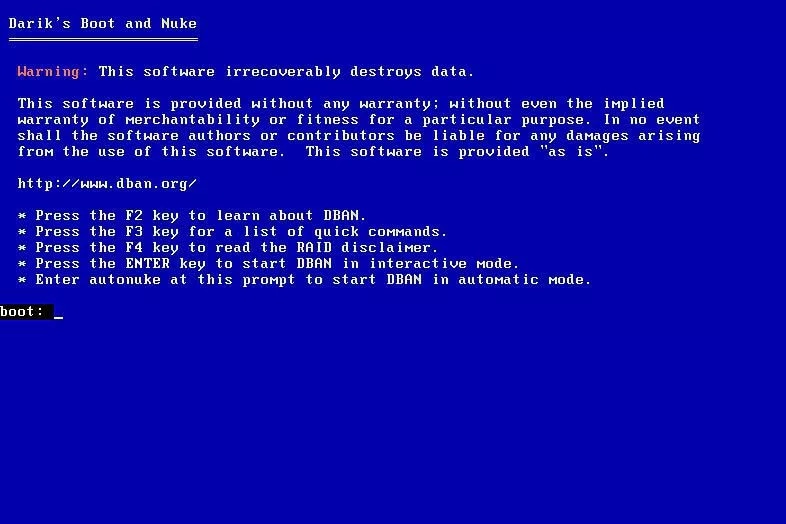
ببساطة قم بتحديد جميع ملفاتك في محرك الأقراص وقد لا يعمل حذفها نهائيًا. يضمن استخدام برنامج تدمير البيانات مسح محرك الأقراص لجميع البيانات التي يحتوي عليها. هذا يتركك مع محرك كالجديد تماما. قد يُنظر إليه أيضًا على أنه إعادة ضبط المصنع.
يجب ألا تكون تهيئة أي من محركات أقراص الكمبيوتر مملة للغاية. إنها عملية أساسية ستفعلها إذا كنت تمتلك جهاز كمبيوتر شخصي. مع كل الحلول المذكورة أعلاه، ستجد بالتأكيد طريقة فعالة لتهيئة وفورمات قرص Drive C.
 ضمان التنزيل الآمن ، بدون برامج ضارة
ضمان التنزيل الآمن ، بدون برامج ضارةما الخطأ في Drive
- استعد محرك الأقراص الخاص بكe
- استرجع ملفات WD الآن.
- محرك معطوب؟ استعادة البياناتa
- استرجع بيانات محرك توشيبا.
- أفضل الأدوات لاستعادة القرص الصلب.
- إصلاح محرك الأقراص الخاص بك

Khalid Abdullahi
contributor Editor
Generally rated4.5(105participated)