يعد تنسيق محرك الأقراص الصلبة أمرًا ضروريًا دائمًا ، وإذا لم يتم إجراؤه بالشكل المناسب ، فقد يعطله عن وظيفته. لكن القيام بذلك باستخدام DiskPart أو موجه الأوامر Command Prompt يمكن أن ينقذ محرك الأقراص الصلبة من هذه المخاطر. محرك الأقراص المنسق هو مثل محرك الأقراص الجديد تقريبًا لأن التنسيق يمسح جميع الوسائط المخزنة. سترشدك هذه المقالة بأوامر DiskPart وطرق تنسيق محرك الأقراص الصلبة باستخدام DiskPart وموجه الأوامر Command Prompt
كيفية تنظيف القرص الصلب باستخدام DiskPart؟
قبل تعلم خطوات تنظيف محرك الأقراص ، دعنا نفهم أولاً ما الذي يقوم بتنظيفه DiskPart؟ عند استخدام الأمر "clean" في Diskpart ، سيقوم برنامج الأداة المساعدة بتنظيف الأقراص والمعلومات المحددة من القطاعات المخفية. يتم حذف جميع البيانات المخزنة ، ولا يمكنك التراجع عنها. يوصى بأخذ نسخة احتياطية أولاً إذا كان يوجد بعض البيانات الهامة على محرك الأقراص.
يعتمد الوقت الذي تستغرقه العملية الكاملة على حجم القرص. لتنظيف محركات الأقراص ، اتبع الخطوات التالية:
الخطوة 1 افتح موجه الأوامر Command Prompt
ابحث عن Command Prompt ، وانقر بزر الماوس الأيمن ، وقم بتشغيله كمدير .

الخطوة 2 اكتب diskpart
اكتب الأمر كما هو مذكور أعلاه واضغط على "Enter" لتشغيل DiskPart.

الخطوة 3 اكتب list disk
سيقوم الأمر بسرد جميع محركات الأقراص المتوفرة على جهاز الكمبيوتر. بعد كتابة الأمر ، اضغط على "Enter".

الخطوة 4 حدد محرك الأقراص بكتابة select disk *
يجب استبدال * المذكورة في الأمر برقم محرك الأقراص الذي يحتاج للتنظيف. تأكد من إدخال الرقم الصحيح وإلا فسوف ينتهي بك الأمر بتنظيف محرك أقراص خطأ.

الخطوة 5 اكتب clean
سيقوم الأمر "clean" بمسح القرص الصلب المطلوب. اضغط على "Enter" بعد كتابته. سيقوم الأمر بحذف كافة الملفات والمجلدات الخاصة بمحرك الأقراص بشكل دائم.

الخطوة 6أغلق موجه الأوامر Command Prompt بعد الإنتهاء من عملية تنظيف القرص بنجاح. بمجرد اكتمال عملية التنظيف ، سيعرض موجه الأوامر رسالة تفيد بأن عملية تنظيف DiskPart تمت بنجاح. أغلق النافذة من الزر الموجود في الزاوية اليمنى.

يمكنك الآن إعادة تهيئة محرك الأقراص الذي تم تنظيفه وتقسيمه وتنسيقه.
كيفية تنسيق القرص الصلب باستخدام موجه الأوامر Command Prompt؟
أثناء تنسيق محرك الأقراص الصلبة ، يمكنك تنظيف وسائط التخزين - الداخلية والخارجية على حدٍ سواء. ولكن قبل البدء في التهيئة ، تحتاج إلى إكمال تنظيف محرك الأقراص أولاً. الخطوات هي ذاتها كما هو موضح أعلاه. بمجرد تنظيف القرص بنجاح ؛ يمكنك الاستمرار في تنسيق محرك الأقراص.
لاستيعاب كيفية التنسيق باستخدام DiskPart ، اطلع على الخطوات التفصيلية أدناه:
الخطوة 1 افتح موجه الأوامر Command Prompt وقم بتشغيله كمدير.
الخطوة 2 اكتب diskpart واضغط على "Enter". سيتم تشغيل DiskPart.
الخطوة 3 اكتب list disk للسماح لـ Diskpart بسرد كافة محركات أقراص الكمبيوتر.
الخطوة 4 حدد محرك الأقراص المطلوب عن طريق كتابة select disk * ، هنا * هو رقم محرك الأقراص الذي سيخضع للتنسيق.
الخطوة 5 قم بحذف الملفات والمجلدات الموجودة على محرك الأقراص المحدد باستخدام الأمر clean.

الخطوة 6 اكتب list disk واضغط على "Enter" للتأكد أن محرك الأقراص الذي يحتاج إلى التنسيق لا يزال محددًا.
هنا ستجد علامة النجمة (*) قبل محرك الأقراص المحدد.
الخطوة 7 قم بإنشاء قسم جديد عن طريق كتابة create partition primary واضغط على "Enter".

الخطوة 8 حدد القسم الذي تم إنشاؤه واضغط على "Enter" بعد كتابة الأمر select partition 1 .
الخطوة 9 اكتب active بحيث يأتي القسم المحدد في حالة نشطة. اضغط على "Enter" بعد ذلك.

الخطوة 10 قم بتنسيق محرك الأقراص باستخدام الأمر format fs=ntfs. اضغط على "Enter" لبدء العملية.
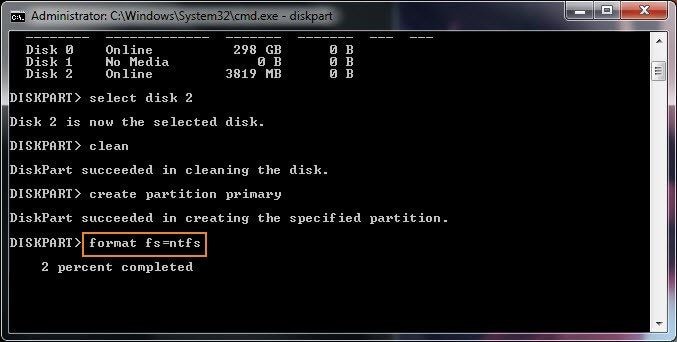
الخطوة 11 قم بتعيين حرف لمحرك الأقراص ، لإتاحته في متصفح الملفات ثم الخروج.
اضغط على "Enter" بعد كتابة assign letter=*، اكتب الحرف المفضل لديك بدلاً من علامة * الذي تريد تعيينه للقسم.
ثم للخروج من DiskPart ، اكتب exit و "Enter".

بعد الانتهاء من كل هذه الخطوات ، سيصبح محرك الأقراص متاحاً في متصفح الملفات. يمكنك الآن بدء تخزين الملفات على محرك الأقراص.
كيفية حذف قسم القرص الصلب باستخدام DiskPart؟
في بعض الأحيان لإدارة أفضل ، تحتاج إلى إنشاء مساحة خالية أكبر عن طريق حذف الأقسام. قد تحتاج أيضًا لحذفها لأنك لم تعد بحاجة إليها أو أصبحت تالفة أو معطلة. اتبع الخطوات المذكورة لحذف القسم باستخدام DiskPart.
الخطوة 1 قم بتشغيل DiskPart في موجه الأوامر عن طريق كتابة diskpart.ثم اضغط Enter.
الخطوة 2 اكتب list disk ثم اضغط على "Enter" لسرد جميع الأقسام المتاحة.
الخطوة 3 حدد القرص لحذف القسم المطلوب. اكتب select disk *، (*) هو رقم القرص. بعد كتابة الأمر اضغط على "Enter".
الخطوة 4 اكتب list partition ثم اضغط "Enter" لعرض جميع الأقسام.
الخطوة 5 الآن حدد القسم المراد حذفه عن طريق كتابة select partition *، مرة أخرى علامة * هنا هى رقم القسم. أضغط "Enter" بعد كتابة الأمر لتنفيذه.
الخطوة 6 الآن احذف القسم عن طريق كتابة delete partition وابدأ الحذف بالضغط على "Enter".
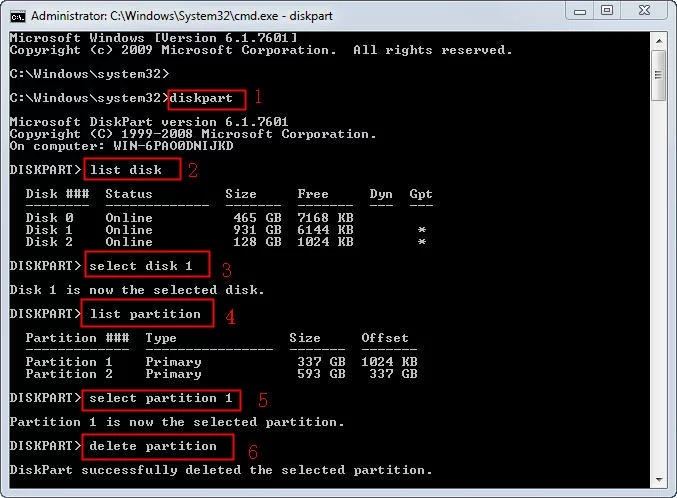
إذا كان القرص الحيوي قيد الاستخدام ، فاستخدم أمر delete volume لعملية الحذف.
ما هي أوامر DiskPart؟
DiskPart هي أداة توجيه أوامر تقوم بإدارة القرص باستخدام موجه أوامر بسيط. يمكنك سرد قائمة بالأقراص وتنسيقها وحذف أقسامها باستخدام هذه الأداة. يتم استخدام العديد من أوامر DiskPart لتنفيذ هذه الوظائف.
ظهرت الأداة لأول مرة في نظام تشغيل Windows XP ، وهي الآن متوفرة على جميع أنظمة تشغيل مايكروسوفت تقريباً مثل Windows 2000 و XP و Vista و 7 و 8 و 10. قبل البدء باستخدام أوامر Diskpart في موجه الأوامر ، من الضروري إنشاء قائمة ثم التركيز عن طريق تحديد عنصر. بهذه الطريقة ، ستعمل أوامر DiskPart على العنصر المحدد.
يتم تحميل أداة Diskpart في موجه الأوامر Command Prompt ، والذي يُعرف أيضًا باسم CMD. ويشار إلىه بأنه مترجم سطور الأوامر ، وهو متوفر في جميع أنظمة التشغيل. يتيح لك البرنامج "إدخال" وتنفيذ الأوامر. و لتنسيق القرص ستحتاج لاستخدام أوامر DiskPart وموجه الأوامر Command Prompt. إنها عملية إعداد وتهيئة وسائط التخزين مثل محرك الأقراص المحمول ومحرك الأقراص الصلب الثابت. أثناء عملية التنسيق ، يتم حذف المستندات أو الملفات المحفوظة بالفعل على محرك الأقراص. عادة ، يتم ذلك قبل تثبيت نظام التشغيل ، وفي كثير من الأحيان ، يكون مطلوبًا كذلك لإنشاء مساحة تخزين إضافية.
يتم حذف بياناتك المخزنة عند تهيئة محرك الأقراص باستخدام CMD. على الرغم من إمكانية استرداده باستخدام برنامج الاسترداد ، إلا أنه لا يزال يُنصح بأخذ نسخة احتياطية.
إذا فقدت بياناتك أثناء عملية الإعداد و التهيئة ، فيوصى بشدة باستخدام Wondershare Recoverit لاستعادة بياناتك. يسمح باسترداد 100 ميجا بايت مجاناً. إلى جانب ذلك ، يمكنه حفظ الملفات ومقاطع الفيديو من القرص الصلب أو الكمبيوتر المعطل. قم بتحميله من خلال الرابط التالي.
 ضمان التنزيل الآمن ، بدون برامج ضارة
ضمان التنزيل الآمن ، بدون برامج ضارةخيارات أوامر التنسيق الخاصة بـ DiskPart
يتم استخدام أمر تنسيق DiskPart الذي يتم تشغيله في موجه الأوامر Commandd Prompt لتنسيق وسائط التخزين الداخلية والخارجية لمحركات الأقراص الصلبة. يتوفر الأمر في جميع أنظمة تشغيل Windows مثل Windows XP و Vista و 7 و 8 و 10 والإصدارات الأقدم الأخرى أيضًا. يمكنك استخدامه للتعامل مع الملفات الغير مقفلة بمعنى الملفات الغير مستخدمة حاليًا. ومع ذلك ، فإن بناء جملة الأمر يختلف من نظام تشغيل إلى آخر.
صيغة أمر التنسيق كما يلي:
format drive: /* /fs:file-system /r:revision /d /v:label /p:count /?
هنا علامة * تشير إلى q و c و x و l
الآن فهم بناء الجملة بالتفصيل:
- drive:
ستكتب هنا الحرف الذي يمثل محرك الأقراص أو القسم الذي تريد تنسيقه.
- /q
يمثل محرك الأقراص الذى سيخضع لتنسيق DiskPart السريع دون البحث عن القطاع التالف.
- /c
سيقوم بتمكين ضغط المجلد والملف. يتوفر الخيار فقط عند تهيئة محرك الأقراص إلى NTFS (تكنولوجيا نظام الملفات الحديثة). إنه نظام ملفات أساسي يستخدم في أنظمة تشغيل Windows 10، 8، 7، Vista، XP، 2000،و NT .
- /x
إذا كان هناك حاجة لفصل محرك الأقراص قبل التهيئة ، فسيتم استخدام هذا الأمر في التنسيق.
- /l
أثناء التهيئة باستخدام NTFS ، يتم استخدام الأمر على محركات الأقراص الممكّنة لمنع التكررات والتي تتكون من ملفات بحجم يزيد عن 100 جيجابايت.
- /fs:file-system
ستقوم بإضافة نظام الملفات الذي تريد تنسيق محرك الأقراص به. يمكن أن يكون نظام الملفات FAT أو exFAT أو FAT32 أو UDF أو NTFS
- /r: revision
يتم استخدامه لتركيز التنسيق على إصدار محدد من UDF. تتضمن الخيارات 1.02 و 1.50 و 2.00 و 2.01 و 2.50. إذا لم تحدد أي مراجعة ، فسيأخذ الإصدار 2.01 افتراضيًا. عندما تستخدم /fs:udf فقط يمكنك استخدام الأمر /r: .
- /d
عند إجراء التنسيق باستخدام UDF v2.50 فقط ، يمكنك استخدام هذا الأمر لتكرار البيانات الوصفية.
- /v:label
يتم استخدامه لتحديد تسمية وحدة التخزين. إذا لم تكن قد ذكرت ذلك قبل التنسيق ، فسوف تستفسر عنه الأنظمة بعد الانتهاء من العملية.
- /p:count
سيكتب صفرًا مرة واحدة لجميع قطاعات محرك الأقراص. إذا قمت بتحديد العدد ، فسوف يكتب بعض الأرقام العشوائية على محرك الأقراص ، عدة مرات كما ذكرت. ستبدأ كتابة الأرقام العشوائية بمجرد اكتمال كتابة الصفر.
/p لا يمكن استخدامها مع /q.
- /?
يتم استخدامه لإظهار المساعدة للعديد من خيارات الأوامر.
كلمة ختامية
إذا كان محرك الأقراص الصلبة لديك يسبب أي مشكلة ، فيمكنك الآن إصلاحه بسرعة باستخدام DiskPart. اتبع الخطوات الموضحة أعلاه لتنظيف القرص وتهيئته باستخدام DiskPart ، وكذلك لحذف قسم القرص الصلب. قبل تنفيذ أي من هذه الإجراءات ، من الضروري عمل نسخة احتياطية من البيانات. بطريقة ما إذا نسيت عمل نسخة احتياطية وفقدت أيًا من ملفاتك الهامة أثناء تنفيذ أوامر DiskPart ، فلا داعي للقلق. استخدم برنامج Recoverit Mac Data Recovery لاسترداد بياناتك المفقودة.
 ضمان التنزيل الآمن ، بدون برامج ضارة
ضمان التنزيل الآمن ، بدون برامج ضارةما الخطأ في Drive
- استعد محرك الأقراص الخاص بك
- استعادة محرك الأقراص المهيأ
- استعادة محرك الأقراص الذي لم يتم اكتشافه
- استرجع بيانات محرك أقراص WD
- إحضار الملفات من محرك أقراص خارجي
- يمكن استعادة البيانات التي تم مسحها
- إصلاح محرك الأقراص الخاص بك
- القرص الصلب لا التمهيد؟ إصلاحه
- ماذا لو قرص غير مخصص؟
- التعامل مع تحطم القرص الصلب
- إصلاح القرص واستعادة البيانات
- تنسيق / مسح محرك الأقراصe
- تعرف على محرك الأقراص الخاص بك

Khalid Abdullahi
contributor Editor
Generally rated4.5(105participated)