إذا كنت أيضًا من مستخدمي Windows ، فيجب أن تكون قد مررت بذلك أيضًا. بينما يعد Windows بلا شك أحد أكثر أنظمة التشغيل شيوعًا - إلا أن له عيبًا كبيرًا. في كثير من الأحيان ، لا يقوم بتنظيف الفوضى والمحتويات المتبقية التي تتراكم على مساحة القرص. نتيجة لذلك ، يبحث المستخدمون عن طرق مختلفة لتنظيف محرك الأقراص C (محرك Windows). أثناء القيام بذلك ، تأكد فقط من عدم حذف أي ملف هام. لتعليمك كيفية تنظيف محرك الأقراص C بأمان وفعالية ، توصلنا إلى هذا الدليل التعليمي المتعمق.

ما الذى يشغل مساحة محرك الأقراص C
قبل أن نبدأ ، من المهم ملاحظة أننا أشرنا إلى محرك الأقراص "C" باعتباره القسم المثبت عليه Windows. بينما قد يختلف حرف محرك الأقراص ، في معظم الحالات ، يتم تثبيت Windows على القسم "C". بصرف النظر عن المحتوى المعتاد ، يمكن أن يتكون من الأشياء التالية:
- ملفات النظام: هذا هو الجزء الأكثر أهمية في محرك الأقراص C لأنه يتكون من مكون البرنامج الثابت الحيوي. بصرف النظر عن ذلك ، فإنه يخزن أيضًا البيانات الهامة المتعلقة بجهاز الكمبيوتر الخاص بك.
- بيانات التطبيق: ربما تكون قد قمت بتثبيت العديد من البرامج والتطبيقات على محرك الأقراص C. كلما زادت التطبيقات ، زادت المساحة التي تستهلكها.
- المهملات: عندما نحذف شيئًا ما ، يتم نقله إلى سلة المهملات بدلاً من ذلك. محرك الأقراص C هو المكان الذي يتم فيه تخزين جميع البيانات الموجودة في "سلة المهملات".
- ملفات ذاكرة التخزين المؤقتة ، الملفات المؤقتة ، والسجلات: أثناء التشغيل ، يقوم نظامك بتخزين جميع أنواع الملفات المؤقتة وذاكرة التخزين المؤقتة والسجلات لتوفير تجربة أسرع. سيتم تخزين كل هذا في محرك الأقراص C.
- بيانات المستخدم والمحتويات الأخرى: توجد جميع أنواع الملفات التي تم تحميلها والمستندات الهامة والصور وبيانات السحابة المتزامنة والمحتويات الأخرى الموجودة في محرك الأقراص C أيضًا.
إذا كنت تريد معرفة نوع البيانات المخزنة في محرك الأقراص C الخاص بنظامك ، فما عليك سوى الانتقال إلى Settings > System > Storage. سيؤدي ذلك إلى سرد متشعب ومتعمق لما يشغل المساحة على محرك الأقراص C.
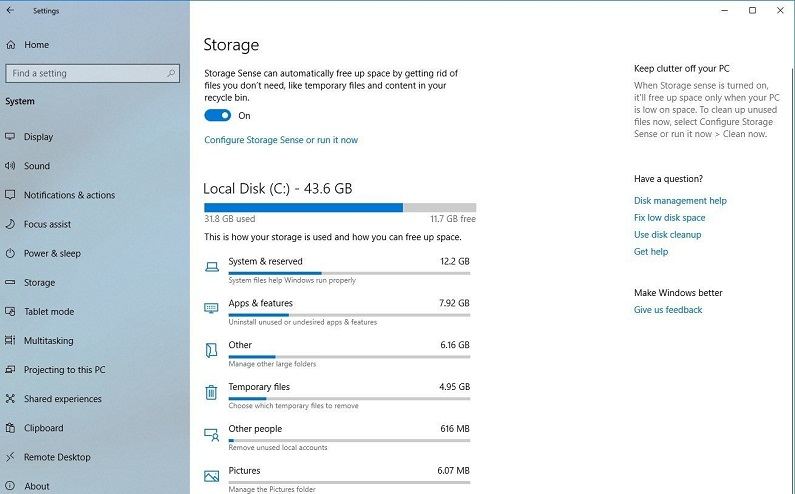
كيفية زيادة مساحة محرك الأقراص C؟
بدون الكثير من اللغط ، دعنا نتعمق في التفاصيل ونتعلم كيفية زيادة مساحة محرك الأقراص C في نظامي تشغيل Windows 10 و 7. على الرغم من أنه يمكن تنفيذ معظم هذه الاقتراحات ، فقد بدأنا بالاقتراحات التي يوصى بها الخبراء.
1 قم بإلغاء تثبيت التطبيقات الغير هامة
إذا كنت تستخدم نظام Windows الخاص بك لفترة من الوقت الآن ، فلا بد أنه قد تراكم لديك الكثير من التطبيقات الغير مرغوب فيها. لتبدأ ، يمكنك مراجعة جميع التطبيقات المثبتة على نظامك والتخلص من جميع البرامج "الغير مرغوب فيها" التي لم تعد بحاجة إليها.
1. يعد إلغاء تثبيت التطبيقات على Windows 10/8/7 أمرًا سهلاً للغاية. للبدء ، يمكنك فقط الإنتقال إلى إعدادات Windows من قائمة Start. بمجرد تشغيله ، قم بالإنتقال إلى إعدادات "النظام" الخاصة به.
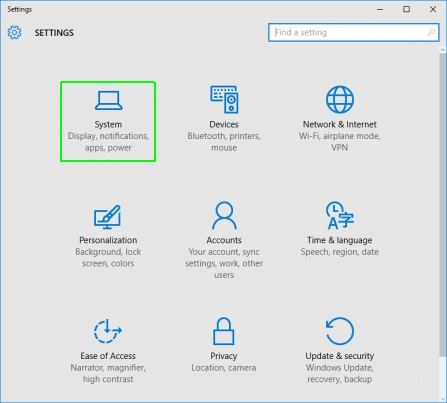
2. نظرًا لأنه سيتم تحميل إعدادات النظام على الشاشة ، قم بزيارة خيار "Apps & features" من الشريط الجانبي. سيؤدي ذلك إلى سرد جميع التطبيقات المثبتة حاليًا على نظامك.
3. حدد التطبيق الذي ترغب في إزالته وانقر نقرًا مزدوجًا فوق الرمز الخاص به للحصول على مزيد من الخيارات. انقر فوق زر "Uninstall" من هنا.
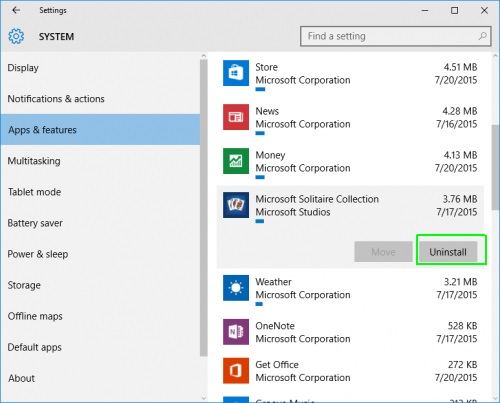
4. إذا تلقيت رسالة تأكيد ، فانقر فوق زر "Uninstall" مرة أخرى وأدخل تفاصيل المسؤول عن النظام. انتظر لفترة من الوقت حيث سيتم حذف التطبيق من جهاز الكمبيوتر الخاص بك.
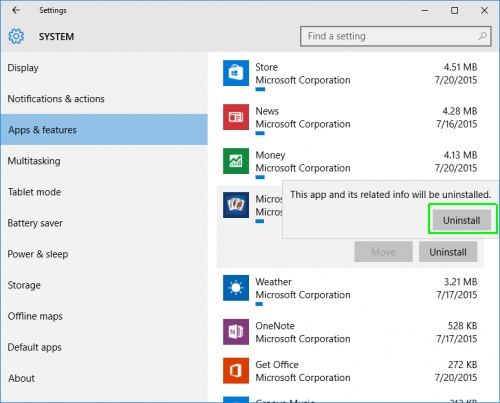
على الرغم من أن العملية هي ذاتها لإلغاء تثبيت التطبيقات في Windows ، إلا أنها الواجهة العامة قد تختلف باختلاف الإصدارات. ضع في اعتبارك أيضًا إعادة تشغيل نظامك بعد إلغاء تثبيت التطبيقات لإعادة تعيين بيانات التطبيق ومحتوى ذاكرة التخزين المؤقت.
2 حذف الملفات الغير مرغوب فيها بواسطة Storage Sense
إذا كان لديك Windows 10 #1903 (الذى تم إصداره في 10 مايو 2019) أو إصدار أحدث ، فيمكنك أيضًا الإستعانة بـ Storage Sense. إنها أداة مساعدة مدمجة فى نظام Windows يمكنها مساعدتك في إخلاء المساحة على محرك الأقراص C تلقائيًا. عند تشغيله ، سيعمل على تحسين المساحة على محرك الأقراص C عن طريق حذف الملفات المؤقتة الغير مرغوب فيها وإدارة بيانات OneDrive. إليك كيفية زيادة مساحة محرك الأقراص C باستخدام إعدادات Storage Sense.
1. من قائمة Start ، انتقل إلى إعدادات Windows وانتقل إلى System > Storage. هنا ، يمكنك تشغيل ميزة "Storage Sense".
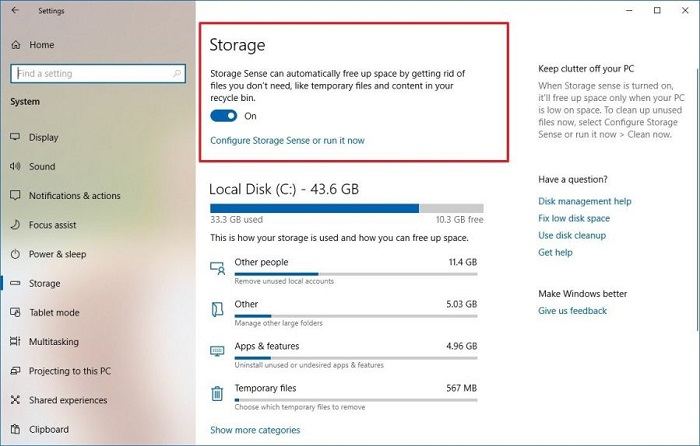
2. لمزيد من التخصيص للأشياء ، يمكنك النقر فوق زر " Change how we free up space automatically" المجاور له.
3. سيوفر هذا قائمة بالعديد من الخيارات التي يمكنك تحديدها لتنظيف محرك الأقراص C. على سبيل المثال ، يمكنك تشغيل الحذف التلقائي للملفات المؤقتة ، وإزالة البيانات من سلة المهملات ، وإتاحة محتوى السحابة على محرك الأقراص. بعد إجراء التحديدات المناسبة ، انقر فوق زر "Clean Now".
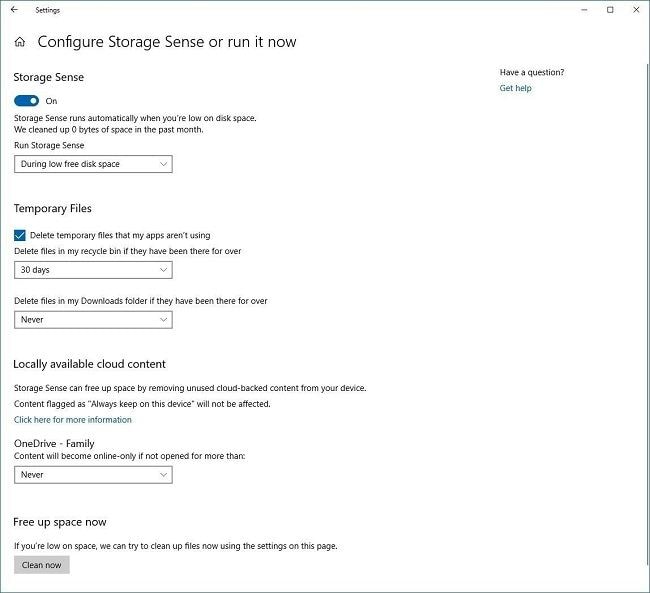
3 حذف الملفات المؤقتة بواسطة Disk Cleanup
أثناء العمل على نظام Windows الخاص بك لفترة من الوقت ، من المحتمل أن ينتهي بك الأمر إلى تجميع الكثير من البيانات المؤقتة. على الرغم من استخدام الملفات المؤقتة لتخزين بعض التفاصيل الحيوية وجعل التجربة الكلية أكثر سلاسة ، إلا أنها يمكن أن تستهلك أيضًا مساحة كبيرة. أفضل طريقة لإخلاء محرك الأقراص C هي تنظيف بياناته المؤقتة على فترات منتظمة باستخدام أداة تنظيف القرص.
1. هناك عدة طرق للوصول إلى تطبيق Disk Cleanup. تتمثل إحدى أسهل الطرق في البحث عنه من قائمة Start.
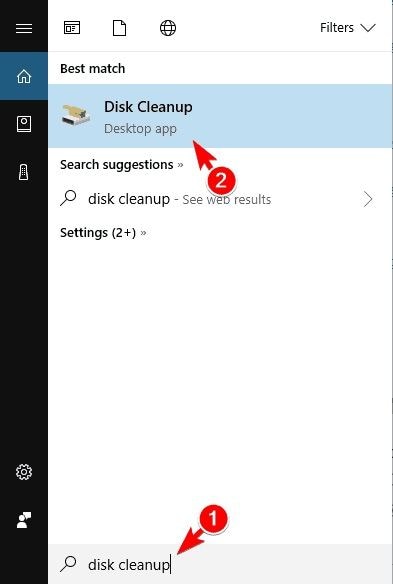
2. . بمجرد بدء تشغيل تطبيق Disk Cleanup (تنظيف القرص) ، ستحتاج إلى تحديد محرك الأقراص الذي ترغب في تنظيفه. في هذه الحالة ، سيكون محرك الأقراص C.
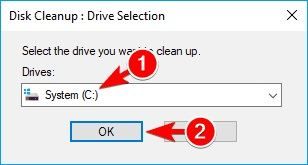
3. انتظر لفترة من الوقت حيث سيقوم التطبيق بحساب البيانات التي يمكنه تنظيفها من محرك الأقراص.
4. في النهاية ، سيعرض موجهًا مخصصًا مع تفاصيل البيانات التي يمكنك حذفها. من هنا ، حدد خيار "Temporary Files" وانقر على زر "Ok" لتنظيف محرك الأقراص C.
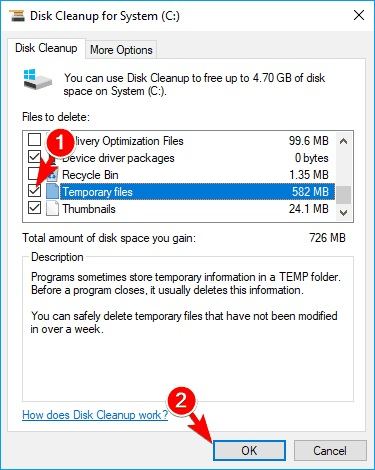
4 إفراغ سلة المهملات
إذا كنت من مستخدمي Windows المعتاديين ، فيجب أن تكون على دراية بسلة المهملات. من الناحية المثالية ، عندما نحذف شيئًا من النظام ، يتم نقله إلى سلة المهملات ، حيث يتم تخزينه مؤقتًا. لذلك ، يمكنك التحقق من تخزين سلة المهملات وحذفها لتحرير مساحة على محرك الأقراص C. أثناء القيام بذلك ، تأكد فقط من عدم التخلص من أي ملف هام.
1. هناك طرق مختلفة لتفريغ سلة المهملات. على سبيل المثال ، يمكنك فقط تحديد الرمز الخاص به من سطح المكتب والنقر بزر الماوس الأيمن واختيار خيار "Empty Recycle Bin".
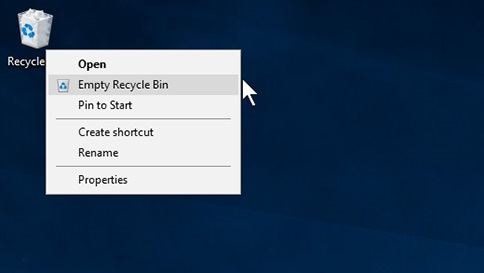
2. بدلاً من ذلك ، إذا كنت ترغب في عرض البيانات الموجودة في "سلة المهملات" أولاً ، فانقر نقرًا مزدوجًا لفتحها. من شريط الأدوات ، يمكنك أيضًا النقر فوق زر " Empty Recycle Bin".
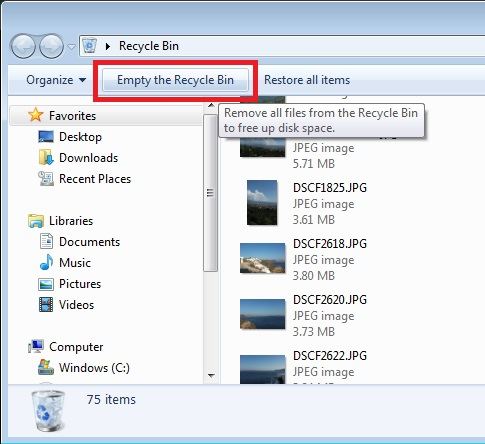
3. قم بتأكيد اختيارك بالنقر فوق الزر "نعم" عندما تتلقى المطالبة. في غضون ثوانٍ قليلة ، سيتم حذف كل المحتوى المخزن من سلة المهملات.
5 نقل البيانات إلى قرص صلب آخر
إذا لم تكن متأكدًا مما يمكنك حذفه من نظامك ، فسيكون هذا خيارًا مثاليًا. ما عليك سوى الإستعانة بمحرك أقراص صلب آخر (مثل قرص صلب خارجي) ونقل الملفات الهامة إليه بدلاً من ذلك. بهذه الطريقة ، يمكنك الاحتفاظ بملفاتك في مكان آخر بشكل منفصل بدون فقدانها من نظامك.
1. قم ببساطة بتوصيل القرص الصلب الثاني أو محرك أقراص صلبة خارجي بنظامك وانتظر حتى يتم اكتشافه.
2. الآن ، انتقل إلى >My Computer محرك الأقراص C وتصفح البيانات التي ترغب في التخلص منها. قم بقصه من هنا والصقها على القرص الصلب.
3. إذا أردت ، يمكنك أيضًا النقر بزر الماوس الأيمن فوق الملف / المجلد الذي ترغب في نقله ، والانتقال إلى خيار "إرسال إلى" ، وتحديد القرص الصلب المتصل كمصدر. سيؤدي هذا إلى إرسال هذا الملف / المجلد مباشرة إلى محرك الأقراص الصلبة الخاص بك.
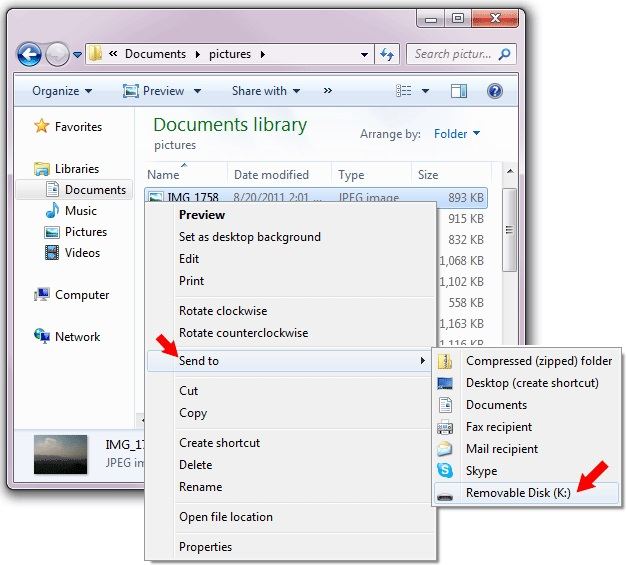
6 تعطيل وضع السبات في Windows 10/7
يضع الكثير من مستخدمي Windows نظامهم في وضع Hibernation لتوفير الطاقة والوقت. على الرغم من ذلك ، يمكن أن يأتي ذلك بنتائج عكسية - نظرًا لأن الميزة تنشئ ملف نظام مخصص (hiberfil.sys). أثناء السبات ، سيخزن الملف جميع التفاصيل الحيوية للنظام بحيث يمكنك البدء من حيث توقفت من قبل. من الناحية المثالية ، لا يوصى بإيقاف تشغيل السبات ، إذا كنت معتادًا عليه. ومع ذلك ، إذا كنت ترغب في معرفة كيفية تنظيف محرك الأقراص C ، فيمكنك تجربة هذا الخيار.
1. لإيقاف تشغيل ميزة Hibernation ، تحتاج إلى تشغيل موجه الأوامر أولاً. اذهب إلى قائمة Start للقيام بذلك. فقط تأكد من تشغيل Command Prompt كمسئول عن الجهاز.
2. بعد تشغيل موجه الأوامر ، اكتب ببساطة الأمر "powercfg –h OFF".
3. بدلاً من ذلك ، يمكنك أيضًا كتابة الأمر "powercfg /hibernate off" واضغط على Enter. سيؤدي هذا تلقائيًا إلى تعطيل وضع السبات على نظامك.
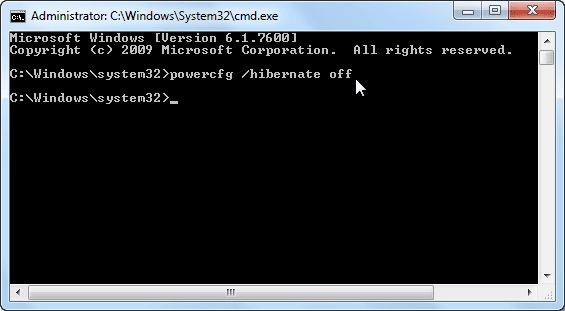
7 ضغط بيانات التثبيت
هذه طريقة أخرى يستخدمها الخبراء في الغالب لتنظيف محرك الأقراص C على نظام تشغيل Windows 10 أو 8 أو 7. في هذا ، سنستفيد من ميزة Windows الأصلية لضغط ملفات تثبيت نظام التشغيل وأنواع أخرى من البيانات. رغم ذلك ، إذا كنت ترغب في تشغيل نظامك بالطريقة المثلى ، فيمكنك تجنب هذا الاقتراح.
1. لتبدأ ، ما عليك سوى تشغيل Windows Explorer> My Computer وحدد محرك الأقراص C.
2. انقر بزر الماوس الأيمن وانتقل إلى الخصائص. ضمن علامة تبويب "عام" ، يمكنك رؤية خيار " Compress this drive to save disk space". قم بتمكين هذا وقم بتنفيذ التغييرات لضغط محرك الأقراص.
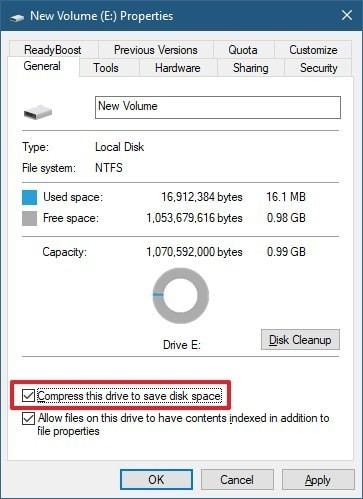
3. بالإضافة إلى ذلك ، يمكنك أيضًا ضغط ملفات التثبيت (تحديثات نظام التشغيل). للقيام بذلك ، انقر فوق زر "Disk Cleanup" في علامة تبويب "General" هنا.
4. نظرًا لأنه سيتم تهيئة وتشغيل نافذة "تنظيف القرص" ، يمكنك رؤية الخيار "Compress your OS drive". حدده وانقر على زر "موافق" لتنفيذه.
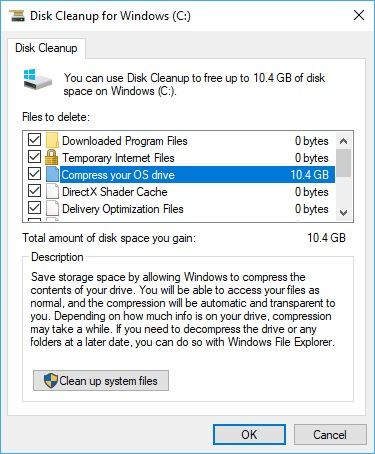
8 تعطيل استعادة النظام
في أحدث أنظمة Windows (مثل 7 أو 8 أو 10) ، يوجد خيار لاستعادة ملفات النظام بعد التعطل الغير مرغوب فيه. في حين أن معظم الخبراء يوصون بإبقاء الميزة ممكّنة ، يمكن أن ينتهي بها الأمر إلى شغل مساحة كبيرة على محرك الأقراص الخاص بك. لذلك ، يمكنك التفكير في تعطيل هذا فقط إذا كان محرك الأقراص C يعمل على مساحة خالية قليلة. للتعرف على كيفية زيادة مساحة محرك الأقراص C عن طريق تعطيل خيار استعادة النظام ، اتبع الخطوات التالية:
1. أولاً ، قم بتشغيل "Control Panel" من قائمة "Start" على Windows وانتقل إلى System & Security > System settings. من الشريط الجانبي ، قم بتشغيل ميزة "System Protection".
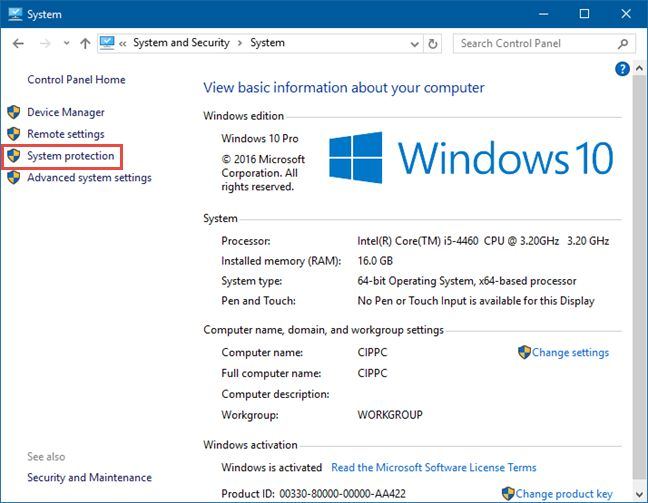
2. عندما تفتح نافذة خصائص النظام ، انتقل إلى علامة التبويب " System Protection" وانقر على زر " System Restore".
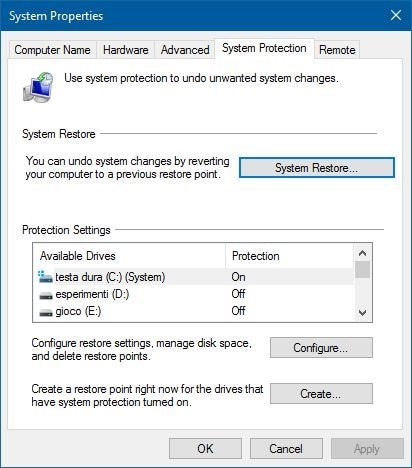
3. من هنا ، يمكنك فقط تعطيل هذه الميزة. إلى جانب ذلك ، يمكنك أيضًا ضبط المساحة المخصصة لهذه الميزة على محرك الأقراص C.
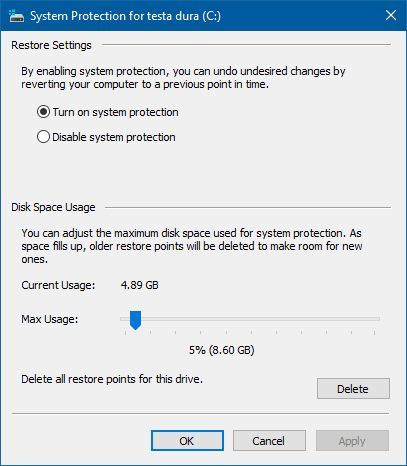
9 ضغط ملفات النظام
لقد قمنا بالفعل بإدراج كيفية قيام Windows بضغط ملفات معينة لإخلاء المساحة على محرك أقراص C. رغم ذلك ، تمامًا مثل ضغط ملفات التثبيت ، لا يوصى باتباع هذا الاقتراح لأنه قد يؤثر على المعالجة الكلية لنظامك. من الناحية المثالية ، يجب أن تعتبره الملاذ الأخير عندما تضطر إلى حذف بيانات محرك الأقراص C على الفور.
1. اختر ببساطة محرك الأقراص C من "My Computer" وانتقل إلى "Properties" بالنقر بزر الماوس الأيمن فوقه. من هنا ، يمكنك الإنتقال إلى ميزة تنظيف القرص.
2. انتظر قليلاً حيث سيتم تحميل خيارات تنظيف القرص. من القائمة ، حدد ميزة "System Compression" وانقر فوق زر "Ok". سيؤدي ذلك تلقائيًا إلى ضغط جميع ملفات النظام على نظام Windows الخاص بك.
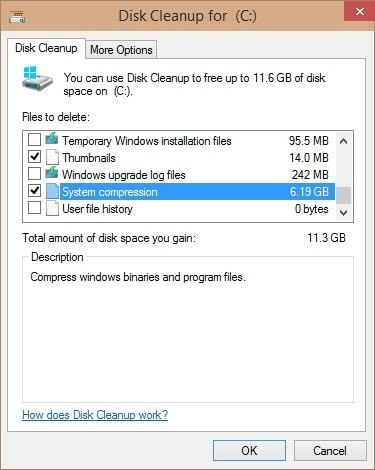
10 توسيع مساحة تخزين محرك الأقراص C
إذا لم ينجح أي شيء آخر ، فيمكنك أيضًا توسيع مساحة تخزين محرك الأقراص C. قبل ذلك ، تأكد فقط من وجود مساحة كافية متوفرة على القرص. إذا لم يكن الأمر كذلك ، فيمكنك تنسيق القسم وتوفير مساحة يمكن دمجها في محرك الأقراص C. إذا نفدت مساحة محرك الأقراص C ، فاتبع الخطوات التالية:
1. لتبدأ ، قم بتشغيل تطبيقDisk Management على نظام Windows. يمكنك العثور عليه من قائمة Start.
2. عند فتح نافذة إدارة الأقراص ، يمكنك رؤية مساحة التخزين المخصصة لكل قسم والمساحة الخالية المتوفرة كذلك.
3. انقر بزر الماوس الأيمن فوق خيار محرك الأقراص C من هنا وانتقل إلى ميزة "Extend Volume".
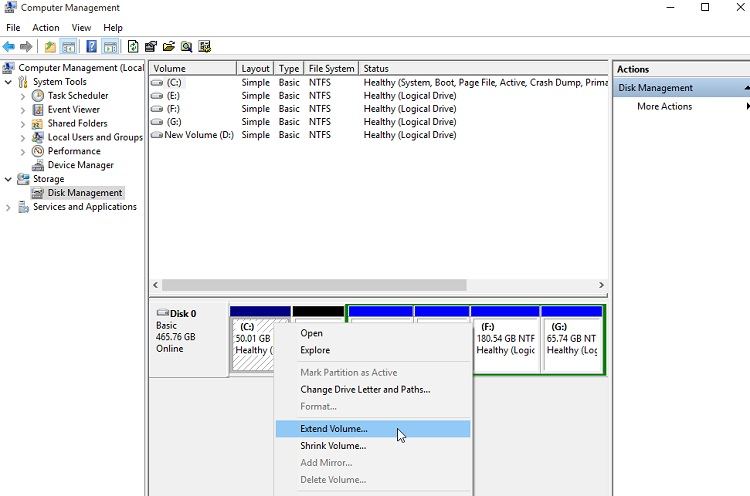
4. سيؤدي هذا إلى تشغيل معالج Extend Volume Wizard المخصص والذي يمكنك تشغيله باتباع عملية نقر بسيطة. من هنا ، يمكنك تحديد المساحة المتوفرة وإضافتها إلى محرك الأقراص C.
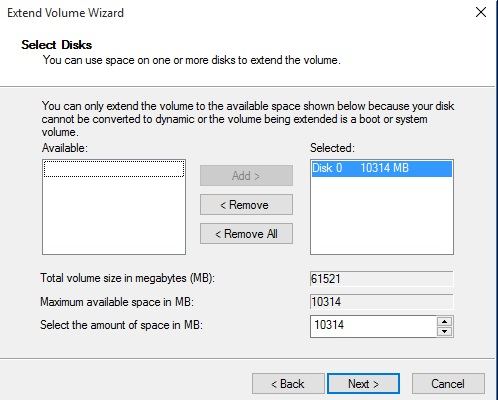
يرجى ملاحظة أنه في حالة عدم توفر المساحة الخالية ، فيمكنك إنشاؤها من تطبيق إدارة الأقراص. يمكنك القيام بذلك عن طريق إلغاء تجزئة القرص أو إزالة المساحة الخالية من أي قسم آخر.
المكافأة: كيفية الحصول على البيانات من القرص الصلب القديم المُعطل؟
إذا كان لديك محرك أقراص صلب قديم أو معطل ، فقد يكون من الصعب استخراج البيانات منه. في حالة إذا كنت لا تستطيع ببساطة نسخ ملفاتك منه بالطريقة المعتادة ، فجرّب حل استرداد مخصص بدلاً من ذلك.
نصيحة 1: استعادة البيانات المفقودة من C Drive
برنامج Recoverit Data RecoveryمنWondershare هو أداة احترافية موصى بها من قبل الخبراء لاستخراج المحتوى المفقود من القرص الصلب. لذلك ، إذا فقدت ملفاتك أو حذفتها من محرك الأقراص C ، ففكر في استخدام Recoverit على الفور. كلما أسرعت في تشغيله ، كلما كان من المتوقع أن تحصل على نتائج أفضل.
ما يميز Recoverit هو أنه يتمتع بأحد أعلى معدلات النجاح فى استعادة البيانات (96٪) في الصناعة. كما أنه يتميز بواجهة مستخدم بسيطة للغاية ، والتي لا تتطلب أي خلفية فنية. يمكنك فقط تحميله على جهاز الكمبيوتر الشخصي الذي يعمل بنظام Windows مجانًا من خلال زيارة موقع الويب الخاص به واتباع هذه الخطوات.
الخطوة 1 تحديد المصدر المراد فحصه
أولاً ، قم بتشغيل تطبيق Recoverit Data Recovery على نظامك ، ومن الشاشة الرئيسية ، حدد موقعًا للفحص. إذا كنت ترغب في ذلك ، يمكنك تحديد قسم محرك الأقراص C بأكمله أو التصفح إلى مجلد معين لاستخراج البيانات المفقودة منه.

الخطوة 2 فحص المصدر المحدد
بمجرد تحديد الموقع المستهدف ، انقر فوق زر "Start" وانتظر بضع دقائق بينما يقوم Recoverit فحصه. يمكنك رؤية مدى تقدم الفحص على الواجهة وحتى إيقافه مؤقتًا وقتما تشاء. للحصول على أقصى إخراج ، دع التطبيق يقوم بتنفيذ فحصاً كاملاً.

الخطوة 3 استعادة البيانات الخاصة بك بأمان
هذا هو كل شيء! بعد انتهاء الفحص ، سيتم إدراج كل المحتوى المستخرج ضمن أنواع ومجلدات ملفات مختلفة. يمكنك التبديل بينهم من الشريط الجانبي والحصول على معاينة للصور ومقاطع الفيديو والمستندات وما إلى ذلك أيضًا. الآن ، ما عليك سوى اختيار الملفات التي ترغب في استعادتها والنقر فوق زر "Recover". تأكد من نقل هذه البيانات إلى موقع موثوق به في النهاية.

نصيحة 2: تحقق من مساحة تخزين محرك الأقراص C بانتظام
بصرف النظر عن ذلك ، يجب عليك أيضًا التحقق من مساحة تخزين محرك الأقراص C بانتظام. هناك الكثير من الطرق للقيام بذلك. يمكنك فقط الانتقال إلى إعدادات الكمبيوتر > System > Storage أيضًا ، يمكنك الانتقال إلى My Computer والنقر بزر الماوس الأيمن فوق رمز محرك الأقراص C. ثم انتقل إلى Properties > General عام لمعرفة مقدار المساحة المتبقية على محرك الأقراص حاليًا. بمجرد أن ترى أن المساحة الخالية محدودة ، قم باتخاذ التدابير الوقائية اللازمة لتنظيف محرك الأقراص C.
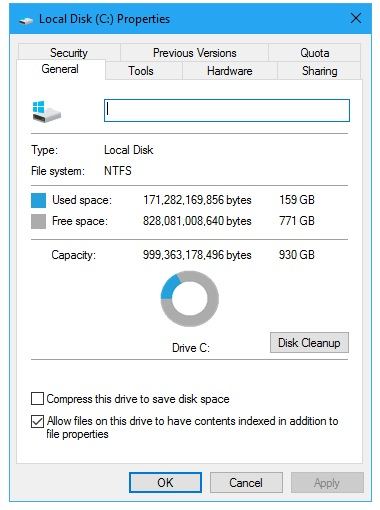
وها قد وصلنا إلى نهاية هذا الدليل التفصيلي حول كيفية تنظيف محرك الأقراص C في نظامي تشغيلWindows 7 و 10. ولمساعدتك ، قمنا بإدراج 10 خيارات مختلفة لإخلاء المساحة على محرك الأقراص C. ليس ذلك فحسب – لقد أوردنا فى الدليل أيضًا حلاً ذكيًا وسريعًا لاستعادة البيانات من جهاز الكمبيوتر الخاص بك أيضًا. الكرة في ملعبك الآن! انطلق وجرب بعض هذه الاقتراحات لتحرير المساحة على محرك الأقراص C. إذا كان لديك أيضًا بعض النصائح حول كيفية زيادة مساحة محرك الأقراص C ، فلماذا لا تشاركها معنا في التعليقات أدناه.
الأسئلة الشائعة و المتداولة
هل يمكنني توسيع مساحة محرك الأقراص C الخاص بي؟
إذا كان المجلد C جزءًا من جهاز مقسم أكبر ، فمن الممكن توسيع حجم وحدة التخزين باستخدام مساحة غير مخصصة على الجهاز. ومع ذلك ، فإن هذه العملية ليست دائمًا مباشرة لأن ترتيب الأقسام هام. ويمكن أن تكون هذه العملية مستحيلة بدون الاستعانة ببعض البرامج المتخصصة.
لماذا لا يوجد خيار لتوسيع مساحة محرك الأقراص C؟
يسمح لك خيار "Extend Volume" في "إدارة الأقراص" فقط بتوسيع وحدات التخزين باستخدام المساحة الغير مخصصة المجاورة لها. هذا يعني أنه لا يمكنك توسيع وحدة التخزين إذا كان هناك قسم مشترك غير مخصص. على سبيل المثال: إذا كان الجهاز يحتوي على قسم "D:" ، فيجب حذف القسم D: لتوسيع القسم C: ، ويمكنك لاحقًا إعادة تعيين قسم "D:" جديد.
ما الذي يمكنني إزالته من محرك الأقراص C الخاص بي؟
إذا كنت تبحث عن طريقة لإخلاء المساحة على القرص C ، فيمكنك استخدام أدوات Windows لتحرير المساحة. ستحذف هذه الأدوات الملفات المؤقتة ومحتويات سلة المحذوفات وستقترح عليك حذف / إلغاء تثبيت البرامج التي لا تستخدمها. يمكنك الوصول إلى هذه الأدوات عن طريق كتابة "Storage settings" و " Delete temporary files" من قائمة Windows.
هل يمكنني نقل قسم الاسترداد الصحي؟
تتم حماية أقسام الاسترداد لأسباب أمنية وبسبب بنية جدول الأقسام GUID (GPT) ، فإن هذه الأقسام لها ميزات فريدة ذات أهمية حيوية لعمليات الإصلاح. ومع ذلك ، إذا كنت ترغب في ذلك ، يمكنك حذف وحدة التخزين هذه باستخدام أداة "DISKPART" من "موجه الأوامر" ثم استخدام المساحة "الغير مخصصة" لتوسيع وحدة تخزين C.
ماذا يحدث إذا قمت بحذف قسم الاسترداد؟
لن تلاحظ أي تغيير في الاستخدام اليومي. يقوم هذا القسم بشكل أساسي بتخزين نسخ من الملفات المستخدمة لإصلاح تمهيد نظام التشغيل في حالة فقدان البيانات أو تلفها. إذا قمت بإجراء نسخ احتياطي لمعلوماتك الشخصية بوسائل أخرى ، ولم تزعجك فكرة إعادة تثبيت Windows ، فقد لا يمثل ذلك مشكلة كبيرة بالنسبة لك.

Khalid Abdullahi
contributor Editor
Generally rated4.5(105participated)