مرحبا أيها المستخدم! يمكننا معرفة كيف يمكن أن تكون هذه المشكلة مُحبِطة. عندما لا يستجيب Microsoft Word في نظام التشغيل Windows 10، فقد تكون الأسباب كثيرة. في كثير من الأحيان، قد تكون غير معروفة. ومع ذلك، نحن هنا للحديث عن حلول للمشكلة. أيضًا، قد تبدو المشكلة أكبر عندما لا يتم حفظ عملك ويظهر النظام المشكلة بينهما. حسنا! لا داعي للقلق بعد الآن لأننا سنخبرك بما يجب فعله عندما لا يستجيب Word في نظام التشغيل Windows 10. إليك الحلول المحتملة.
الجزء 1: أسباب رسائل عدم استجابة Microsoft Word
قبل القفز إلى الاستنتاج، من المنطقي دائمًا الحصول على عرض تفصيلي للمشكلة. وبالتالي، نشعر أنه يجب أن تكون مدركًا جيدًا للحقائق التي تؤدي إلى مشكلة عدم استجابة Word. بهذه الطريقة يمكنك حل المشكلة وفقًا لذلك. فيما يلي بعض الأسباب التي قد تسبب مثل هذا الخطأ.
- بدايةً، يجب أن نتذكر دائمًا أن المشكلات في التطبيقات أو البرامج تنشأ عندما لا تكون محدثة. وبالتالي، قد يكون أحد أسباب عدم استجابة Word هو أنه قديم.
- ثانيًا، ربما لا يتم دعم إصدار المكتب الذي تستخدمه بواسطة نظام التشغيل الأخير على جهاز الكمبيوتر الخاص بك. قد تؤدي مشكلات التوافق هذه إلى حدوث مشكلات مثل خطأ "Word لا يستجيب".
- إلى جانب البرنامج، عندما لا يتم تحديث برنامج تشغيل النظام، فمن المحتمل أن تحدث المشكلة. ومن ثم، تحتاج إلى التحقق من ذلك.
- بصرف النظر عن هذه، قد تكون مشكلات ملفات Word أو مشاكل الوظائف الإضافية أيضًا هي أيضاً مُذنبة عندما تواجه خطأ Microsoft Word لا يستجيب.
الجزء 2: كيف تصلح ملف Word الذي لا يستجيب؟
- الآن بعد أن فهمت الأسباب المحتملة للمشكلة، يمكننا مساعدتك في توفير الأساليب التي ستنجح عندما يفشل برنامج Microsoft Word الخاص بك في العمل. تحقق من الحلول التالية.
1. ابدأ تشغيل تطبيق Word في الوضع الآمن
يمكن أن يكون الوضع الآمن طريقة رائعة للتخلص من مثل هذه المواقف. باستخدام الوضع الآمن لبرنامج Microsoft Word، ستتمكن من استكشاف مثل هذه المشكلات وإصلاحها. هذا يساعد في تعطيل جميع خدمات الطرف الثالث وكذلك التطبيقات. عندما يتم تعطيل العناصر الأُخرى، يمكنك ببساطة تشغيل Word في الوضع الآمن لإجراء فحص مناسب إذا كان يعمل أم لا. فيما يلي الخطوات اللازمة التي يجب اتباعها عندما لا يستجيب Word.
الخطوة 1: اضغط على زر ابدأ بلوحة المفاتيح وابحث عن Microsoft Word. بدلاً من ذلك، يمكنك الضغط على مجموعة المفاتيح "Windows + S" واكتب "Microsoft Word" للإشارة إلى البرنامج.
الخطوة 2: بعد ذلك، ما عليك سوى الضغط على مفتاح "Ctrl" والضغط على برنامج Office Word في نفس الوقت. سيتم فتح Word الآن في الوضع الآمن.
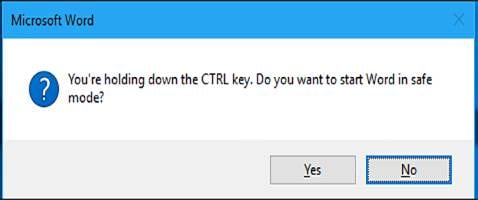
الخطوة 3: يمكنك الآن التحقق مما إذا كان برنامج Microsoft Word يستجيب بشكل صحيح أم لا. إذا استمرت المشكلة، يمكنك الانتقال إلى الحل التالي.
خطوات بديلة:
لتشغيل Microsoft Office في الوضع الآمن، يمكنك أيضًا استخدام موجه الأوامر. من أجل هذا:
الخطوة 1: اضغط على المفاتيح "Windows + R" وأدخل "cmd". سيؤدي هذا إلى فتح موجه الأوامر.
الخطوة 2: الآن عندما تظهر نوافذ موجه الأوامر، تحتاج ببساطة إلى إدخال المسار حيث تم تثبيت Word. عند كتابته، اكتب "winword.exe / safe" بعد المسار مباشرةً. بهذه الطريقة ستتمكن من فتح برنامج Word في الوضع الآمن.
2. قم بتشغيل أداة Office Repair لبرنامج Microsoft Word
هناك طريقة أخرى لإصلاح خطأ Word لا يستجيب في نظام التشغيل Windows 10 وهي الحصول على المساعدة من أداة إصلاح Office. يمكن أن تعمل هذه الأداة مع العديد من مشكلات Word مثل التعطل والتجميد وما إلى ذلك. الخطوات المتضمنة في هذه العملية هي كما يلي:
الخطوة 1: باستخدام مفتاح البدء أو مفتاح Windows، اكتب لوحة التحكم لفتحها. عند الفتح اضغط على خيار "البرامج" ثم "البرامج والميزات".
الخطوة 2: الآن، من القائمة، اختر "Microsoft Office".
الخطوة 3: بعد ذلك، حدد Microsoft Office واضغط على "تغيير" الموجودة في القائمة العلوية.
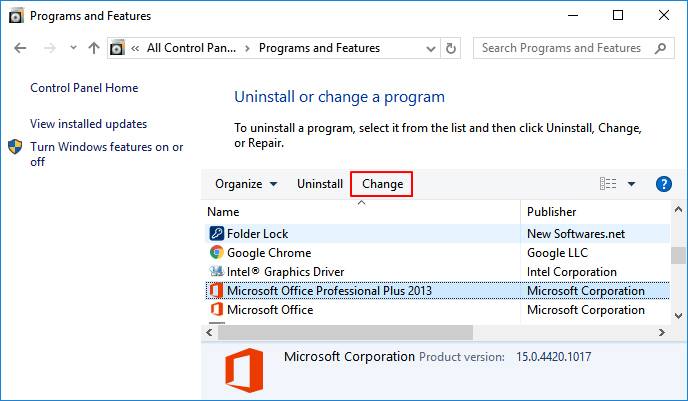
الخطوة 4: ستظهر لك النافذة التي تُظهر بعض الخيارات. ما عليك سوى اختيار خيار "الإصلاح" والنقر على "متابعة".

ملاحظة: إذا كان لديك إصدار أحدث من Microsoft Office، فتأكد من اختيار خيار "الإصلاح عبر الإنترنت" أو "الإصلاح السريع" ثم اضغط على "إصلاح".
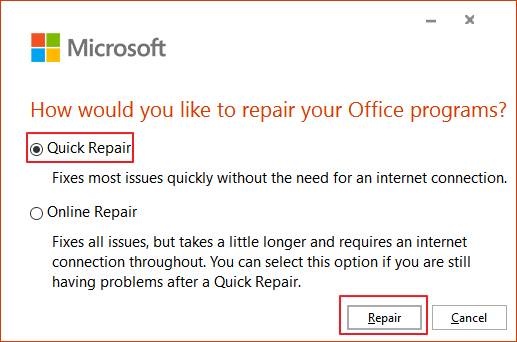
الخطوة 5: سيبدأ الإصلاح الآن وسيتم إعادة تشغيل جهاز الكمبيوتر الخاص بك. بمجرد الانتهاء من ذلك، اسمح لـ MS office بالفتح واعرف ما إذا كان لا يزال هناك خطأ "Word لا يستجيب".
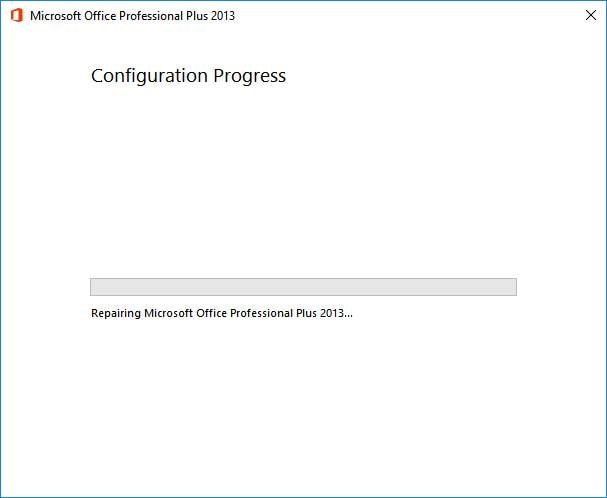
3. برامج تشغيل الأجهزة الغير متوافقة
كما ذكرنا في البداية، يمكن أن تصبح برامج تشغيل الأجهزة غير المتوافقة مشكلة فيما بعد ما لم تقم بتحديثها. وبالتالي، في هذا الحل، سنتعلم تحديثها لإصلاح مشكلة Word التي لا تستجيب. الخطوات:
الخطوة 1: للبدء، قم بتشغيل إدارة الأجهزة، وحدد موقع الطابعة الخاصة بك.
الخطوة 2: ما عليك سوى النقر بزر الماوس الأيمن فوق برامج تشغيل الطابعة واختيار "إلغاء التثبيت" أو "تحديث برنامج التشغيل".

الخطوة 3: إذا كنت ترغب في إلغاء تثبيت برنامج التشغيل، فاضغط على "موافق" متبوعًا بإعادة تشغيل الكمبيوتر. إذا كان ماتريد هو تحديث برنامج التشغيل، فما عليك سوى النقر على "البحث تلقائيًا عن برنامج التشغيل المحدث" واتبع المطالبات لإكمال العملية. أعد تشغيل الكمبيوتر الآن.
4. فصل محرك أقراص الشبكة
حل آخر يجب اتباعه عندما لا يستجيب Microsoft Word هو فصل محرك أقراص الشبكة. للقيام بذلك، عليك اتباع الخطوات الواردة أدناه.
الخطوة 1: انقر فوق "هذا الكمبيوتر" مرتين لفتحه. في النافذة التي تظهر لك، انتقل إلى القائمة المنسدلة "Map Network Drive" ضمن علامة التبويب "الكمبيوتر". اختر "قطع الاتصال بمحرك أقراص الشبكة" الآن.

الخطوة 2: بعد ذلك، اختر محرك أقراص الشبكة الذي ترغب في قطع الاتصال به متبوعًا بالنقر فوق الزر "موافق".

الخطوة 3: سيظهر مربع حوار حيث تحتاج إلى تأكيد أفعالك. اضغط على زر "نعم". لقد انتهيت الآن.
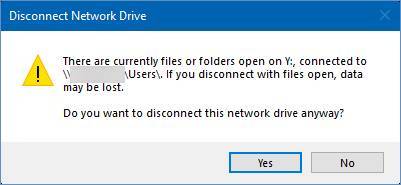
5. تعطيل الوظائف الإضافية في Microsoft Word
الطريقة الأخيرة التي يمكن أن تحل مشكلة عدم استجابة Microsoft Word هي إزالة أو تعطيل أي من الوظائف الإضافية في Microsoft Word. فيما يلي خطوات لنفس الأمر.
الخطوة 1: للبدء، اضغط على مفتاح "Windows" مع المفتاح "R". سيفتح مربع التشغيل حيث تحتاج إلى كتابة "winword.exe / a". اضغط على Enter وسيفتح MS word بدون أي مكونات إضافية.

الخطوة 2: اضغط على "ملف" الآن ثم انتقل إلى "خيارات". اختر "الوظائف الإضافية" من اللوحة اليمنى الآن.
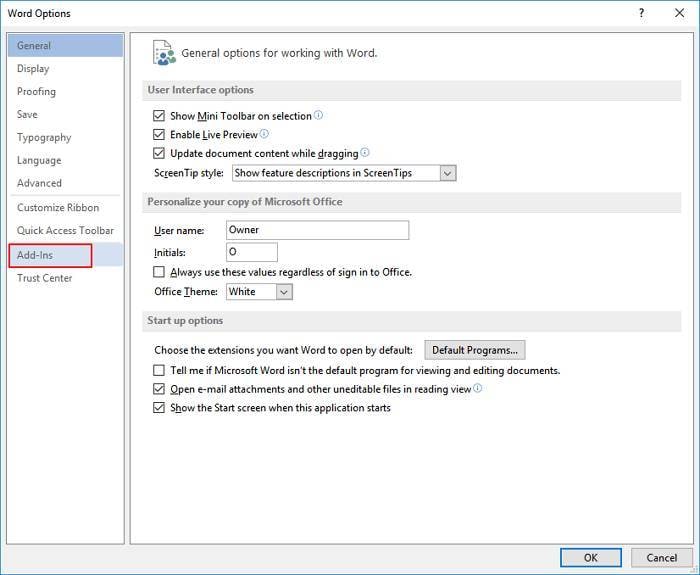
الخطوة 3: اضغط على "إدارة" ومن القائمة المنسدلة، حدد "وظائف COM الإضافية". اضغط على "الذهاب" بعد ذلك مباشرة. قم بإلغاء تحديد الخيارات التي تثير المشكلة واضغط على "موافق" للتأكيد. أعد تشغيل Microsoft Word في النهاية.

الجزء 3: كيفية إصلاح ملف Word التالف الناجم عن خطأ عدم الاستجابة
في حالة فقدان ملف Word مهم بعد خطأ "Word لا يستجيب" أو أن ملف Word تالف، فلا تقلق. لدينا حل لذلك أيضًا. نقدّم أداة إصلاح Repairit من قِبل Recoverit والتي تساعد على إصلاح أي من مستندات MS word التالفة دون الإضرار بأي تنسيق أو نص أصلي! يأتي مع ثلاثة خيارات للإصلاح ويعمل بشكل مثالي. هذه الأداة الواعدة بالرضا بنسبة 100٪، هي ما تحتاجه عندما تضطر إلى إصلاح ملف Word التالف. دعنا نعرف الخطوات الخاصة بكيفية عمل هذه الأداة عندما يؤثر خطأ "Word لا يستجيب" على ملف Word الخاص بك.
دليل خطوة بخطوة لإصلاح ملف Word التالف باستخدام Stellar Word Repair
الخطوة 1: للبدء، كل ما تحتاجه هو زيارة الموقع الرسمي للأداة وتنزيلها من هناك. بمجرد تنزيلها، تابع التثبيت وانقر فوق الخيارات الضرورية. قم بتشغيل الأداة الآن.
الخطوة 2: ستلاحظ خيار "إضافة ملف" في شريط "ملف". اضغط عليها لاختيار ملف Word التالف والذي يحتاج إلى الإصلاح.
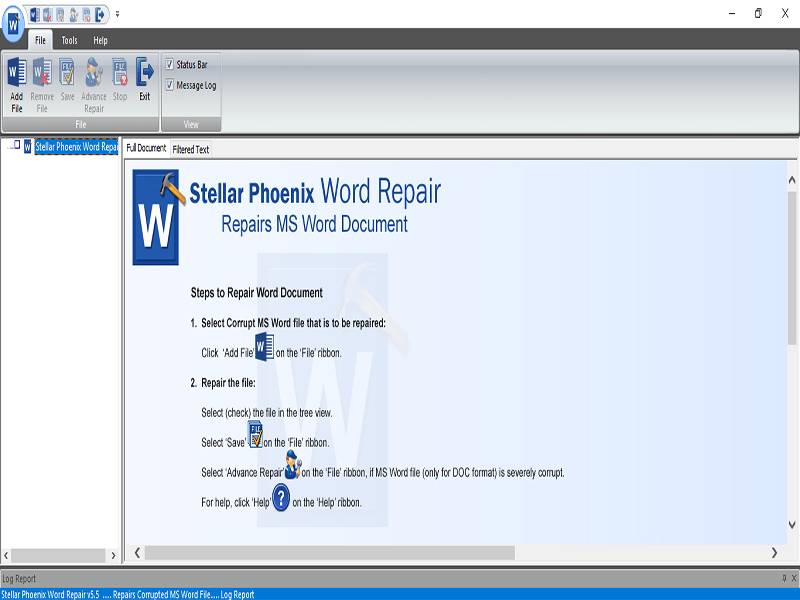
الخطوة 3: الآن، حدد الملف أو المجلد من الأزرار المعنية واضغط على خيار "فحص".
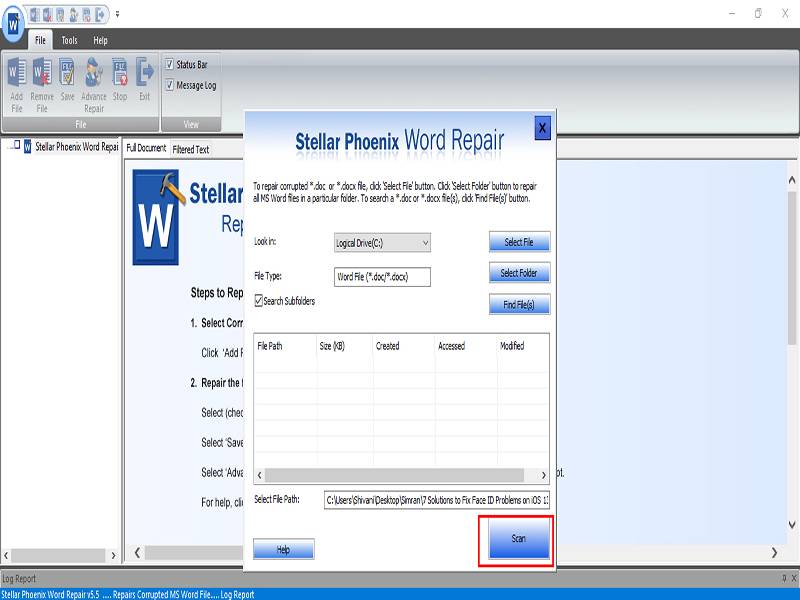
الخطوة 4: سيبدأ الملف المحدد في الفحص. عند العثور، انقر فوق الخيار "حفظ" في شريط "ملف" وسيبدأ الملف في الإصلاح.
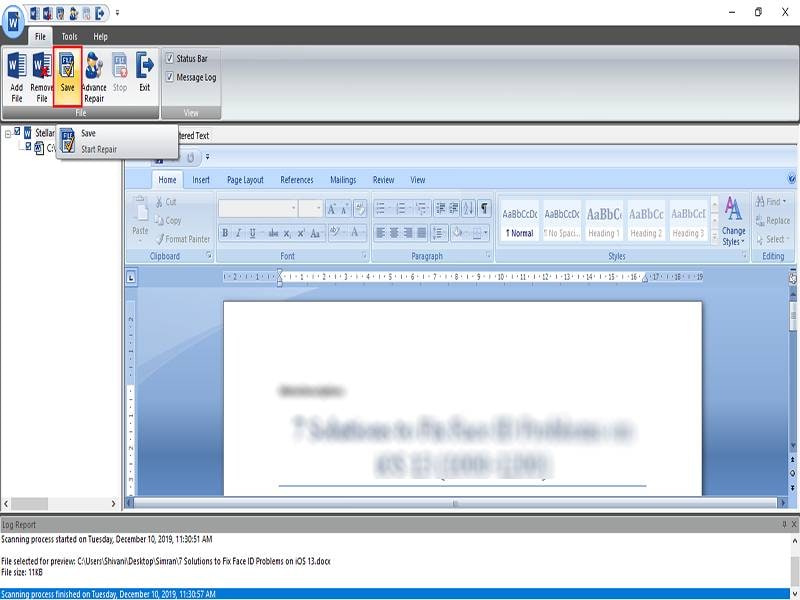
ملاحظة: يمكنك اختيار "إصلاح متقدم" المعطى مرة أخرى في شريط "الملف" إذا كان ملف MS word الخاص بك تالفًا للغاية.
فيديو تعليمي حول كيفية استرداد مستند Word غير محفوظ / محذوف؟
استعادة بيانات الكمبيوتر
- Windows PE
- مشاكل النظام
- إعادة ضبطWindows 10
- قم بتثبيت Windows 10 على SSD
- لا يمكن الدخول في الوضع الآمن
- إصلاح مشكلة عدم الصوت
- المعلمة غير صحيحة
- PC أخطاء

Khalid Abdullahi
contributor Editor
Generally rated4.5(105participated)