عند تشغيل تطبيق Microsoft Excel ، يظهر لك الكثير من الخلايا الصغيرة حيث يمكنك إدخال البيانات المختلفة ومعالجتها. الآن إعداد العمل هذا حيث يتم تحديد كل خلية باستخدام حرف ورقم يسمى ورقة عمل. بشكل افتراضي ، عند إنشاء مستند Excel جديد ، تحصل على 3 أوراق عمل مختلفة منظمة في علامات تبويب ، والتي يمكنك ملاحظتها في أسفل نافذة التطبيق. كل علامة تبويب لها اسم افتراضي ولكن يمكن للمستخدم إعادة تسميتها في أي وقت.
يمكنك دائمًا إدراج ورقة عمل جديدة إذا كنت ترغب في ذلك ، أو نقلها باستخدام تقنية النقر والسحب. ربما تحتاج أحيانًا إلى نسخ ورقة عمل وتحديث المعلومات. يمكنك بالطبع القيام بذلك أيضًا باستخدام أوامر مثل "نسخ" أو "نقل ونسخ". ومع ذلك ، في بعض الأحيان قد تحدث أشياء سيئة ، ولا يمكن فتح ورقة العمل الخاصة بك أو تحريرها على الإطلاق. في هذه المقالة ، سنتحدث عن كيفية إصلاح خطأ ملف Excel وما هي أداة إصلاح Excel التي يجب أن تستخدمها لاستعادة البيانات المفقودة.
نظرة عامة على البيانات ربما فقدت خطأ
إذاً لديك رسالة "خطأ في الملف - ربما فقدت البيانات". ماذا الان؟ الحقيقة الواقعية هي أنه لا يمكنك فتح ملفك لأنه تم إتلافه أو فقده. من المعروف أن أحدث إصدارات Microsoft Excel تعرض رسالة الخطأ هذه عند محاولة فتح ملفات Excel التي تم إنشاؤها في الإصدارات السابقة. وبالمثل ، فإن عدم حفظ بياناتك أثناء تحرير ملف موجود على محرك أقراص خارجي قبل سحبه يمكن أن يؤدي أيضًا إلى حدوث أخطاء. لا تزال هناك بعض فرص تلف ملفك بسبب الأخطاء التي تم إنشاؤها بواسطة التطبيق نفسه. في بعض الأحيان ، يكون خلل محرك الأقراص المحلي المستخدم لتخزين البيانات هو السبب الذي يفسد البيانات.
العوامل الأخرى التي قد تتسبب في ظهور رسالة الخطأ هذه هي هجمات الفيروسات وأخطاء نظام التشغيل وأي مشكلة أخرى تتعلق بالبرامج أو الأجهزة. لا يمكنك فتح الملف ، ومع ذلك ، يحتوي الوصول على معلومات طالما استمرت هذه الرسالة في الظهور على الشاشة. لا يمكن إصلاح خطأ ملف Excel هذا دائمًا باستخدام أدوات الاسترداد الداخلية لـ Microsoft Excel ، وبالتالي ستحتاج إلى شيء أكثر قوة: أداة إصلاح Excel. ابق قريبًا ، وستكتشف في الأقسام التالية من هذه المقالة الأداة اللازمة لاستعادة ملف Excel الفاشل وكيفية استخدامه.
الجزء 1: أفضل برنامج لإصلاح أخطاء MS Excel
إذا كنت تريد إصلاح خطأ ملف Excel نظرًا لرسالة الخطأ التي تمت مناقشتها في الأقسام السابقة ، فأنت بحاجة إلى أداة إصلاح قوية لبرنامج Excel. أفضل اختيار لدينا Repairitr Excel Repairوفي السطور التالية ، سأخبرك بالتأكيد لماذا. حسنًا ، أولاً وقبل كل شيء ، يساعد المستخدم في إصلاح تنسيقات ملفات Excel. و xlsx. دون إجراء أي تغييرات على المعلومات الواردة في ورقة عمل معينة. أليس من الرائع أن تحافظ على تشكيلتك الأصلية حتى بعد الاسترداد؟
يجب أن تكون أداة إصلاح Excel الجيدة قادرة على إصلاح جميع أخطاء التلف تقريبًا ، أليس كذلك؟ حسنًا ، لا يستطيع هذا البرنامج القيام بذلك فحسب ، بل يمكنه أيضًا إصلاح ملفات Excel متعددة في نفس الجلسة ، كما يوفر أيضًا معاينة سريعة للملفات حتى قبل شراء الترخيص الكامل. الآن لا داعي للقلق إذا كان لديك إصدار Microsoft Excel 2000 أو أحدث إصدار موجود. هذا البرنامج متوافق مع أي إصدار من إصدارات Microsoft Excel. كما أن واجهة المستخدم سهلة الاستخدام ، وأفضل جزء هو أنك ستصلح خطأ "خطأ في الملف: ربما فقدت البيانات". موافق. سيوضح لك القسم التالي كيفية القيام بذلك.

- يستعيد جميع أنواع البيانات المخزنة في ملفات Excel التالفة مثل الجداول والمخططات والصيغ والتعليقات والصور وما إلى ذلك.
- قم باستعادة جميع ملفات Excel التالفة إلى وضعها الأصلي.
- قم بمعاينة ملف Excel الذي تم إصلاحه في الوقت الفعلي ، ومعرفة مقدار الملف الذي تم استرداده أثناء إصلاحه.
- يمكن معالجة جميع أنواع أخطاء تلف MS office (لملفات XLS و XLSX فقط) باستخدام هذه الأداة.
- يمكن استخدام أداة إصلاح ملف Excel هذه على كل من أنظمة التشغيل Windows و Mac لإصلاح ملف Excel الفاسد.
- يمكن معالجة جميع أنواع أخطاء تلف MS office (لملفات XLS و XLSX فقط) باستخدام هذه الأداة.
- يمكن لأداة إصلاح ملف Excel هذه إصلاح الملفات التالفة من جميع الإصدارات من 2000 إلى 2016 والتي تشمل 2000 ، 2003 ، 2007 ، 2010 ، 2013 ، إلخ.
الجزء 2: كيفية إصلاح خطأ ملف Excel: ربما فقدت البيانات
قبل أن تظهر لك دليلًا تفصيليًا حول ملفات كيفية إصلاح أخطاء ملف Excelيجب عليك أولاً تنزيل أداة إصلاح Excel التي قدمناها في القسم السابق من هذه المقالة.
الخطوة 1اضبط محرك الأقراص الذي تريد أن يبحث النظام فيه وانقر على الزر "بحث عن ملف (ملفات)". بدلاً من ذلك ، يمكنك تحديد "تحديد مجلد" لتحديد مجلد دقيق ، أو النقر فوق "تحديد ملف" للحصول على ملف في أي مكان آخر ؛
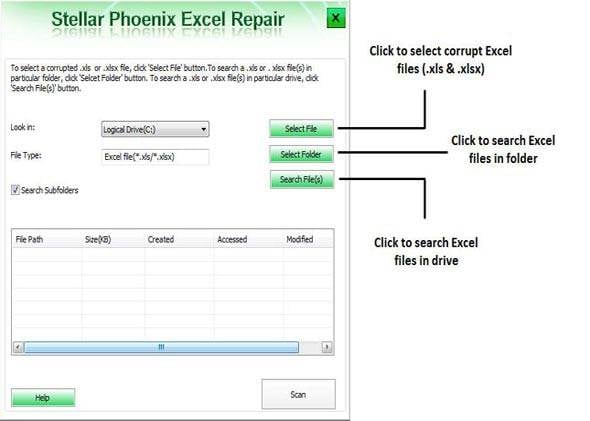
الخطوة 2يعرض مربع نتائج البحث الآن قائمة بالملفات. حدد ملفًا واحدًا أو عدة ملفات تريد استعادتها وانقر على الزر "مسح ضوئي". بعد أن يكمل النظام عملية المسح ، يمكنك معاينة ملفاتك ؛
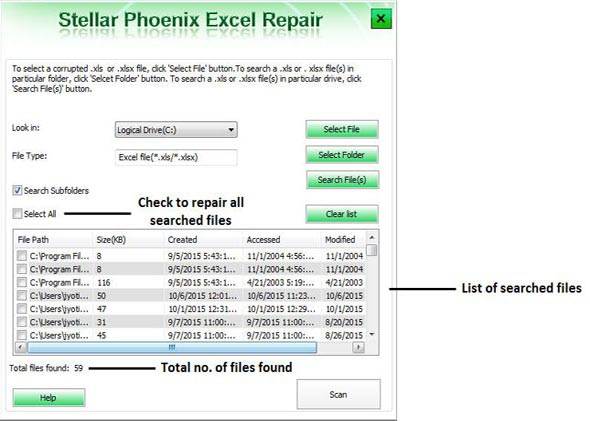
الخطوة 3بعد استرداد الملف بالكامل ، يمكنك الآن تصدير المحتوى في نسخة حديثة من نفس المستند غير تالف.

الخطوة 4انقر فوق الزر "حفظ" وحدد الموقع المطلوب. اضغط على "موافق".

يجب عليك دائمًا تحديث نظام التشغيل الخاص بك إلى أحدث إصدار ، وتثبيت برنامج مكافحة فيروسات جيد والذي يحافظ على تحديثه أيضًا ، وفي النهاية إعداد نظام احتياطي يساعدك في عمل نسخ من البيانات المهمة في حالة وقوع كارثة مرة أخرى
يعد عطل الأجهزة مشكلة معروفة تتسبب في تلف البيانات. يجب عليك دائمًا التحقق من محرك الأقراص بحثًا عن أخطاء ، وإذا كنت تستخدم جهازًا خارجيًا كنسخة احتياطية ، فقم بتهيئة محرك الأقراص أولاً. أثناء تحرير ملف مخزن على جهاز خارجي ، احفظ النسخة دائمًا واستخدم خيار "إزالة الجهاز بأمان" قبل فصله عن جهاز الكمبيوتر الخاص بك.

Khalid Abdullahi
contributor Editor
Generally rated4.5(105participated)