الإجابة. نعم ، يمكنك إزالة كلمات مرور الملف أو تغييرها. يمكن لأي شخص يعرف كلمة المرور الحالية إزالة كلمات مرور الملف أو تغييرها. الخطوات بسيطة جدا. كل ما عليك فعله هو فتح الملف المطلوب والضغط على Unprotect Sheet ، والذي سيقوم بإزالة كلمة المرور. لتغيير كلمة المرور، اضغط على حماية الملف واكتب كلمة المرور الجديدة وقم بتأكيدها.
المجمل
من الممكن فتح ملف Excel محمي بكلمة مرور. هذا المقال هو كل ما تحتاجه لجعل جدول البيانات قابلاً للعمل مرة أخرى. في أغلب الأحيان، نستخدم كلمة مرور لحماية ملفاتنا المهمة من إساءة التعامل معها من قبل منافسينا أو حتى أطفالنا في بعض الأحيان. ومع ذلك، يواجه العديد من الأشخاص مشكلة في نسيان كلمات المرور الخاصة بهم.
أصبحت حماية ملفاتك المهمة بكلمة مرور أمرًا ضروريًا للجميع. مع حالات السرقة الإلكترونية المتزايدة باستمرار ، يجب أن يكون المرء دائمًا على أهبة الاستعداد عندما يتعلق الأمر بالبيانات والأرقام ذات الصلة بالعمل. سواء كان جهاز الكمبيوتر الشخصي أو الكمبيوتر المحمول، أو جهازك الإلكتروني في مكتبك، يجب أن يكون كل واحد منهم دائمًا محميًا بكلمة مرور لتوفر على نفسك المشكلة لاحقًا.
ولكن لماذا قد يرغب شخص ما في حماية ملف Excel بكلمة مرور؟ حسنًا ، يتم استخدام ملفات Excel من قبل معظم الشركات الكبيرة والصغيرة للاحتفاظ بسجل حافل بأوضاعها المالية ونموها ومدخلاتها ومخرجاتها وكل شيء آخر متعلق بالأعمال تقريبًا. في ظل هذه الظروف، عندما يكون من الممكن العثور على كل شيء في ملفات Excel، فإنها تحتوي على نظام الدورة الدموية الكامل لعملك. وبالتالي، تصبح حمايتهم ضرورة. ومع ذلك، نظرًا لأن العديد من الملفات - الشخصية والمهنية محمية بكلمة مرور، فقد أصبح تذكر الكثير من كلمات المرور عملا ومَهَمة بحد ذاتها أيضًا.
إذا كنت شخصًا قد هلق في جدول بيانات Excel لأنك قمت بوضع كلمة مرور ولا يبدو أنك تتذكرها الآن، نحن نغطي ذلك بهذا المقال. وسنعلمك بعض الأشياء المهمة في هذه المقالة مثل كيفية فتح ملف Excel محمي بكلمة مرور بكلمة مرور معروفة، وكيفية إلغاء حماية جدول بيانات Excel بدون برامج بمساعدة VBA Code، وكيفية عرض أو فتح ملف Excel محمي من خلال تعديل امتداد الملف، وكيفية فتح ملف Excel محمي بكلمة مرور عبر الإنترنت.
بالإضافة إلى كل هذه الحلول ، ستعمل هذه المقالة أيضًا كدليل لك حول كيفية فتح ملف Excel تالف بمساعدة Stellar File Repair.
- الجزء 1. قم بفتح ملف Excel المحمي بكلمة مرور باستخدام كلمة مرور معروفة
- الجزء 2. قم بإلغاء حماية جدول بيانات Excel بدون برامج بواسطة رمز VBA
- الجزء الثالث. عرض / فتح Excel المحمي عن طريق تعديل امتداد الملف
- الجزء الرابع. قم بإلغاء تأمين ملف Excel المحمي بكلمة مرور عبر الإنترنت
- الجزء 5. كيفية فتح ملف Excel تالف
الجزء 1. كيفية فتح ملف Excel المحمي بكلمة مرور باستخدام كلمة مرور معروفة
نظرًا لأنك على دراية بكلمة المرور بالفعل، فإن الجزء الأول هو أبسط جزء وأسهله وأقله استهلاكا للوقت. كل ما عليك القيام به هو إدخال كلمة المرور وسيتم فتح الملف أمامك في غضون ثوانٍ.
هذه هي الخطوات التي يمكنك اتباعها لفتح ملف Excel محمي بكلمة مرور باستخدام كلمة مرور معروفة:
- فتح ملف - الخطوة الأولى هي الانتقال إلى الموقع الذي يوجد به الملف الذي تريد فتحه والضغط عليه ضغطة مزدوجة. يمكنك أيضًا الضغط بزر الماوس الأيمن على الملف المطلوب وتحديد خيار "فتح". في حين أن هناك طرقًا أخرى لفتح الملف أيضًا ، فإن هاتين الطريقتين هما الأكثر شيوعا.
- أدخل كلمة المرور - نظرًا لأن الورقة التي تسعى جاهدة لفتحها محمية بكلمة مرور، فسيتم استقبالك من خلال نافذة منبثقة حيث سيُطلب منك إدخال كلمة المرور التي ستؤدي إلى إلغاء حماية الملف. بمجرد فك الحماية ستتمكن من رؤية محتويات الملف.
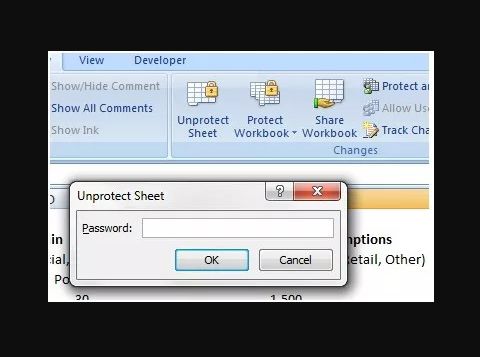
- اضغط على "OK" - بمجرد إدخال كلمة المرور ، سيكون عليك الضغط على الخيار "موافق" الموجود في الجزء السفلي الأيمن من النافذة المنبثقة. سيقودك هذا إلى الملف ، ويكون جاهزًا لمشاهدته والعمل عليه.
سبب آخر لتسمية هذا الجزء بأنه الأسهل والأسرع على الإطلاق هو أنه بغض النظر عن إصدار Excel الذي تستخدمه - Excel 2007. Excel 2010 أو Excel 2016 أو أي إصدار Excel آخر لهذا الأمر، الخطوات الخاصة بكل منها هي نفسها.
الجزء 2. كيفية إلغاء حماية جدول بيانات Excel بدون برامج بواسطة كود VBA؟
طورت Microsoft لغة برمجة تسمى VBA والتي تعد جزءًا من Microsoft Office. VBA هو اختصار لـ Visual Basic for Applications ويستخدم لإنجاز الآلاف من المهام المختلفة مثل الاحتفاظ بقائمة من الأشياء المختلفة، ويساعدك في التنبؤ، وتساعدك الميزانية في تحليل البيانات العلمية، كما تساعد في تطوير المخططات.
تتمثل إحدى ميزاته من سلة المهام في قدرته على مساعدتك في إلغاء حماية جداول بيانات Excel بدون برامج. ويمكن القيام بذلك ببساطة عن طريق اتباع هذه الخطوات الأربع. ها هم:
- افتح ملف Excel - الشيء الأساسي الذي عليك فعله هو فتح ملف Microsoft Excel المعني.
- فتح محرر VBA - إن أبسط طريقة لفتح تعديل VBA هي الضغط على مفتاح Alt ومفتاح F11 في وقت واحد.
- إدراج وحدة - الخطوة التالية هي إدراج وحدة لقائمة الإدراج
- إدخال الرمز - بمجرد فتح نافذة الرمز أمامك ، سيتعين عليك إدخال سطور الأكواد التالية.
Sub UnProtectWorkbook()
On Error GoTo ErrorOccured
Dim pwd1 As String, ShtName As String
pwd1 = InputBox("Please Enter the password")
If pwd1 = "" Then Exit Sub
ShtName = "Workbook as a whole"
ActiveWorkbook.Unprotect Password:=pwd1
MsgBox "تم إلغاء حماية بنية الملف."
Exit Sub
error occurred:
MsgBox "لا يمكن أن يكون الملف غير محمي - كلمة المرور غير صحيحة"
Exit Sub
End Sub
- حفظ الملف - بعد إدخال أسطر الأكواد أعلاه في نافذة التعليمات البرمجية، اضغط على الزر "حفظ". سيتم حفظ ملفك في ورقة عمل مفعل بماكرو.
- اضغط على F5 - لتنفيذ خطوات الإجراء المذكورة أعلاه ، اضغط على F5.
بمجرد اتباع الخطوات بعناية ، ستتمكن من إلغاء حماية ملف Excel بدون برنامج بواسطة VBA Code.
الجزء 3. كيفية عرض / فتح Excel المحمي عن طريق تعديل امتداد الملف؟
على الرغم من أن هذه الخطوات قد لا تكون مناسبة تمامًا لإصدارات Microsoft Office الأحدث، إلا أنها تعمل بشكل جيد للغاية مع Microsoft Office 2010 أو أي إصدارات سابقة منه.
ستتمكن من عرض أو فتح ملفات Excel المحمية عن طريق تعديل امتداد الملف باتباع هذه الخطوات العشر البسيطة والمباشرة:
- إنشاء نسخة احتياطية - من أهم الأشياء التي يجب عليك القيام بها حتى قبل بدء الإجراء هو إنشاء نسخة احتياطية من ملف Excel المحمي بكلمة مرور.
- إعادة تسمية الملف - بعد إنشاء نسخة احتياطية، تحتاج إلى إعادة تسمية الملف بالضغط بزر الماوس الأيمن على ورقة عمل Excel والضغط على الزر "إعادة تسمية".
- تغيير الامتداد - سواء كان ملفك بامتداد .csv أو بامتداد .xls ، فقد حان الوقت لتغييره إلى امتداد .zip.

- فك ضغط المحتوى - بعد إعادة تسمية الملف وتغيير الامتداد إلى .zip، حان الوقت لفك ضغط المحتوى من ملف zip.
- ملف البحث - الآن أنت بحاجة إلى البحث عن الملف الذي ينتهي بتنسيق xml.
- فتح ملف - بعد العثور على الملف بتنسيق xml. ، اضغط على هذا الملف وقم بفتحه باستخدام محرر XML.
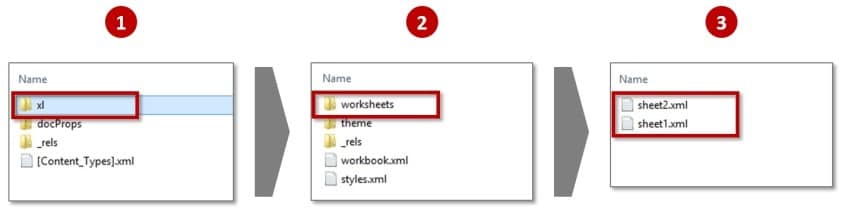
- اضغط ‘Ctrl + F’ – سيتيح لك الضغط على زر Ctrl و F معا العثور على الكلمة التي تريدها. في هذه الحالة ، أنت تبحث عن كلمة "SheetProtection". أنت بحاجة للبحث عن
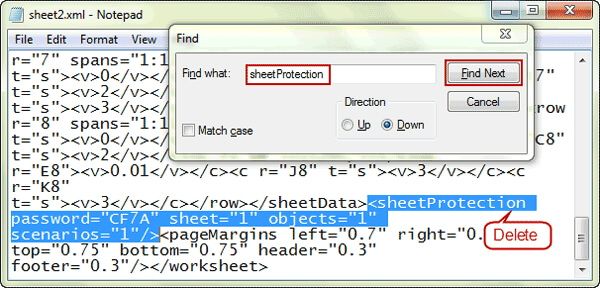
- إزالة تلك الكلمة - بمجرد العثور عليها، قم بإزالتها من الملف.
- حفظ الملف –بعد إزالة الكلمة من الملف، قم بحفظهه.
- تغيير الامتداد – بمجرد حفظ الملف، قم بتغيير امتداد الملف مرة أخرى من .zip إلى .xls أو .csv ، أيهما تفضل أو تريد.
عندما تنتهي من جميع الخطوات العشر المكتوبة أعلاه بنجاح، ستصبح جميع أوراق العمل الخاصة بك غير محمية. هذا يعني أنك ستتمكن من فتح أي من ملفاتك دون الحاجة إلى كتابة كلمة المرور.
الجزء 4. كيفية فتح ملف Excel المحمي بكلمة مرور عبر الإنترنت؟
إذا كنت تفكر في استخدام أداة عبر الإنترنت لإلغاء حماية ملف Excel محمي بكلمة مرور، فإن أول شيء تحتاج إلى التأكد منه هو أن يكون لديك اتصال إنترنت قوي تثق به لتنقذ نفسك من أي عائق أثناء تنفيذ المهمة .
بالمناسبة، من المهم أيضًا معرفة أنه لا يمكن فك قفل جميع الملفات. وبالتالي، لن يكون من الخطأ القول إن الطرق عبر الإنترنت لإلغاء حماية ملف Excel المحمي بكلمة مرور تعمل فقط عندما لا تكون قوة كلمة المرور قوية للغاية. أيضًا ، لا تُعتبر طريقة آمنة تمامًا لإلغاء حماية ملف Excel. وبالتالي، لا يجب عليك البحث عن طرق عبر الإنترنت إلا إذا كان الملف المعني لا يحتوي على بيانات مهمة لحياتك.
نظرًا لأنك قررت استخدام طرق عبر الإنترنت، فإليك 5 خطوات يجب عليك اتخاذها لإلغاء حماية ملف Excel:
- فتح الموقع – افتح البوابة الإلكترونية التي اخترتها لمهمتك.
- رفع ملف – بمجرد فتح نافذة للإنترنت على جهاز الكمبيوتر، سترى خيارًا يقول "أفلت الملف للرفع أو اضغط هناDrop file to upload or click here". يمكنك إما إسقاط ملف Excel من نافذة أخرى أو يمكنكالضغط على خيار "اضغط هنا" للبحث ورفع الملف المطلوب.
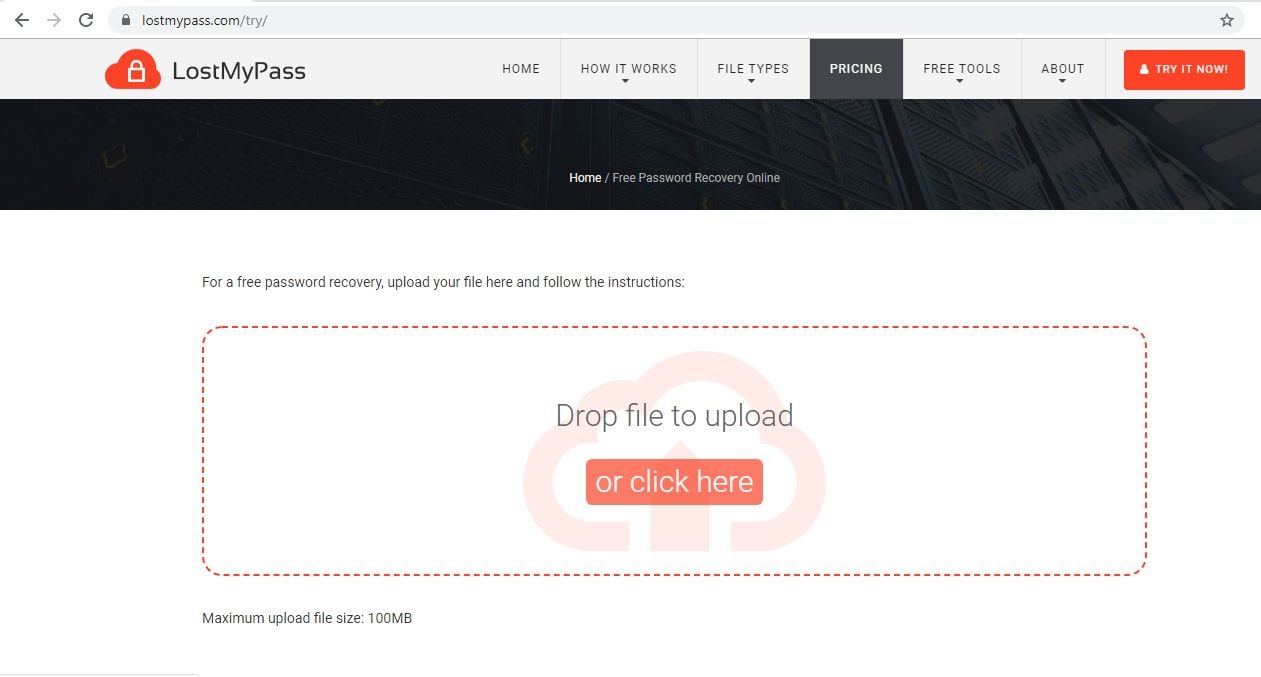
- استرخي وانتظر – لقد أوشكت مهمتك على الانتهاء لأنه بعد رفع الملف، ستبدأ عملية استعادة كلمة المرور وتبدأ في أداء عملها. يعتمد الوقت الذي ستستهلكه على عوامل مختلفة وأحد أهم هذه العوامل هو قوة كلمة المرور. يمكنك في أي وقت رؤية تقدم عملية الاستعادة على الشاشة.
- اكتب كلمة المرور - بمجرد اكتمال عملية الاستعادة، ستتمكن من رؤية كلمة المرور التي تم كسرها على شاشتك. يمكنك تدوين كلمة المرور الخاصة بك حتى لا تنساها في المرة القادمة.
الجزء 5. كيفية فتح ملف Excel تالف؟
لقد واجهنا جميعًا هذه المشكلة عند عدم فتح ملف نحاول فتحه لأنه تالف. يمكن أن تصبح المشكلة أكثر خطورة إذا لم يكن لديك نسخة احتياطية من ملفاتك.
أفضل وأبسط طريقة هي استخدام برنامج Stellar Repair for Excel لأنه يتيح لك فتح ملفاتك التالفة التي لا تمتلك لها أي نسخة احتياطية.
يمكن أن تساعدك 3 طرق رئيسية في فتح ملف Excel تالف:
1. طريقة الفتح والإصلاح Open and Repair -
يمكنك إصلاح ملفات Excel التالفة يدويًا باستخدام طريقة الفتح والإصلاح ولا تتطلب نسخًا احتياطيًا أيضًا. فيما يلي الخطوات التي يجب اتباعها:
- قم بالضغط على علامة التبويب MS Office
- قم بالضغط على فتح
- بمجرد فتح مربع الحوار "Open" ، اختر الملفات التالفة
- قم بالضغط على على السهم ثم "فتح وإصلاح Open and Repair"
- قم بالضغط على علامة التبويب “إصلاح Repair "

2. برنامج إصلاح ملف Excel -
يمكن استخدام أدوات من جهات الخارجية لفتح ملفات تالفة ولكن يجب على المرء توخي الحذر بشكل استثنائي أثناء اختيار هذا الطرف الثالث. تأكد من أن الأداة هذه موثوقة ويمكنها أداء مهام متعددة.
Stellar Repair for Excelهي الأداة الأكثر شيوعًا لأداء مثل هذا النوع من الوظائف. يمكن لهذا البرنامج إصلاح ملفات XLS و XLSX بشكل فعال وسهل. أيضًا، الأداة متوفرة لكل من Windows و Mac OS. فيما يلي بعض المزايا الإضافية:
- يمكنه إصلاح جميع ملفات Excel التالفة
- يمكنه إصلاح الأخطاء في ملفات Excel
- يمكنه إصلاح أكثر من ملف تالف في وقت واحد
- يستعيد الصيغة، وتعليقات الخلية، والصور، والجداول، وأوراق الرسم البياني، والمخططات ، إلخ.
- يحتفظ بخصائص أوراق عمل Excel
3. ميزات النسخ الاحتياطي التلقائي والاستعادة التلقائية في Excel -
تأتي الإصدارات الأحدث من Excel مع ميزتين جديدتين لتقليل فرص فقدان البيانات في الملفات بسبب تعطل الملف أو الحذف العرضي أو انقطاع التيار الكهربائي أو أي سبب آخر. تم تسمية هاتين الميزتين باسم Excel Auto Backup و Excel Auto Recover.
خطوات إصلاح ملف Excel باستخدام Stellar File Repair:
 ضمان التنزيل الآمن ، بدون برامج ضارة
ضمان التنزيل الآمن ، بدون برامج ضارة- تحميل برنامج Stellar Repair
- قم بتثبيته وتشغيله
- على الشاشة الرئيسية ، ستجد بعض الخيارات. حدد الخيار الذي يتيح لك تحديد ملفات Excel التالفة
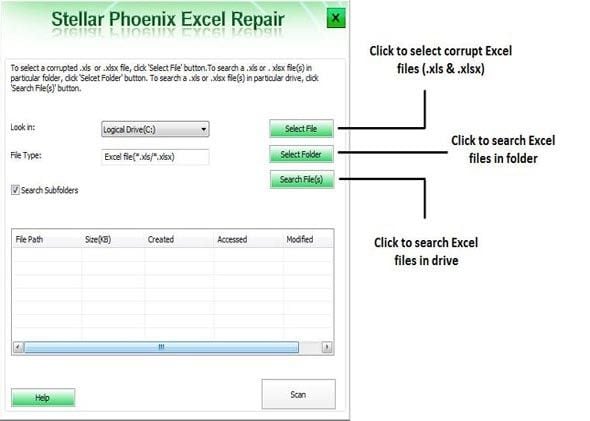
- اضغط على خيار "browse" الذي يتيح لك تحديد ملفات XLS و XLSX
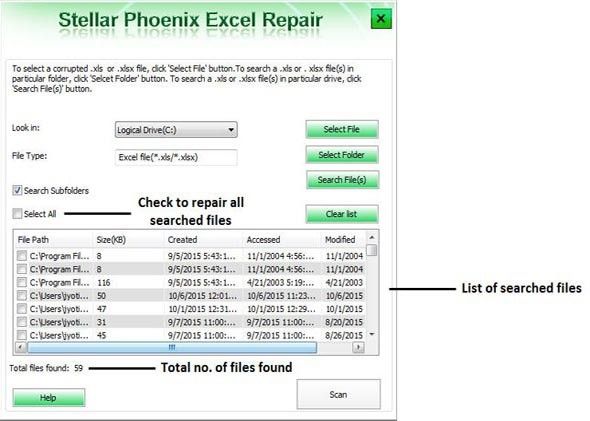
- بمجرد تحديد الملف / الملفات، اضغط على "repair" لبدء عملية الإصلاح
- بمجرد انتهاء الفحص ، ستتمكن من رؤية جميع العناصر القابلة للاستعادة على الجانب الأيسر. يمكن معاينة أي من هذه عن طريق الضغط المزدوج
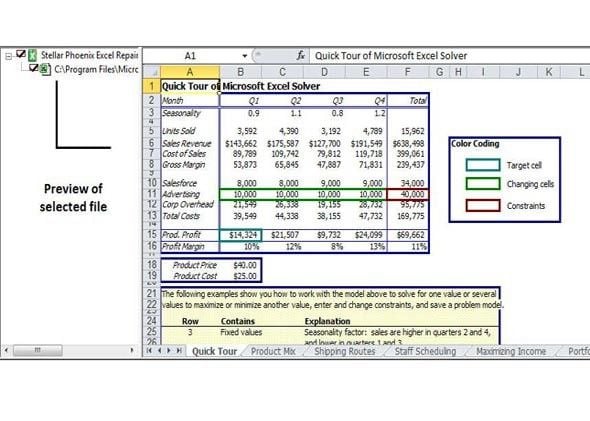
- اضغط على "حفظ الملف save file" بمجرد أن تصبح راضيًا عن المعاينة.
- اختر الوجهة التي تريدها واضغط على "OK"
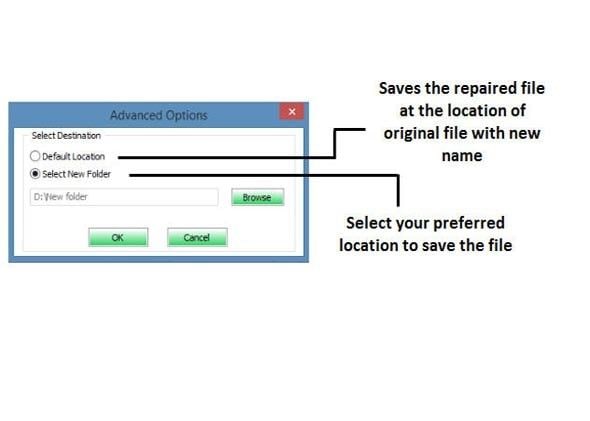
 ضمان التنزيل الآمن ، بدون برامج ضارة
ضمان التنزيل الآمن ، بدون برامج ضارة
Khalid Abdullahi
contributor Editor
Generally rated4.5(105participated)