"مرحبا. كلما نقرت على برنامج Excel الخاص بي ، أستمر في تلقي هذه الرسالة: "لا توجد ذاكرة كافية لتشغيل Microsoft Excel. الرجاء إغلاق التطبيقات الأخرى والمحاولة مرة أخرى. لقد فعلت ذلك ولكن الخطأ استمر. من فضلك ماذا افعل ؟!"

الملخص
يميل Microsoft Excel إلى مواجهة مشكلات الذاكرة أكثر مما تعتقد ، على الرغم من إصدار Microsoft. لذلك ، لا تصدم عندما ترى رسالة خطأ الذاكرة على شاشتك أثناء محاولتك العمل مع الملفات أو حفظها في Excel الخاص بك.
ستوضح لك هذه المقالة أعراض هذه الرسالة وأسبابها المختلفة (لمنع حدوث الخطأ في المستقبل). أيضًا ، سيتم إعطاؤك حلولًا مختلفة لمحاولة التخلص من رسالة الخطأ ، بالإضافة إلى خطوات شاملة حول كيفية إصلاح أي ملف Excel تالف قد ينتج عن هذا الخطأ ، باستخدام برنامج Stellar File Repair.
المحتوى:
الجزء 1: برنامج Excel لا يكفي لأعراض وأسباب الذاكرة
بالنسبة لمستخدمي الكمبيوتر ، قد تواجه أيًا من رسائل الخطأ التالية أثناء العمل مع ملف في Microsoft Excel:
- لا يمكن لـ Excel إكمال هذه المهمة بالموارد المتاحة. اختر بيانات أقل أو أغلق تطبيقات أخرى.
- خارج الذاكرة
- لا توجد موارد نظام كافية لعرضها بالكامل
- لا توجد ذاكرة كافية لإكمال هذا الإجراء. حاول استخدام بيانات أقل أو إغلاق التطبيقات الأخرى. لزيادة توفر الذاكرة ، ضع في اعتبارك:
-استخدام إصدار 64 بت من برنامج Microsoft Excel.
-إضافة ذاكرة لجهازك.
إذا واجهت أيًا من هذه الرسائل ، فقد حان الوقت للحصول على معلومات كاملة حول الأسباب والحلول. قد تعتقد أنك اكتشفت كل شيء من التعليمات الواردة في رسائل الخطأ ، لكن هذه لا تكشف دائمًا عن السبب الحقيقي للمشكلة بسبب طبيعتها العامة.
ولكن إذا استمر ظهور الخطأ أثناء تنفيذ أي من الوظائف أدناه ، فقد حان الوقت لمعرفة ما يحدث داخل ملفك:
- الترتيب
- نسخ ولصق
- تشغيل VBA
- إدراج صف أو عمود
- فتح أو إغلاق المصنف الخاص بك
- أداء العمليات الحسابية
- محاولة حذف صف واحد في ورقة إكسل
تشمل أسباب خطأ ذاكرة إكسيل لا يحتوي على ذاكرة كافية ما يلي:
- محاولة نسخ الصيغ على مساحة كبيرة:إذا كان ملف Excel كبيرًا أو يحتوي على العديد من الميزات ، فقد تنخفض موارد الذاكرة لديك. وبالتالي ، من المرجح أن تتلقى رسائل الخطأ هذه عند محاولة نسخ الصيغ أو تعبئتها في منطقة كبيرة في ورقة العمل الخاصة بك. إصدارات Excel (Excel 2007 و 2010 و 2013 وما إلى ذلك) 32 بت محدودة بسبب الإعداد إلى 2 غيغابايت (أو 32760 خلية مصدر في الحالات التي تستخدم فيها خيار تعبئة ذكي) لذا حاول العمل مع أقسام كبيرة من ستؤدي ورقة العمل فقط إلى تشغيل هذا الخطأ.
- مشاكل الحسابات:قد يكون الخطأ متعلقًا بإعادة حساب الصيغ عند إدراج صفوف وأعمدة أو نسخ ولصق أو إجراء عمليات حسابية. على سبيل المثال ، لنفترض أن جدول البيانات الخاص بك يحتوي على مليون صيغة على ورقة ، ثم تقوم بإدراج عمود آخر. بالطبع ، سيتعين على Excel إعادة حساب جميع الصيغ في جدول البيانات الخاص بك لإجراء تعديلات على العمود المدرج حديثًا. في هذه الحالة ، قد تتلقى رسالة الخطأ "نفاد الموارد" اعتمادًا على مدى تعقيد جدول البيانات الخاص بك ، وسعة البت في Excel ، والصيغ المتضمنة ، وكيفية إنشاء جدول البيانات الخاص بك.
- عناصر أخرى لجدول البيانات:هناك مناطق أخرى من جداول البيانات يمكن أن تسبب أخطاء في ذاكرة Excel مثل جداول PivotTable المعقدة والأشكال الزائدة ووحدات الماكرو والمخططات المعقدة التي تحتوي على العديد من نقاط البيانات وما إلى ذلك. وبالتالي ، قد يحتوي جهاز الكمبيوتر الخاص بك على مساحة كافية في ذاكرته المحلية ولكن برنامج Excel سيعرض "لا يمكن لـ Microsoft Excel فتح أو حفظ أي مستندات أخرى بسبب عدم توفر ذاكرة كافية أو مساحة قرص كافية". ترتبط مشكلات مثل هذه بإعدادات الأمان الفطرية في Excel 2013 أو Excel 2016.
- تطبيقات أخرى:قد يكون السبب الآخر لخطأ ذاكرة Excel هو أن التطبيقات الأخرى الموجودة على جهاز الكمبيوتر الخاص بك تستهلك الجزء الأكبر من ذاكرة جهاز الكمبيوتر الخاص بك ، وبالتالي لا تترك ذاكرة كافية لبرنامج Excel للعمل معها.
الجزء 2: كيف يمكنك تجنب رؤية رسالة الخطأ هذه
فيما يلي بعض الإجراءات التي يجب اتخاذها لتجنب ظهور رسالة الخطأ "Excel Not Enough Memory":
- قم بإجراء تحديد الخلايا تدريجيًا:حدد أولاً الجزء الذي يحتاج إلى ملء من النطاق الكامل لجدول البيانات قبل أن تفعل الشيء نفسه للقسم التالي من الخلايا وبشكل مستمر ، واحدًا تلو الآخر. لتجنب الوصول إلى حدود برنامج Excel الخاص بك ، حدد الصف الأخير من القسم الذي ملأته مسبقًا قبل الانتقال إلى الجزء الثاني والثالث وما إلى ذلك حتى تصل إلى نهاية التحديد.
- افصل ملف Excel إلى مصنفات مختلفة:هنا ، يمكنك تقسيم ملف Excel الكبير الذي تعمل به إلى مصنفات منفصلة مختلفة قبل المضي قدمًا لفتح كل منها في مثيل مختلف من Excel عن الآخر لتجنب المضاعفات التي تأتي من العمل مع الملفات الكبيرة. بشكل ضمني ، سيستخدم كل من هذه المصنفات التي تفتحها 2 غيغابايت كحد للذاكرة الخاصة به حتى تتجنب الوصول إلى حد الذاكرة البالغ 2 غيغابايت الموضوعة على Excel. للقيام بذلك باستخدام ميزة النقل أو النسخ ، اتبع الخطوات التالية:
1) اختر الأوراق من علامة تبويب الورقة. انقر بزر الماوس الأيمن واختر "نقل أو نسخ" من القائمة المنبثقة. يمكنك اختيار عدة أوراق غير متجاورة عن طريق الضغط باستمرار على مفتاح "Ctrl" والنقر عليها واحدة تلو الأخرى. يمكنك أيضًا اختيار عدة أوراق متجاورة عن طريق الضغط باستمرار على مفتاح "Shift" على لوحة المفاتيح وتحديد الخيارين الأول والأخير في علامة التبويب "الورقة".

2) في النافذة المنبثقة "نقل أو نسخ" ، اختر "(كتاب جديد)" أسفل قائمة "للحجز". ضع علامة على الخيار الذي يقول "إنشاء نسخة". ثم اختر "موافق".

3) تم الآن نقل الأوراق المحددة إلى مصنف جديد. انقر فوق "ملف". حدد "حفظ" لحفظ كتابك الجديد.
- استخدم F10 بدلاً من F9 لتحديث أوراق العمل:يمكنك تحديث برنامج Excel داخل رابط Excel الخاص بوحدة التحكم باستخدام إما F9 أو F10 ولكن هناك فرق بين استخدام أي من الوظيفتين. سيؤدي استخدام F9 إلى تحديث جميع الأوراق داخل ملف جدول البيانات بالكامل بينما يؤدي استخدام F10 إلى تحديث الورقة التي تعمل بها حاليًا فقط. ومع ذلك ، في الحالات التي تحتوي فيها الورقة الحالية على صيغ مشار إليها في الأوراق الأخرى في المصنف بأكمله ، سيؤدي استخدام F10 إلى تحديث الأوراق التي تحتوي على الصيغ. استخدم F10 للتحديث لأنه أسرع بكثير من F9 في جلب القيم من قاعدة البيانات الخاصة بك. F9 أبطأ لأنه يعمل مع ورقة العمل بأكملها في نفس الوقت ، بغض النظر عن الحجم الكبير. لذلك ، فإن F10 هو أفضل مفتاح لاستخدامه في جداول البيانات المتخصصة أو المعقدة.
- استخدم الحساب اليدوي في مصنف Excel-link:يعمل هذا الخيار على حل خطأ الذاكرة الذي يظهر عندما يتعين على برنامج Excel إعادة حساب المصنف بأكمله وضبطه في كل مرة تقوم فيها بإدخال قيم جديدة في ورقة العمل. لإعادة الحساب يدويًا داخل المصنف في Excel ، اتبع الخطوات التالية:
1) حدد علامة التبويب "ملف"

2) انقر فوق "خيارات" من القائمة الموجودة على الجانب الأيسر من الشاشة

3) ستظهر نافذة "خيارات Excel". حدد "الصيغ" من قائمة الخيارات ، أيضًا على اليسار.

4) حدد زر الاختيار "يدوي" الموجود في قسم "خيارات الحساب". يؤدي هذا تلقائيًا إلى تشغيل قدرة Excel على الانخراط في الحساب اليدوي في أوراق العمل. اختر "يدوي" لإجراء فحص تلقائي للمربع "إعادة حساب المصنف قبل الحفظ". هذا الخيار مهم إذا قمت بحفظ أوراق العمل بشكل متكرر ولا تريد الانتظار لإعادة الحساب في كل مرة تقوم فيها بذلك. سيضمن اختيار "إعادة حساب المصنف قبل الحفظ" عدم تعطيل الخيار.

إذا كنت لا تمانع في تمكين خيار "إعادة حساب المصنف قبل الحفظ" بمجرد تشغيل الحساب اليدوي ، فاستخدم هذه الطريقة الأسرع لإعادة حساب أوراق العمل يدويًا:
1) حدد "الصيغ"

2) من القائمة المنسدلة "خيارات الحسابات" ، اختر "يدوي"

3) انقر فوق خيارات "حساب الورقة" في قسم "الحساب" أو اضغط على مفتاحي "Shift" و "F9" معًا على لوحة المفاتيح وستتم إعادة حساب ورقة العمل الحالية التي تعمل معها يدويًا.

فيديو تعليمي: لا توجد ذاكرة كافية لإكمال هذا الإجراء في MS Excel
الجزء 3: كيفية إصلاح برنامج Excel التالف لأسباب مختلفة
تتوفر برامج مختلفة لإصلاح Microsoft Excel ولكننا نوصي باستخدام برنامج Stellar File Repair الفعال للغاية. Stellar File Repair عبارة عن مجموعة أدوات تعمل على حل جميع أنواع تحديات تلف الملفات التي تظهر في ملفات تطبيقات Microsoft Office وتستعيد بيانات ملفات XLS / XLSX. تعمل هذه الأداة على إصلاح الملفات التالفة أو التالفة في Excel و Word و PowerPoint. إلى جانب ذلك ، يقوم بإصلاح ملفات Zip التالفة.
تشمل ميزاته لإصلاح Excel: استعادة الجداول ، وأوراق الرسم البياني ، والصيغة ، وما إلى ذلك ؛ الحفاظ على تنسيق الخلية وخصائص ورقة العمل ، وإصلاح الفساد كمحتوى غير قابل للقراءة ، وتنسيق لا يمكن التعرف عليه ، وما إلى ذلك. يعمل Stellar File Repair مع Microsoft Excel 2000 و 2003 و 2007 و 2010 و 2013 و 2016.
 ضمان التنزيل الآمن ، بدون برامج ضارة
ضمان التنزيل الآمن ، بدون برامج ضارةاستخدم الخطوات البسيطة التالية لإصلاح تلف Excel أو تلفه وأيضًا استعادة بياناتك:
- أولاً ، قم بتنزيل وتثبيت Stellar File Repair ، ثم قم بتشغيل البرنامج.
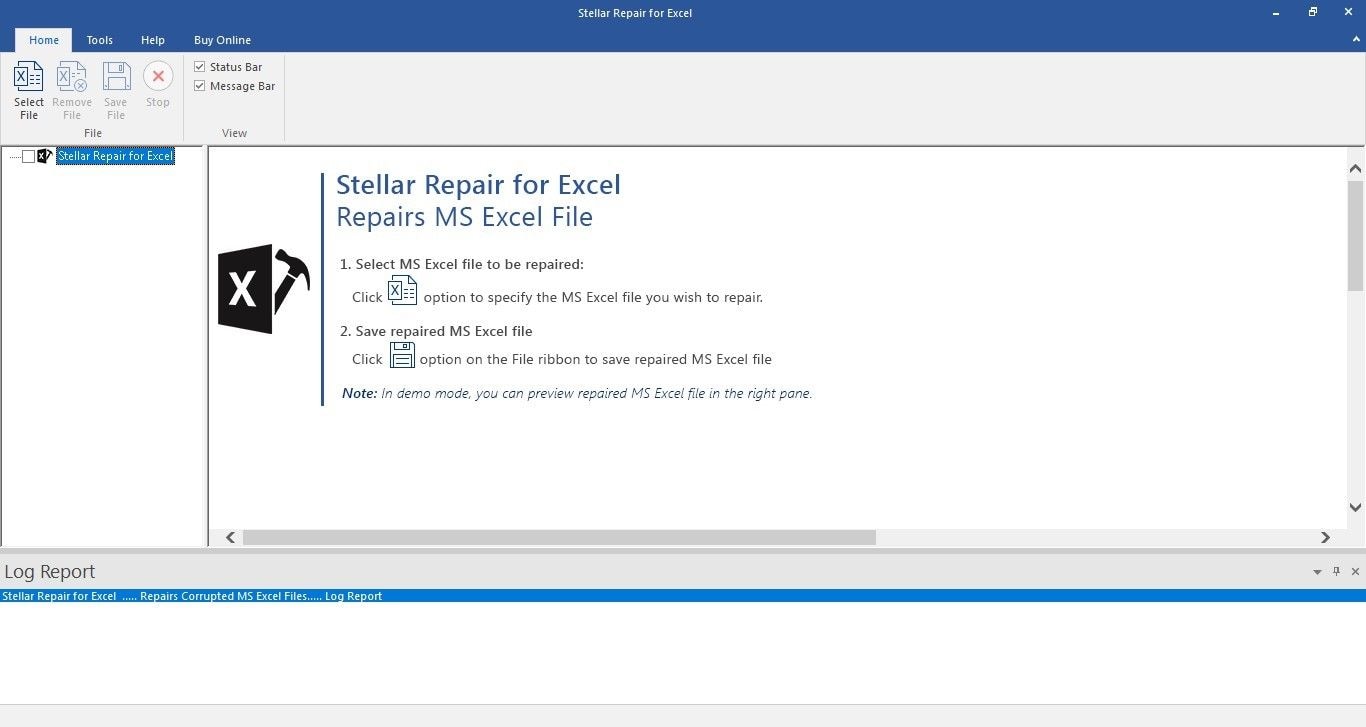
- في الشاشة الرئيسية ، اختر ملف Excel الفاسد الذي ترغب في إصلاحه بالنقر فوق "استعراض". إذا كنت لا تعرف المسار لتحديد موقع الملف على نظامك ، فما عليك سوى تحديد "بحث" للعثور عليه
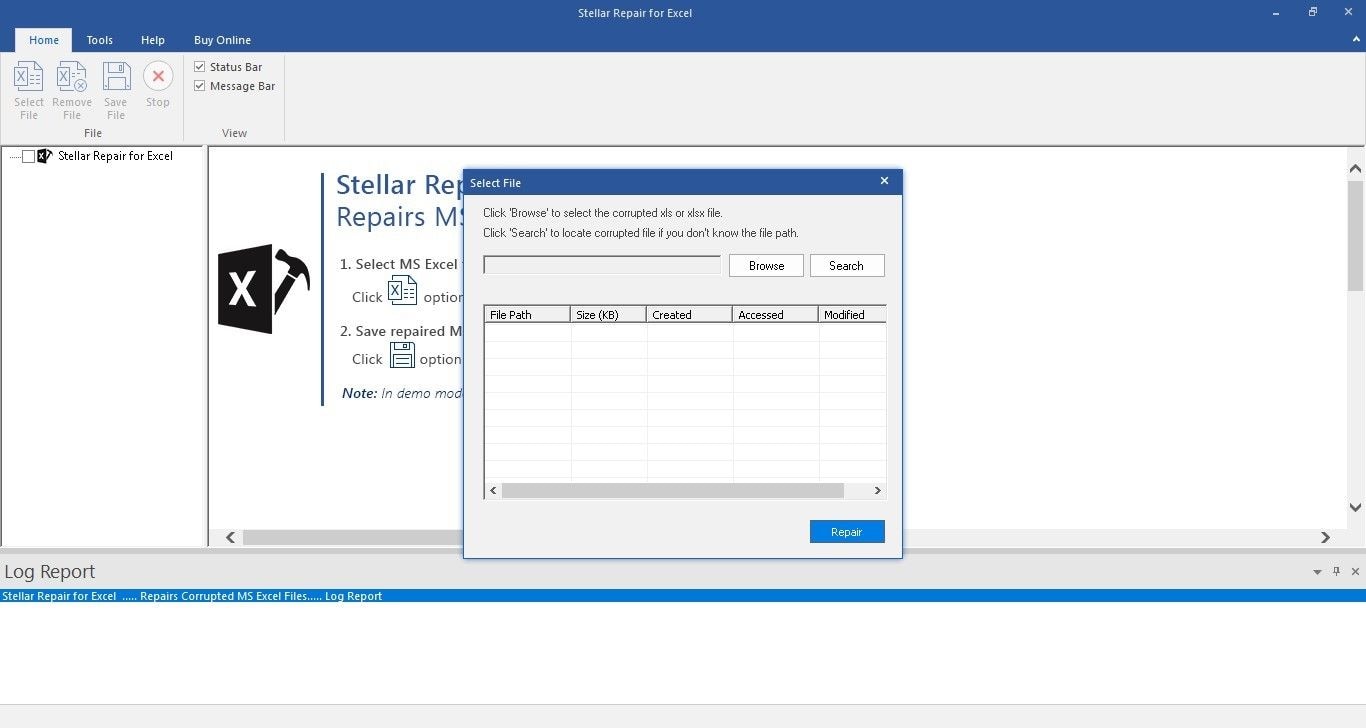
- حدد "إصلاح" لبدء عملية الإصلاح
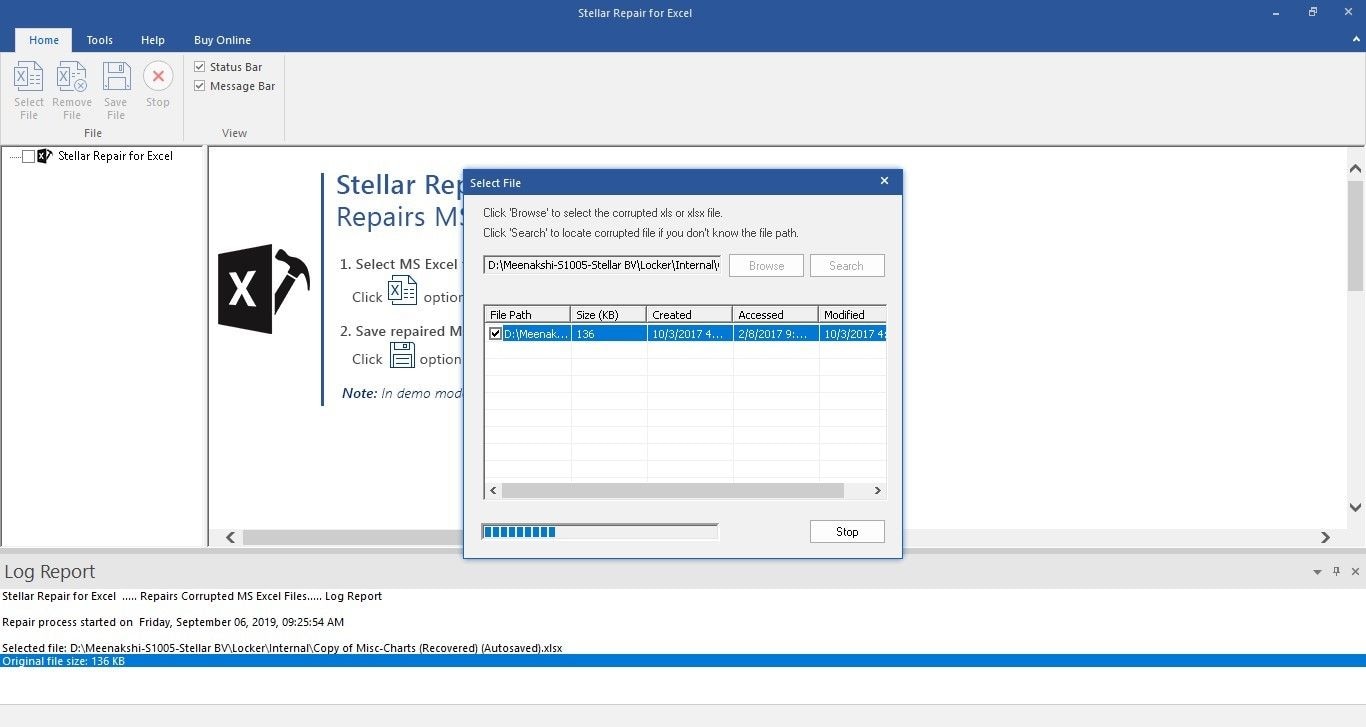
- بعد المسح ، سترى عرضًا لجميع العناصر القابلة للاسترداد على اللوحة اليمنى لواجهة البرنامج. انقر نقرًا مزدوجًا فوق أي عنصر هنا لمعاينته.
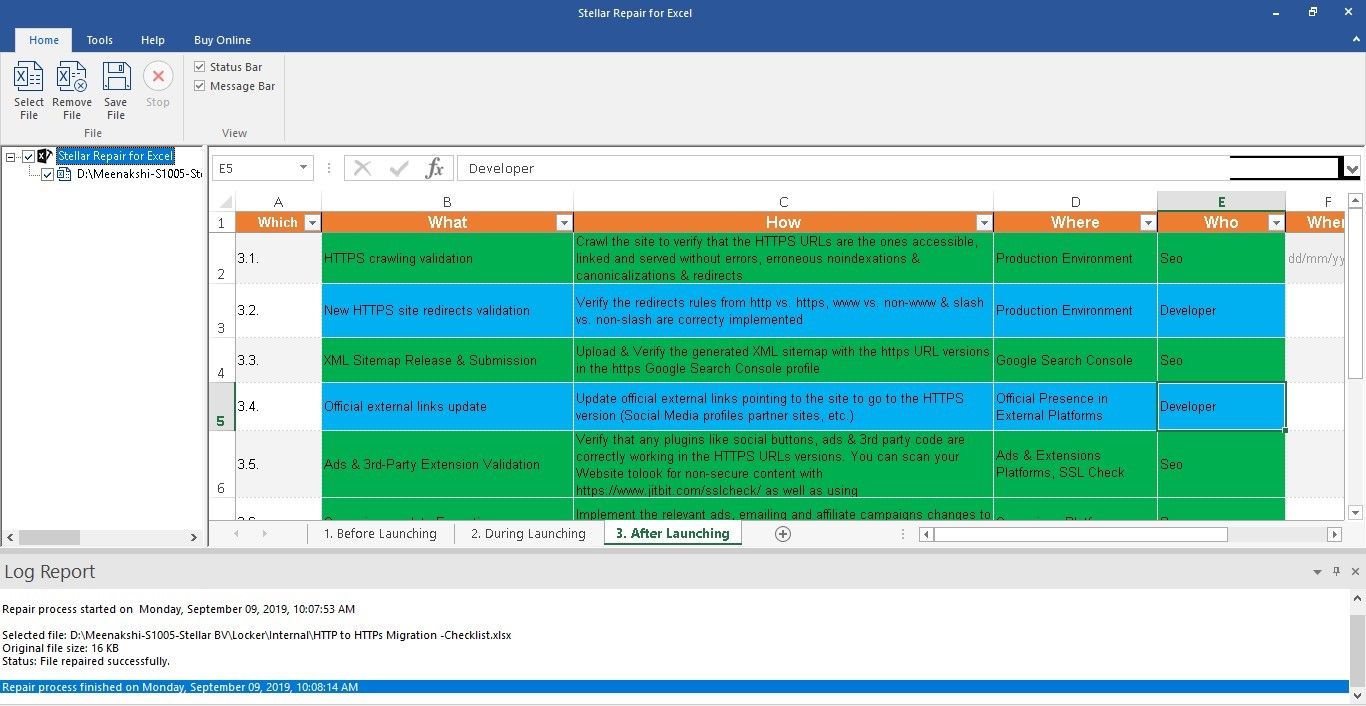
- إذا كنت راضيًا عن النتيجة ، فحدد خيار "حفظ الملف" من القائمة الرئيسية لحفظ الملف الذي تم إصلاحه.
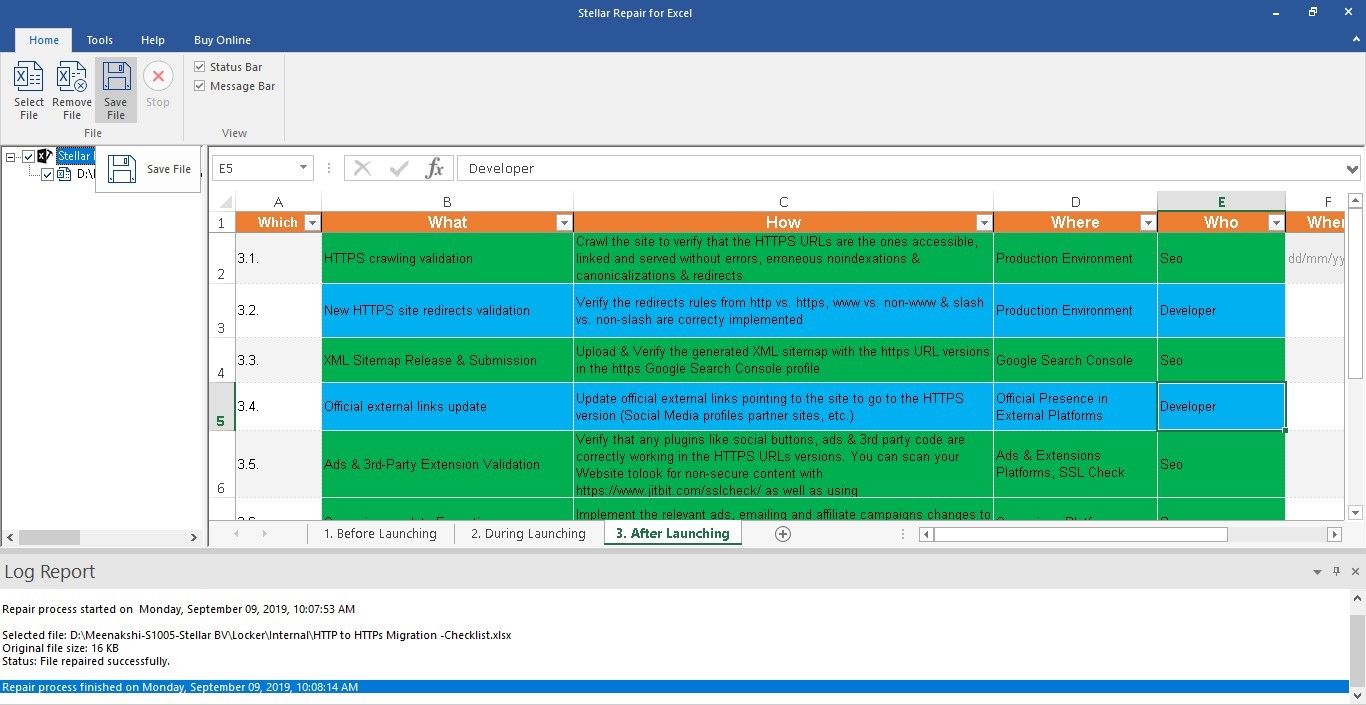
- سيُطلب منك تقديم الوجهة التي تريدها لحفظ الملف ، حدد "موافق"
- بعد ذلك ، ستظهر على الشاشة رسالة مناسبة لحفظ العمل.
 ضمان التنزيل الآمن ، بدون برامج ضارة
ضمان التنزيل الآمن ، بدون برامج ضارةالجزء 4: مشكلات Excel الشائعة الأخرى التي قد تواجهها
فيما يلي بعض الأخطاء الشائعة التي قد تواجهها أثناء استخدامك لبرنامج Excel ، بالإضافة إلى خطأ ذاكرة Excel الذي تمت مناقشته بالفعل:
- "كانت هناك مشكلة في الاتصال بخادم Excel:تظهر رسالة الخطأ هذه عندما يمنع Excel و Windows SharePoint Services استيراد جدول البيانات بشكل صحيح إلى Windows SharePoint. يمكنك حل هذه المشكلة عن طريق إنشاء قائمة جديدة تستند إلى مصنف Excel الخاص بك ، وتغيير إعدادات الموقع ، باستخدام عارض ULS الذي تم تنزيله من موقع Microsoft الرسمي على الويب.
- "هناك مشكلة في هذه الصيغة ":عادةً ما يتم مواجهة هذا الخطأ في بعض أنظمة التشغيل Windows 10 بواسطة المستخدمين في برنامج Excel الخاص بهم. عند محاولة استخدام صيغة لإجراء عدة عمليات حسابية مختلفة ، قد يمنع هذا الخطأ حدوث الوظيفة. لإصلاح هذا الخطأ ، يمكنك: الاستفادة من فواصل النظام ، والتحقق من الإعدادات الإقليمية لنظامك ، وتغيير إعدادات التدقيق الإملائي الصحيحة.
- "لن يقوم Excel Online بحساب / لن يفتح":تعمل أوراق العمل الكبيرة (شبكات كبيرة من الصفوف والأعمدة) والأجزاء المختلفة التي يتكون منها تطبيق Excel على إبطاء عملية حساب مهام البيانات وتحليلها. لذلك ، يرتبط هذا الخطأ بهذه المهام ، بالإضافة إلى حجم الملف الذي تستخدمه. تشمل العوامل الأخرى في اللعب الحساب متعدد مؤشرات الترابط وتصميم وبناء ورقة العمل الخاصة بك. يمكنك إصلاح المشاكل مع Excel Online الخاص بك باستخدام هذه الحلول: فحص الصيغ التي تستخدمها ، وفتح المصنف في أحدث إصدار من Excel ، والحساب عبر المصنفات المختلفة ، وكذلك الحد من استخدام الوظائف المتغيرة.

Khalid Abdullahi
contributor Editor
Generally rated4.5(105participated)