س: كيفية إصلاح Windows لا يمكن تثبيته على محرك الأقراص 0 أقسام 1؟
"مرحبًا ، لقد واجهت بعض المشكلات مع محرك الأقراص الثابتة ، لذلك قررت تهيئته. الآن ، أحاول تثبيت Windows جديد على جهاز الكمبيوتر الخاص بي. ومع ذلك ، يظهر لي خطأ يفيد بأنه لا يمكن تثبيت ويندوز على أقسام محرك الأقراص 0 1. هل واجهت هذا الخطأ من قبل أثناء التثبيت؟ كيف تمكنت من حلها؟"
إذا كنت تخطط لتثبيت نظام التشغيل الخاص بك ، فيجب عليك نسخ جميع ملفاتك أولاً. لهذا السبب ، ستحتاج إلى قسم أو محرك أقراص به نظام تقسيم. يمكنك اختيار حفظ هذا النظام كجدول تقسيم GUID (GPT) أو كسجل تمهيد رئيسي (MBR).
سيتم تثبيت نظام التقسيم بناءً على نظام التشغيل وخيارات التمهيد. سيتم تثبيت GPT إذا تم تشغيله في UEFI ، بينما سيتم تثبيت نظام MBR إذا تم تشغيله في Legacy BIOS. الفرق هو أن UEFI ينشئ قسمًا بحجم 500 ميجابايت ، بينما ينشئ GPT 100 ميجابايت. من السهل التفريق بينها أثناء التثبيت. تأكد من تحديد نظام التقسيم المناسب لتثبيت Windows على القرص الثابت.
وفي هذه المقالة ، سأتحدث عن خطأ شائع جدًا: لا يمكن تثبيت Windows على Drive 0 Partition 1. يمكنك التعرف على حلين فعالين للمشكلات. هيا بنا نبدأ!
نظرة عامة على الخطأ - لا يمكن تثبيت Windows على قسم القرص 0 1
أثناء تثبيت Windows ، من الشائع مواجهة بعض المشكلات. لا يمكن تثبيت Windows على محرك الأقراص هذا خطأ شائع. المشكلة الكبيرة في هذا الأمر هي أن عملية تثبيت Windows معطلة. الخطأ يأتي مع رسائل مختلفة
لا يمكن تثبيت Windows على القرص 0 سيظهر القسم n عندما تختار أيًا منها. يشير N إلى القسم. تحصل على رسائل مختلفة على الأقسام الثلاثة وقد يكون هذا مزعجًا للغاية.

ما الذي يمكن أن يسبب مثل هذه الأخطاء؟ أدناه سنكتشف المزيد حول هذا الموضوع.
1. أسباب الخطأ
يفضل بعض المستخدمين استخدام وحدة تحكم SAS داخلية لمحرك الأقراص الثابتة عند تثبيت Windows. إذا كان جدول الملفات الرئيسية (MFT) تالفًا أو كان محرك SAS به مشكلات ، فسيظهر خطأ. ستظهر رسالة يتعذر تثبيت Windows على القرص 0 القسم 1. بعد إجراء التغييرات ، لم يعد مدير قسم Microsoft Windows (partmgr.sys) متصلاً ببرنامج التشغيل.
عند تعيين خيار قائمة التمهيد أو وضع التمهيد في إعدادات BIOS على Unified Extensible Firmware Interface (UEFI وحجم محرك الأقراص الثابتة أكبر من 2 تيرابايت.
2. أعراض الخطأ
لا يمكن تثبيت Windows على القرص 0 القسم 1 خطأ شائع عند تثبيت ويندوز على جهاز الكمبيوتر الخاص بك. حتى عندما يحدث هذا وتختار "التالي" في النافذة ، سيظهر خطأ آخر. قبل إنهاء عملية التثبيت ، ستتلقى رسالة تفيد بأن Windows لم يتمكن من التثبيت في الموقع المحدد. مع هذه الأخطاء ، لن تنجح عملية تثبيت Windows.
حلول لحل الخطأ - لا يمكن تثبيت Windows على قسم القرص 0 1
إذا كنت بحاجة إلى تشغيل النظام من قسم GPT (يجب أن يكون GPT) ، فيجب أن تكون اللوحة الأم متوافقة مع UEFI / EFI. إذا لم يكن كذلك ، فيجب تحويل قسم GPT إلى MBR أولاً. إذا طلب أثناء التثبيت التثبيت على قسم NTFS ، يمكنك اختيار NTFS أثناء التهيئة. بدلا من ذلك ، يمكنك تحويل FAT إلى NTFS. NTFS هو نظام ملفات.
سيؤدي عدم فهم أقسام جهاز الكمبيوتر الخاص بك جيدًا إلى تأخيرك أثناء عملية التثبيت. ستطرح أسئلة عديدة والتعامل معها يستغرق وقتًا طويلاً. السؤال هو هل هناك طريقة سهلة للتعامل مع هذا؟ النبأ السار هو أن هناك حل. هناك بعض النصائح العملية التي يمكنك استخدامها لحل المشكلة.
تحدث معظم هذه المشكلات لأولئك الذين يستخدمون أقسامهم للمرة الثانية. على سبيل المثال ، يقوم المستخدمون بتثبيت نظام تشغيل آخر كنظام تمهيد مزدوج. أيضا ، أولئك الذين يعيدون تثبيت Windows. حتى مع وجود هذه المشكلات ، يمكنك إصلاحها باستخدام أي من الطريقتين التاليتين.
قم بإزالة القسم باستخدام أداة إدارة أقراص Windows
أول شيء يجب عليك فعله هو تغيير الأقسام الموجودة في محرك الأقراص. يأتي Windows مزودًا بأداة إدارة الأقراص التي يمكنك استخدامها لتغيير الأقسام. إنها مريحة ومفيدة للغاية.
هناك شيء واحد يجب أن تضعه في اعتبارك أن استخدام هذه الأداة المثبتة مسبقًا بشكل غير صحيح في Windows يمكن أن يفسد الأقسام الخاصة بك. يمكنك حتى أن تفقد ملفاتك المهمة. وبالتالي ، فمن المستحسن أنه إذا لم تكن متأكدًا من كيفية تنفيذ هذه المهمة ، فاحصل على خبير للقيام بذلك. هذه أداة قوية ، وهذا يعني أنه يجب عليك التأكد من كيفية استخدامك لها.
قبل أن تتمكن من البدء في تغيير الأقسام ، من المهم أن تقوم بعمل نسخة احتياطية من ملفاتك. أنت لا ترتكب خطأ بسيطًا فقط ينتهي بك الأمر بفقدان بياناتك. يحدث هذا أيضًا عند إجراء عمليات على Windows.
ربما لا ترى أي حاجة للاحتفاظ بالأقسام على جهاز الكمبيوتر الخاص بك. إذا كانت هذه هي الحالة ، فاستخدم أداة Windows Disk Management على قرص التثبيت لإزالتها. فيما يلي خطوات كيفية القيام بذلك.
الخطوة 1: تتضمن الخطوة 1 النقر فوق الزر "ابدأ" والنقر بزر الماوس الأيمن على "الكمبيوتر". من القائمة ، حدد "إدارة". هذه هي الطريقة التي تصل بها إلى أداة إدارة الأقراص. يكون الأمر أسهل عند استخدام Windows 10. كل ما عليك فعله هو النقر فوق الزر "ابدأ" وفتح القائمة ، ثم تحديد "إدارة الأقراص"."

الخطوة 2: لتمييز قسم ما ، تحتاج إلى النقر بزر الماوس الأيسر فوقه. سترى "خيارات القيادة (متقدمة)" ، رابط أزرق يجب النقر فوقه. بعد ذلك ، اختر خيار "حذف".

ملاحظة: ضع في اعتبارك أنه يجب القيام بذلك على جميع الأقسام المدرجة. بمجرد اكتمال ذلك بنجاح ، تظهر رسالة "Disk 0 Unallocated Space". هذا يدل على دخول واحد.
الخطوة 3: الآن سوف تحتاج إلى تثبيت Windows الجديد باستمرار. للقيام بذلك ، انتقل إلى الساعة على زر "التالي".
من خلال إكمال الخطوة 3 ، يجب ألا تحصل على نوافذ لا يمكن تثبيتها على محرك الأقراص 0 أقسام 1 خطأ windows 10.
من الأهمية بمكان مراعاة أنه عند تثبيت Windows 10 ، سيتم إنشاء قسم "محجوز للنظام" مخفي. حجم هذا القسم حوالي 100 ميغا بايت. يحتوي على بيئة الاسترداد وملفات التمهيد. قبل حذف أي شيء ، تأكد من الاحتفاظ بنسخة احتياطية من بياناتك.
إذا قمت بمسح جميع ملفاتك عن طريق الخطأ بدون نسخ احتياطي ، فيمكنك الاستفادة من Wondershare Recoverit. يوفر ثلاث وظائف متقدمة: استعادة البيانات ، واستعادة البيانات من الكمبيوتر المعطل ، وإصلاح الفيديو. يمكنك تنزيله لاستعادة بياناتك في ثلاث خطوات بسيطة.
 ضمان التنزيل الآمن ، بدون برامج ضارة
ضمان التنزيل الآمن ، بدون برامج ضارةإصلاح الخطأ باستخدام DiskPart
في الطريقة 2 ، يتم استخدام DiskPart. أول شيء عليك القيام به هو بدء عملية تثبيت Windows. سيطالبك النظام بتحديد محرك الأقراص الذي تريد تثبيت Windows عليه. هذا ليس معقدًا لأنه لا يوجد الكثير للقيام به. لفتح نافذة DOS ، اضغط على "Shift + F10". يجب الضغط عليهم في نفس الوقت.
الخطوة 1: يمكنك أيضًا متابعة هذا. في نافذة موجه الأوامر ، أدخل الأمر diskpart. سينقلك هذا إلى أداة DISKPART. بمجرد إدخال الأمر ، يتم عرض موجه أوامر DISKPART.
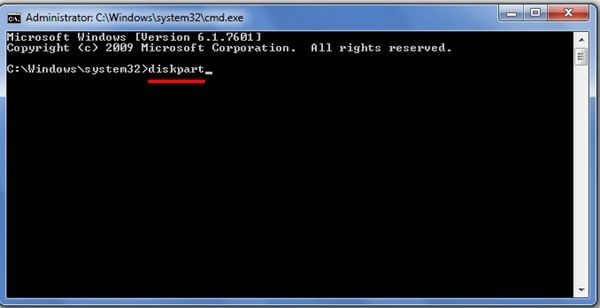
الخطوة 2: List Disk هو الأمر التالي الذي يجب استخدامه بعد diskpart. ماذا يفعل هذا الأمر؟ يعرض جميع الأقراص المتصلة بجهاز الكمبيوتر الخاص بك في ذلك الوقت المحدد. عندما يتم سردها ، سترى القرص 0.

الخطوة 3: الآن بعد أن رأيت القرص 0 ، حان الوقت للعمل معه. في هذه الخطوة ، تحتاج إلى تحديده. للقيام بذلك ، أدخل الأمر "حدد القرص 0" أو بالكامل "حدد القرص 0". ستعمل أي من هذه الإدخالات.

الخطوة 4: هذه الخطوة مهمة لأنها تحذف القسم المحمي وكل شيء آخر في القرص 0. يجب التأكد من أنك حددت القرص 0 قبل إصدار الأمر. بمجرد الانتهاء من ذلك ، أدخل "نظيف" كأمر أخير.
عند الانتهاء من الخطوة 4 بنجاح ، سيتم مسح جميع الأقسام ، وسيكون لديك قرص جديد. يستغرق هذا الأمر بضع ثوانٍ فقط للعمل. الشيء التالي هو إغلاق نافذة DOS. المهمة لم تكتمل بعد. انقر فوق "تحديث" ، ثم على القرص المدرج ، ثم حدد "التالي". بإكمال هذا ، يجب عليك متابعة تثبيت Windows.
باستخدام هذه الطرق ، من السهل حل الخطأ "لا يمكن تثبيت ويندوز على هذا القرص 0 أقسام 1".
إذا كنت ترغب في تثبيت Windows ، فقد تحصل على الخطأ التالي: "لا يمكن تثبيت Windows على قسم محرك الأقراص 0 1." قد يكون هذا بسبب عوامل مختلفة ، ومع ذلك ، هناك العديد من الحلول التي ستساعدك في تصحيح هذه المشكلة. في هذا المنشور ستعرف كيفية القيام بكل مهمة خطوة بخطوة.
امسح محرك الأقراص الخاص بك لتجنب التوافق مع أنظمة التقسيم السابقة
تتمثل إحدى طرق تصحيح الخطأ المذكور أعلاه في حذف القسم الذي ستقوم بتثبيت Windows عليه ، وبالتالي التخلص من أي توافق يقطع العملية. للقيام بذلك ، ما عليك سوى اتباع الخطوات التالية:
الخطوة 1 حذف القسم

في وضع التثبيت المخصص ، يمكنك التحقق من الأقسام. انقر فوق "حذف" لمسح القسم الذي تريد تثبيت Windows فيه. ستظهر نافذة منبثقة لتأكيد هذه المهمة.
الخطوة 2 قم بإنشاء قسم جديد
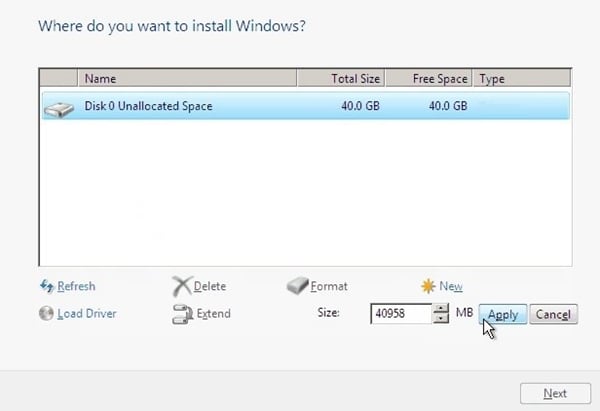
الآن انقر فوق "جديد" ثم قم بتعديل حجم القسم إذا كنت تريد ذلك. ثم انقر فوق "تطبيق" وسيتم إنشاء القسم. يمكنك النقر فوق "التالي" لمتابعة تثبيت Windows.
حدد الخيار الصحيح للتمهيد أو Legacy BIOS أو UEFI
يجب عليك تكوين التمهيد اعتمادًا على تنسيق القرص الخاص بك. يتوافق GPT مع UEFI وبالنسبة لـ MBR يكون أكثر ملاءمة للتمهيد من خلال Legacy BIOS ، إذا لم يكن هناك وضع تمهيد متوافق ، فستحدث أخطاء مختلفة. لتغيير تكوين التمهيد ، ما عليك سوى القيام بما يلي:

أثناء بدء تشغيل الكمبيوتر ، اضغط على المفتاح F1 أو F2 أو F10 أو F11 أو F12. سيؤدي هذا إلى فتح إعدادات البرنامج الثابت. انتقل إلى "Advanced Boot Options" ثم في "Boot Mode" اضغط على "Enter". قم بتغيير التكوين إلى UEFI أو Legacy ثم اضغط أخيرًا على "Enter" مرة أخرى. ما عليك سوى إعادة تشغيل Windows وسيتم تحديث الإعدادات الجديدة.
قم بتغيير جدول التقسيم من GPT إلى MBR
إذا كان لديك محرك أقراص ثابت منخفض المساحة وترغب في تثبيت إصدار أقدم من Windows ، فستحتاج إلى تحويل التنسيق من GPT إلى MBR. سيؤدي ذلك إلى جعل جهازك يعمل بشكل أفضل وتجنب مشاكل مثل الخطأ الذي نتعامل معه. للقيام بهذه المهمة ، ما عليك سوى القيام بما يلي:
الخطوة 1 افتح إدارة الأقراص

انقر بزر الماوس الأيمن على رمز Windows وانقر على "إدارة الأقراص".
الخطوة 2 حذف الحجم
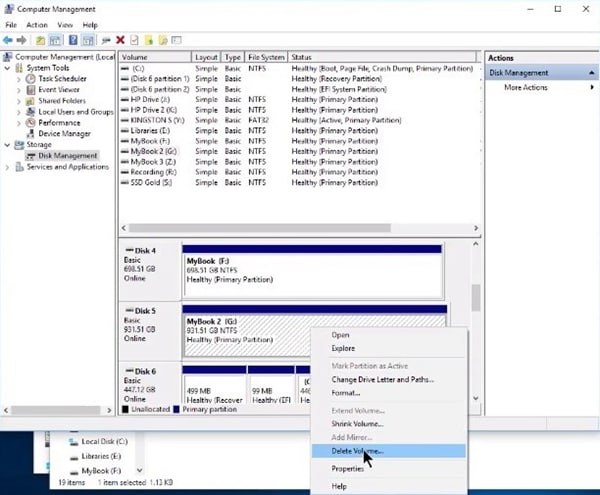
ابحث عن القرص الذي تريد تثبيت Windows عليه. الآن انقر بزر الماوس الأيمن على مساحة بيضاء وحدد "حذف وحدة التخزين ..." ضع في الاعتبار أنه سيتم حذف جميع المعلومات بعد تحديد هذا الخيار.
الخطوة 3 تحويل قرص GPT إلى MBR

بعد حذف وحدة التخزين ، انقر بزر الماوس الأيمن على نفس المساحة الفارغة بجوار عنوان القرص وانقر على "تحويل إلى قرص MBR". سيتم تحديث نمط القسم وتغييره إلى MBR.
الخطوة 4 تعيين الحجم

بعد حذف وحدة التخزين ، لن يتم تخصيص مساحة القرص ولا يمكنك استخدامها. ما عليك سوى النقر بزر الماوس الأيمن على المساحة الفارغة بجوار عنوان القرص وتحديد "وحدة تخزين بسيطة جديدة ..." ثم سيتعين عليك تحديد حجم وحدة التخزين وكتابة حرف محرك الأقراص ، وفي النهاية سيتم تنسيق القرص حتى تتمكن من لاستخدامه مرة أخرى.
محو نظام التقسيم من خلال موجه الأوامر
كما ذكرنا سابقًا ، من الحكمة مسح القسم لتجنب أخطاء التوافق. هناك طريقة بديلة للقيام بذلك باستخدام أداة موجه الأوامر:
الخطوة 1 افتح CMD

اضغط مع الاستمرار على مفتاح "Windows" واضغط على مفتاح "R" لفتح أداة التشغيل. اكتب “cmd” لفتح موجه الأوامر.
الخطوة 2 اكتب الأوامر لمحو التقسيم

اكتب الأوامر التالية ، واضغط على "Enter" بعد كل منها:
- diskpart
- list disk
- sel disk 1 * (قم بتغيير "1" لرقم القرص الذي يوجد به القسم)
- list partition
- sel partition 1 (قم بتغيير "1" لرقم القسم الذي تريد حذفه)
- delete partition override
بعد ذلك ، يجب مسح القسم ويمكنك إنشاء قسم جديد لتثبيت Windows.
الاستنتاج
أخطاء مثل لا يمكن تثبيت Windows على القرص 0 القسم 4 شائعة. هذا ، خاصةً عندما يكون للقرص المختار نمط جدول تقسيم غير صحيح في إعدادات BIOS. يجب أن يكون نظام التقسيم متوافقًا ومُعدًا بشكل صحيح أثناء التثبيت. ستساعد أداة Windows Disk Management التي تأتي مثبتة مسبقًا في Windows و DiskPart في محو هذه الأخطاء. سيساعد هذان العنصران في مسح Windows لا يمكن تثبيته على محرك الأقراص هذا.
الخيارات المذكورة أعلاه فعالة في حل مشكلات تثبيت Windows. هذا يؤكد لك أنه كلما أردت تثبيت Windows ، يمكنك القيام بذلك بطريقة خالية من الإجهاد. هذا مهم لكل مستخدم يضيع الوقت والجهد في محاولة أداء المهمة. ميزة هذا الدليل أنه ليس معقدًا.
 ضمان التنزيل الآمن ، بدون برامج ضارة
ضمان التنزيل الآمن ، بدون برامج ضارةأسئلة متكررة
هل يمكنني حذف محرك 0 قسم 1؟
نعم ، لكنها تعني مخاطرة كبيرة. القسم 1 من محرك الأقراص 0 هو القسم المحجوز لنظام التشغيل ؛ حذف ذلك يعني أن Windows سيتوقف عن العمل تلقائيًا وستفقد المعلومات تمامًا. إذا قمت بحذف هذا القسم ، فلن يعمل الكمبيوتر وستستخدم وسائط تثبيت Windows.
هل يجب أن أقوم بتنسيق OEM المحجوز؟
يوجد قسم OEM على الأقراص منذ إنشائها وتخزين الملفات والمحفوظات بحيث يظل الجهاز في إعدادات المصنع عند الحاجة إلى استرداد نظام التشغيل. قد يؤدي تنسيقه إلى إزالة المحتوى المذكور وليس من المقترح القيام بذلك ، إلا إذا كنت بحاجة فعلاً إلى استخدام المساحة التي يشغلها هذا القسم.
ما هو الفرق بين القسم الأساسي والممتد؟
القسم الأساسي هو قسم من القرص يتعرف عليه الكمبيوتر عند بدء تشغيله ، وهذا هو السبب في أنه عادةً ما يقوم بتثبيت نظام التشغيل في هذا النوع من الأقسام. من ناحية أخرى ، لا يتعرف BIOS على الأقسام الثانوية أو الموسعة ؛ لذلك ، يتم استخدامها لتخزين البيانات.
كيف أقوم بإضافة قسمين غير مخصصين؟
يمكن القيام بذلك من خلال مهام مختلفة ، ولكن استخدام Windows Disk Management هو الطريقة الأكثر عملية للقيام بذلك. ما عليك سوى تشغيل التطبيق ، والنقر بزر الماوس الأيمن على القسم الذي تريد إضافة مسافتين غير مخصصتين ، ثم النقر فوق "توسيع وحدة التخزين" لإضافة الأقسام. انتظر العملية حتى تنتهي وسيكون كل شيء جاهزًا.
كيف يمكنني دمج مساحة غير مخصصة في محرك الأقراص C؟
مثل المهمة السابقة ، يجب عليك استخدام Windows Disk Management لإكمال هذه العملية بطريقة عملية. عليك فقط تشغيل التطبيق ، انقر بزر الماوس الأيمن فوق محرك الأقراص C وانقر فوق "توسيع وحدة التخزين" لدمج المساحة غير المخصصة. يمكنك اختيار إضافة الكل أو جزء منه فقط.
ما الخطأ في Drive
- استعد محرك الأقراص الخاص بكe
- استرجع ملفات WD الآن.
- محرك معطوب؟ استعادة البياناتa
- استرجع بيانات محرك توشيبا.
- أفضل الأدوات لاستعادة القرص الصلب.
- إصلاح محرك الأقراص الخاص بك

Khalid Abdullahi
contributor Editor
Generally rated4.5(105participated)