إذا كان لديك أيضًا شيء مشابه في الاعتبار ولا يمكنك إعادة تثبيت Windows 10 على جهاز الكمبيوتر الخاص بك ، فسيكون هذا دليلاً يجب قراءته بالنسبة لك. في كثير من الأحيان ، يرغب المستخدمون في استكشاف مشكلة في نظامهم تتطلب إعادة تثبيت Windows. لحسن الحظ ، يمكنك القيام بذلك باستخدام محرك أقراص CD / USB المثبت أو حتى بدونه. في هذا المنشور ، سأخبرك بكيفية إعادة تثبيت Windows 10 بدون USB / CD وباستخدام هذه الموارد بالتفصيل.

لماذا قد تحتاج إلى إعادة تثبيت Windows 10؟
في حين أنه من السهل معرفة كيفية إعادة تثبيت Windows 10 بدون قرص مضغوط CD / USB ، فمن المهم فهم الأسباب المحتملة لذلك. من الناحية المثالية ، قد ترغب في إعادة تثبيت Windows 10 على نظامك في ظل هذه السيناريوهات.
- إذا كان نظامك يعمل ببطء ، فقد تؤدي إعادة تثبيت جديدة لنظام التشغيل الخاص بك إلى تسريعه.
- يرغب الكثير من المستخدمين في إعادة تثبيت Windows 10 لاستكشاف مشكلة تتعلق بالبرامج الثابتة وإصلاحها.
- ربما تكون قد قمت بتثبيت نسخة غير مستقرة أو تالفة من Windows 10 على نظامك.
- قد تكون النسخة الحالية من Windows 10 على جهاز الكمبيوتر الخاص بك تالفة أو معرضة للخطر.
- قد يكون القسم أو محرك الأقراص المثبت عليه نظام تشغيل Windows 10 تالفًا أيضًا.
- أي سبب آخر محتمل يتعلق بقضايا الأمان أو الأداء لجهاز الكمبيوتر الخاص بك.
- قد ترغب في إعادة بيع جهاز الكمبيوتر الخاص بك وترغب في إعادة تعيينه مسبقًا.
كيفية إعادة تثبيت Windows 10 باستخدام قرص التثبيت المضغوط CD أو محرك أقراص USB؟
كما ذكرت أعلاه ، يمكنك إعادة تثبيت Windows 10 بدون محرك أقراص مضغوطة CD / USB أو باستخدامه. إذا كان لديك بالفعل وسائط تثبيت Windows 10 (مثل قرص مضغوط CD أو محرك أقراص USB) ، فيمكنك تثبيت نسخة جديدة من نظام التشغيل على نظامك. نظرًا لأن العملية هي نفسها لكل من محرك الأقراص المضغوطة ومحرك أقراص USB ، فلنستكشفها بالتفصيل.
الخطوة 1: إنشاء وسائط تثبيت (محرك أقراص CD / USB)
إذا لم يكن لديك قرص التثبيت المضغوط CD أو محرك أقراص USB لنظام تشغيل Windows 10 ، فيمكنك إنشاء واحداً. لهذا ، يمكنك تثبيت وتشغيل أداة إنشاء وسائط Windows وتوصيل محرك الأقراص المضغوطة CD/ USB بجهاز الكمبيوتر الخاص بك. بمجرد تشغيل الأداة ، ما عليك سوى اختيار إنشاء وسائط مثبت للمتابعة.

أثناء إعداد وسائط المثبت ، يمكنك اختيار إنشاء نسخة جديدة من البرنامج الثابت والاحتفاظ ببعض الملفات والإعدادات المحفوظة.

الخطوة 2: تغيير تسلسل التشغيل على نظامك
بمجرد إنشاء وسائط المثبّت ، يمكنك إعادة تشغيل الكمبيوتر والاستمرار في الضغط على مفتاح BIOS (مثل F2 أو F9 أو F10 أو DEL أو ESC أو أي مفتاح آخر). عند بدء تشغيل إعدادات BIOS ، انتقل إلى علامة تبويب Boot وقم بتغيير التسلسل (قم بتعيين الأولوية للقرص المضغوط CD المرفق أو محرك USB).

الخطوة 3: أعد تثبيت Windows 10 على جهاز الكمبيوتر الخاص بك
بعد تغيير تسلسل التمهيد ، يمكنك إعادة تشغيل الكمبيوتر مرة أخرى. هذه المرة ، سيتم تحميل الوسائط القابلة للتمهيد (من محرك الأقراص المضغوطة أو محرك أقراص USB) بدلاً من ذلك. من هنا ، يمكنك اختيار تثبيت نسخة جديدة من Windows 10 وإعداد تفضيلات اللغة / الوقت.

انتظر لفترة من الوقت حيث سيصبح المثبت جاهزًا ويعرض الشاشة التالية. للمتابعة ، يمكنك فقط النقر فوق زر "تثبيت الآن" واتباع معالج النقر البسيط.

علاوة على ذلك ، سيطلب منك Windows إدخال مفتاح المنتج للترخيص الخاص بك. إذا كان لديك بالفعل مفتاح منتج ، فيمكنك إدخال المفتاح ذاته ، ثم النقر فوق خيار "ليس لدي مفتاح منتج" لشراء مفتاح جديد.

بعد التحقق من مفتاح المنتج ، يمكنك فقط تحديد القسم أو محرك الأقراص حيث سيتم تثبيت النسخة الحديثة من Windows 10.

الخطوة 4: قم بإعداد Windows 10 المثبت حديثًا
وهكذا! بعد إدخال جميع التفاصيل وإعداد تفضيلاتك ، يمكنك الانتظار حتى يكمل المثبت العملية. في النهاية ، يمكنك اختيار إعادة تشغيل جهاز الكمبيوتر الخاص بك مع تثبيت النسخة الحديثة من نظام التشغيل .

وهكذا! يمكنك الآن إعداد نظامك بالطريقة التي تريدها باتباع معالج سريع آخر.

كيفية إعادة تثبيت Windows 10 بدون قرص مضغوط CD / USB?
حتى إذا لم يكن لديك قرص مضغوط CD مثبت لنظام تشغيل Windows أو محرك أقراص USB ، فلا يزال بإمكانك إعادة تثبيت Windows 10 على جهاز الكمبيوتر الخاص بك. لكي يعمل هذا ، يجب أن يعمل جهاز الكمبيوتر الخاص بك بشكل صحيح أو يجب أن يكون لديك نقطة استعادة / صورة نظام محفوظة. إذا كنت ترغب أيضًا في إعادة تثبيت Windows 10 بدون USB أو قرص مضغوط CD ، فانتقل إلى هذه الخطوات بدلاً من ذلك.
الخطوة 1: احصل على نسخة احتياطية من بيانات Windows 10 الخاصة بك
في كثير من الأحيان ، أثناء إعادة تثبيت Windows 10 على النظام ، ينتهي بنا الأمر بفقدان بياناتنا الهامة. لتجنب ذلك، يمكنك استخدام تطبيق مخصص مثل AOMEI Backupper. ما عليك سوى تشغيل AOMEI Backupper على جهاز الكمبيوتر الخاص بك واختيار عمل نسخة احتياطية للنظام بأكمله أو قسم أو مجلدات محددة.
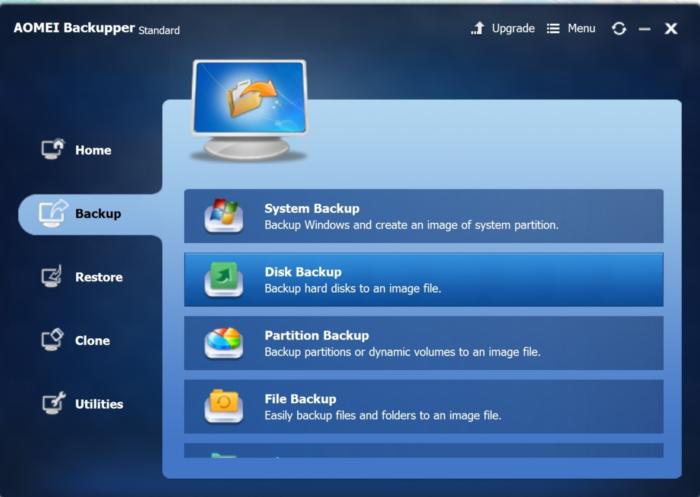
بمجرد الاحتفاظ بالنسخة الاحتياطية المخصصة ، يمكنك لاحقًا استعادتها إلى الموقع الذي تختاره. سيساعدك هذا على تجنب أي خسارة غير مرغوب فيها للبيانات أثناء إعادة تثبيت Windows 10 بدون محرك الأقراص المضغوطة CD / USB الخاص به.
الخطوة 2 (أ): إعادة تعيين جهاز الكمبيوتر الخاص بك وإعادة تثبيت Windows 10
إذا لم يكن لديك صورة نظام مخزنة ، فيمكنك إعادة تعيين جهاز الكمبيوتر وإعادة تثبيت Windows 10 عليه. للقيام بذلك ، ما عليك سوى الانتقال إلى الإعدادات> التحديث والأمان> الاسترداد والنقر فوق الزر "البدء" ضمن خيار "إعادة تعيين هذا الكمبيوتر".

سيؤدي هذا إلى تشغيل معالج مخصص حيث يمكنك اختيار كيفية إعادة تعيين الكمبيوتر. يمكنك الاحتفاظ بنسخة من بياناتك أو إزالة كل شيء لإجراء إعادة ضبط المصنع بالكامل.

بصرف النظر عن ذلك ، يمكنك اختيار تنزيل النسخة المحدثة من البرنامج الثابت من السحابة أو التخزين المحلي.

أخيرًا ، سيطلب منك المثبت الاحتفاظ بالتطبيقات المثبتة مسبقًا أو إزالتها. هنا ، يمكنك أيضًا تمكين خيار إعادة تثبيت Windows 10 للحصول على نسخته الجديدة والمحدثة.

بمجرد تأكيد اختيارك ، ما عليك سوى الانتظار لبعض الوقت ، والسماح لـ Windows بإعادة تعيين جهاز الكمبيوتر الخاص بك. عند اكتمال الإعداد ، سيتم إعادة تشغيل جهاز الكمبيوتر الخاص بك باستخدام إعدادات المصنع.
الخطوة 2 (ب): استعادة صورة النظام وإعادة تثبيت Windows 10
بصرف النظر عن إعادة تعيين جهاز الكمبيوتر الخاص بك ، يمكنك أيضًا اختيار تثبيت صورة النظام أو استخراج نقطة استعادة النظام. وغني عن القول ، أن هذه الطريقة لإعادة تثبيت Windows 10 بدون USB / CD لن تعمل إلا إذا كان لديك صورة نظام مخزنة مسبقًا.
لكي يعمل هذا ، يمكنك فقط الانتقال إلى إعدادات النظام > Update & Security > Recovery > خيارات بدء التشغيل المتقدمة، ثم انقر فوق زر "إعادة التشغيل الآن".

سيؤدي هذا ببساطة إلى إعادة تشغيل جهاز الكمبيوتر الخاص بك باستخدام خيارات بدء التشغيل المتقدمة. من هنا ، يمكنك الانتقال إلى خيار "استعادة النظام" أو "استعادة صورة النظام" إذا كانت لديك صورة نظام أو نقطة استعادة مخزنة.

لاحقًا ، يمكنك اتباع معالج النقر لاستعادة النظام وإعادة تثبيت Windows 10 عليه. بهذه الطريقة ، يمكن لأي شخص إعادة تثبيت Windows 10 بدون قرص مضغوط CD أو محرك أقراص USB على أجهزة الكمبيوتر الخاصة به.
نصيحة احترافية: استخدم Wondershare Recovery Data Recovery لاستعادة بياناتك المفقودة
من المحتمل أنه أثناء إعادة تثبيت Windows 10 ، قد ينتهي بك الأمر بفقدان بعض ملفاتك المهمة. في هذه الحالة ، يمكنك استخدام Wondershare Recoverit Data Recovery لاستعادة المحتوى المفقود أو المحذوف أو غير المتاح بعد إعادة تثبيت Windows 10.
- Recoverit Data Recovery سهل الاستخدام للغاية ويمكن أن يساعدك في استعادة الصور ومقاطع الفيديو والمستندات أو أي نوع آخر من البيانات.
- يتمتع التطبيق بأحد أعلى معدلات النجاح في الصناعة وسيتيح لك معاينة ملفاتك قبل استعادتها.
- يمكنك تحديد أي قسم أو مجلد لفحص البيانات المفقودة أو استخراجها من محرك الأقراص بأكمله. هناك أيضًا خيار لفحص المصدر الخارجي (مثل بطاقات SD أو محركات الأقراص الصلبة).
- يوجد العديد من عوامل التصفية المضمنة في Recoverit Data Recovery لمساعدتك في البحث عن الملفات المفقودة بناءً على العديد من العوامل.
- يمكنك استعادة بياناتك المفقودة في ظل كل سيناريو محتمل مثل الحذف العرضي أو تهيئة محرك الأقراص أو حذف سلة المحذوفات أو غير ذلك من السيناريوهات غير المتوقعة.

بعد قراءة هذا الدليل ، ستتمكن من إعادة تثبيت Windows 10 بدون القرص المضغوط CD الاص به أو محرك أقراص USB أيضًا. إلى جانب توفير دليل تعليمي متدرج حول كيفية إعادة تثبيت Windows 10 بدون USB / CD ، فقد قمت أيضًا بتضمين دليل حول كيفية القيام بالشيء ذاته باستخدام وسائط المثبت. رغم ذلك ، لتسهيل عملك والاحتفاظ ببياناتك ، يمكنك التفكير في عمل النسخة احتياطية مسبقًا. حتى إذا لم يكن لديك نسخة احتياطية وفقدت بياناتك في هذه العملية ، فيمكن أن يساعدك Recoverit Data Recovery في استعادة الملفات المفقودة أيضًا.

Khalid Abdullahi
contributor Editor
Generally rated4.5(105participated)