هل أنت أيضًا في نفس الموقف حيث تعود الملفات المحذوفة إلى بطاقة الذاكرة الخاصة بك؟ يمكن أن يكون بسبب وضع الحماية ضد الكتابة أو تلف البطاقة أو بسبب ضعف الاتصال بين الفتحة والبطاقة. يمكن أن يكون السبب أي.
ستجيب هذه المقالة على سؤالك - لماذا لا يمكنك حذف البيانات من بطاقة SD؟ ستتعلم أيضًا الخطوات الصحيحة لإزالة الملفات من بطاقات الذاكرة وكيفية تهيئتها لإصلاحها "لا يمكن حذف الملفات."
الخطوات الصحيحة لحذف الملفات من بطاقة SD
إذا كنت غير قادر على حذف البيانات من بطاقة SD أو تعديلها ، فتحقق أولاً مما إذا كنت تقوم بذلك بالطريقة الصحيحة. قد يكون من الممكن أنك لا تتبع الطريقة الصحيحة لحذف المعلومات غير الضرورية. لمساعدتك ، نناقش هنا الخطوات التفصيلية. تحقق منهم ومعرفة ما إذا كنت تتبع نفس الشيء.
ومع ذلك ، في أي مرحلة ، إذا كنت ترغب في استعادة البيانات ، يمكنك استعادتها من خلال خيارات الاسترداد.
الآن دعونا أولاً نرى الخطوات التفصيلية لإزالة الملفات.
احذف الملفات نهائيًا من بطاقة SD
حذف الملف ليس مهمة معقدة. ما عليك سوى تحديد السجل المحفوظ ثم الضغط على زر الحذف. أليس من السهل؟ لكن في بعض الأحيان لا يضمن هذا الحذف البسيط الإزالة الدائمة ، ولا يزال بإمكان عملية الاسترداد استردادها. فيما يلي بعض الخطوات حول كيفية حذف المستندات نهائيًا باستخدام نظام Windows الخاص بك.
الخطوة 1: قم بتوصيل بطاقة الفلاش الخاصة بك بنظامك ، ثم افتح محرك الأقراص في مستكشف الملفات.
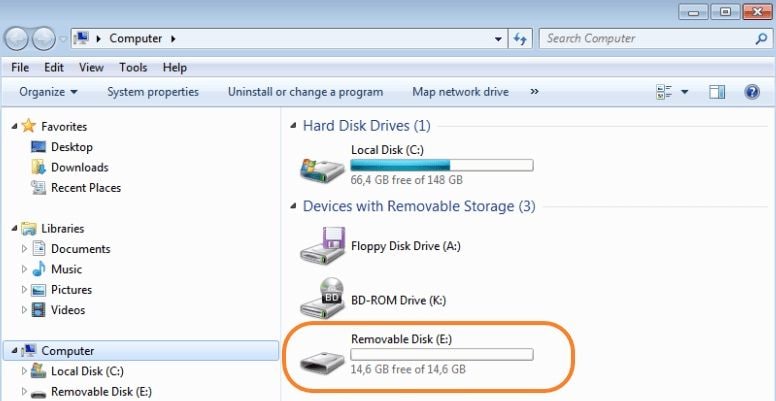
الخطوة 2: حدد الصور أو مقاطع الفيديو أو أي سجلات ترغب في حذفها.
الخطوة 3: بعد إجراء التحديد ، انقر بزر الماوس الأيمن وانقر فوق حذف. ستخرج مجموعاتك من وسائط التخزين الخاصة بك.
الخطوة 4: الآن انقر بزر الماوس الأيمن على سلة المحذوفات وانقر على "سلة المهملات الفارغة". سيتم حذف جميع البيانات الخاصة بك بشكل دائم.
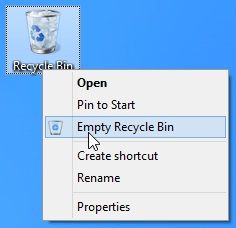
محو البيانات مؤقتًا من بطاقة SD
إذا كنت تبحث بدلاً من ذلك عن حل مؤقت لمحو بياناتك ، فيمكنك القيام بذلك بالطريقة التالية باستخدام مستكشف Windows.
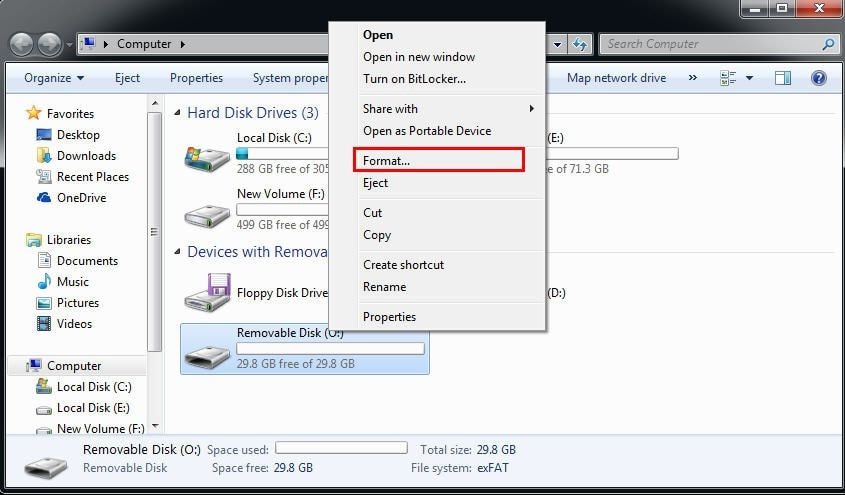
الخطوة 1: قم بتوصيل بطاقة البيانات الخاصة بك بالنظام واضغط على "Windows + E" لفتح نافذة مستكشف Windows.
الخطوة 2: حدد موقع محرك الأقراص ضمن خيار "محرك الأقراص القابل للإزالة".
الخطوة 3: انقر بزر الماوس الأيمن فوقه واضغط على "تنسيق". انقر فوق "تنسيق" مرة أخرى لتأكيد المسح.
مسح بطاقة الذاكرة الرقمية المؤمنة
قد يكون هناك أي سبب لمحو البيانات من وسائط التخزين الخاصة بك. مهما كان السبب ، امسح بأمان باستخدام إدارة القرص باتباع الخطوات التالية.
الخطوة 1: انقر بزر الماوس الأيمن فوق ابدأ واختر "إدارة الأقراص" ، ويمكنك حتى الضغط على مفتاح "Windows + R" واكتب "msc" في مربع حوار تشغيل الأنظمة ، ثم اضغط على Enter لفتحه.
الخطوة 2: لإجراء التهيئة ، حدد القسم الموجود على محرك الذاكرة. الآن ، انقر بزر الماوس الأيمن وحدد خيار "تنسيق".

الخطوة 3: الآن أعطِ تسمية القسم ونظام الملفات ووحدة التخصيص حجمًا في المربع المنبثق. علاوة على ذلك ، قم بإلغاء تحديد مربع "إجراء تنسيق سريع" واضغط على "موافق".
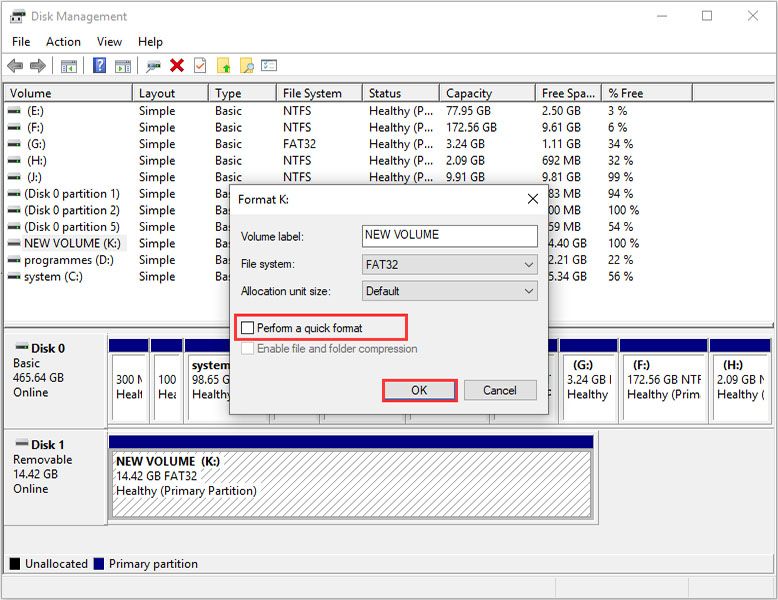
الخطوة 4: مرة أخرى ، اضغط على "موافق" لتأكيد الإجراء الخاص بك. سيؤدي هذا إلى محو البيانات على الفور.
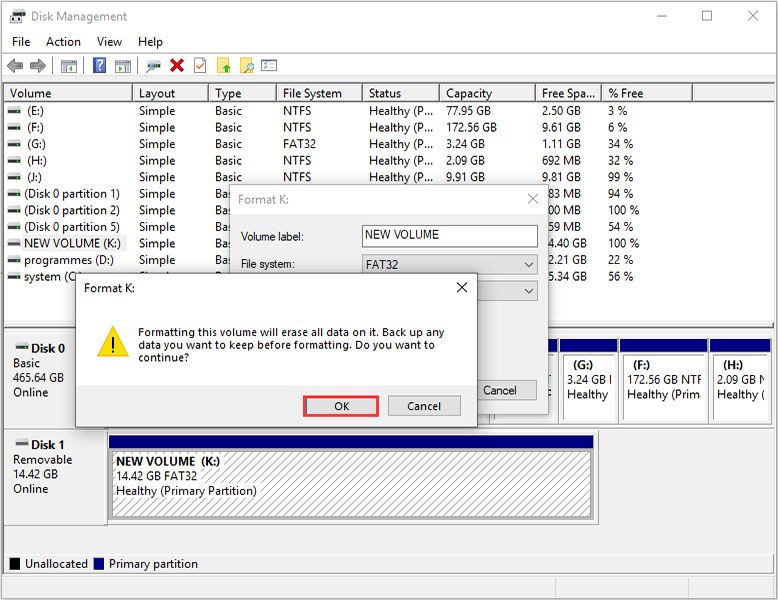
لماذا لا يمكنني حذف الملفات من بطاقة SD
إذا كنت تتساءل عن سبب عدم حذف ملفات بطاقة SD ، فإليك بعض الأسباب. ستساعدك هذه في معالجة مشاكلك.
السبب الأول: حماية الكتابة
بعض بطاقات البيانات محمية ضد الكتابة. هذا يعني أنه لا يمكنك الكتابة أو تنسيق أي بيانات على وسائط التخزين الخاصة بك وحفظها أو حذفها. في مثل هذه الحالة ، يصبح تحرير المساحة أمرًا مستحيلًا. عند تنشيط هذه الميزة ، من المحتمل أن تتلقى رسالة خطأ ، إذا كنت تحاول إزالة السجلات عند تشغيل الحماية ضد الكتابة.
وبالتالي ، تحتاج أولاً إلى إيقاف تشغيل الحماية ضد الكتابة باتباع أوامر مختلفة ثم إزالتها من جهاز التخزين الخاص بك.
إذا تومضت رسالة الخطأ "القرص محمي ضد الكتابة" بشكل متكرر ، فإليك الحل الأمثل لإلغاء تأمين بطاقة SD باستخدام CMD
الخطوة 1: قم بتوصيل بطاقة البيانات المقفلة بجهازك واضغط على "Windows" + "R" لفتح مربع الحوار "Run" واكتب CMD. بالنسبة لنظام التشغيل Windows 8 ، اضغط على "Windows + S" وأدخل CMD في مربع الحوار Run. انقر بزر الماوس الأيمن لاختيار "تشغيل كمسؤول".
الخطوة 2: الآن ، اكتب الأوامر التالية بالضغط على Enter بعد كتابة كل أمر.
diskpart
list disk
حدد القرص # (يمثل # رقم بطاقة SD)
سمات القرص واضحة للقراءة فقط
الآن قم بإنهاء موجه الأوامر وتحقق مما إذا كان خطأ قفل بطاقة الذاكرة قد تم إصلاحه.
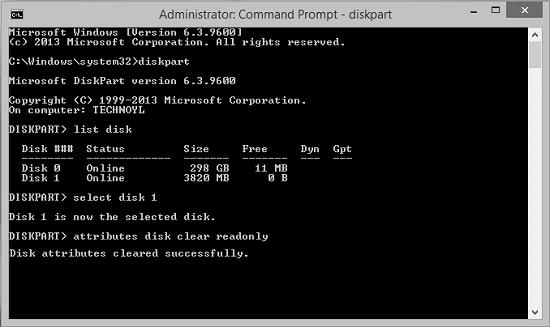
السبب الثاني: وضع القراءة فقط
قد تكون هناك علامة تبويب "قفل". إذا تم تشغيل علامة التبويب ، فسيتم قفل جهاز التخزين الخاص بك بنجاح وتمكين وضع القراءة فقط. الآن لا يمكن حذف الملفات من بطاقة SD. فيما يلي بعض الحلول لمساعدتك في فتح.
الحل 1: مرر مفتاح القفل إلى "فتح"

يميل المستخدمون أحيانًا إلى تجاهل مفتاح القفل ، والذي يقوم بتشغيل وضع القراءة فقط. لذلك تحتاج فقط إلى تحريك علامة التبويب لإلغاء قفلها للقضاء على الصور أو مقاطع الفيديو أو المستندات الأخرى الموجودة عليها أو تعديلها. ومع ذلك ، إذا انزلقت علامة التبويب تلقائيًا لأعلى ، فهذا يشير إلى تلف بطاقة الذاكرة الخاصة بك ، وتحتاج إلى استبدالها.
الحل 2: فتح باستخدام كلمة مرور
يمكن إلغاء قفل القفل باستخدام كلمة مرور — وهي خدمة يقدمها العديد من مزودي الخدمة عبر الإنترنت. يمكنك أيضًا اتباع الخطوات المحددة:
الخطوة 1: قم بتثبيت "ES File Explorer" وتشغيله على جهازك.
الخطوة 2: أعد تسمية الملف باستخدام mmstore.txt. هذا هو المكان الذي ستحصل فيه على كلمة المرور ؛ أدخله وافتحه.
الحل 3: افتح بطاقة SD الخاصة بك عن طريق التهيئة
لا تعتقد أن "أنا غير قادر على حذف الملفات من بطاقة الذاكرة" لأنه لا يفتح. يمكنك فتحه بالقوة بالخطوات المحددة ، فقد يؤدي ذلك إلى فقدان البيانات (يمكنك التعافي لاحقًا).
الخطوة 1: قم بتوصيل محرك الذاكرة بجهازك.
الخطوة 2: افتح موقعه وانقر على "تنسيق" وفي القائمة المنسدلة. اضغط على خيار "سريع" ثم على "موافق".
السبب الثالث: تلف بطاقة SD
لن تتمكن من حذف أو تنسيق السجلات المخزنة على جهاز التخزين الخاص بك في حالة تلفه. فيما يلي خطوات إصلاح وسائط تخزين الذاكرة التالفة. بعد ذلك ، ستتمكن من مسح الملفات المطلوبة.
الخطوة 1: قم بتوصيل بطاقة micro SD بجهاز الكمبيوتر المحمول أو الكمبيوتر الشخصي.
الخطوة 2: انقر فوق ابدأ - > جهاز الكمبيوتر الخاص بي - > بطاقة ذاكرة.
الخطوة 3: انقر بزر الماوس الأيمن فوقه واختر "خصائص".
الخطوة 4: الآن انقر بزر الماوس الأيسر على علامة التبويب "أدوات" ، وحدد الزر "فحص". سيبدأ هذا عملية المسح. بعد اكتمال العملية ، أغلق نافذة الفحص.
الخطوة 5: الآن ، قم بإزالته بأمان.
أعد تشغيل جهازك وأعد توصيل جهاز التخزين به. ومع ذلك ، إذا فشلت الطريقة المذكورة أعلاه ، يمكنك ذلك استعادة البيانات باستخدام برنامج خاص.
الحل النهائي: تهيئة بطاقة SD لإصلاحها "لا يمكن حذف الملفات"
باتباع جميع الطرق المذكورة أعلاه ، إذا كنت لا تزال غير قادر على حل المشكلة ، يمكنك تهيئة محرك التخزين. سيحذف جميع الملفات المخزنة عليه. لكن تذكر أن تأخذ النسخة الاحتياطية من البيانات أولاً ، حيث ستفقد بياناتك الأساسية الأخرى أيضًا بعد التنسيق. ومع ذلك ، إذا نسيت أخذ النسخة الاحتياطية ، فيمكنك استرداد الملفات باستخدام Recoverit.
تهيئة بطاقة SD مقابل حذف الملفات
غالبًا ما يشار إليها على أنها واحدة ، فإن الحذف والتنسيق مختلفان تمامًا. أثناء الحذف ، يمكنك مسح الملفات التي تريدها ، بينما يزيل التنسيق جميع البيانات - حتى تلك المدرجة على أنها مهمة للغاية.
يمكنك اختيار التنسيق بسبب أي من المشكلات التالية-
- ترى شاشة مظلمة على جهازك عند توصيل بطاقة الذاكرة به.
- تنبثق رسائل خطأ تمنع الوصول.
- لا يمكنك حذف الملفات من بطاقة SD.
- من المحتمل أن جهاز التخزين الخاص بك قد يضيء معلومات خاطئة أو مفقودة أو حتى يحجب الملفات.
- قد يصبح بطيئا للغاية.
- يظهر خطأ CRC أثناء النقل أو النسخ.
حلان لتهيئة بطاقة SD
فيما يلي طريقتان بسيطتان وموثوقتان لتهيئة محرك أقراص التخزين لديك والتخلص من مشكلاتك.
قم بعمل نسخة من بيانات بطاقة SD
يمكنك استخدام طريقة نسخ البيانات بالكامل باتباع العملية المحددة.
الخطوة 1: خذ محرك الذاكرة الخاص بك وقم بتوصيله بالنظام من خلال قارئ البطاقات.
الخطوة 2: حدد موقعه على نظامك وحدد الصور أو مقاطع الفيديو أو المستندات التي تريد نسخها.
الخطوة 3: اضغط على ctrl + c لنسخ البيانات المحددة ثم الصقها على نظامك بالضغط على ctrl + V.
استعادة البيانات المنسقة بطريق الخطأ
البيانات المنسقة بطريق الخطأ على بطاقة SD؟ لا تقلق! هذه هي الطريقة المثلى لاستعادة الملفات بامتداد Recoverit data recovery software. يمكن أن يساعدك على استعادة البيانات المحذوفة أو المنسقة. قم بتنزيل وتثبيت برنامج استعادة البيانات Recoverit على جهاز الكمبيوتر الخاص بك.
 ضمان التنزيل الآمن ، بدون برامج ضارة
ضمان التنزيل الآمن ، بدون برامج ضارةالخطوة 1: حدد تخزين بطاقة SD الخاصة بك.
قم بتوصيل محرك أقراص التخزين بجهاز الكمبيوتر. حدده وانقر فوق "ابدأ".

الخطوة 2: مسح بطاقة الذاكرة وتحديد موقع البيانات
سيبدأ Recoverit الآن في مسح بطاقة SD الخاصة بك. سوف يستغرق الأمر بضع دقائق فقط لإكمال الفحص.

الخطوة 3: معاينة واستعادة البيانات المحذوفة
بعد اكتمال المسح ، يمكنك التحقق من جميع البيانات المستردة. انتقل الآن إلى المعاينة لفتح بعض السجلات المستردة مثل الصور والفيديو والمستندات المكتبية ، ثم حدد وانقر فوق "استرداد" لاستردادها.

الكلمات الختامية
شاركنا بعض الأسباب التي تجعلك غير قادر على حذف الملفات الموجودة على بطاقة SD ونصائح لمساعدتك في حذفها أخيرًا. أوضحنا لك أيضًا الفرق بين تنسيق الملفات وحذفها ، وبعض الطرق للقيام بذلك.
الآن في المستقبل ، إذا كنت غير قادر على الحذف من بطاقة SD على جهازك ، فيمكنك معرفة السبب ذي الصلة لنفسه ويمكنك اتخاذ الإجراء المناسب لإصلاح مشكلتك بشكل فعال.
علاوة على ذلك ، قدمنا أيضًا أداة مكافأة - Recoverit لمساعدتك استرداد البيانات المحذوفة من بطاقة SD الخاصة بك. نأمل أن تتمكن الآن من حذف الملفات من جهاز التخزين الخاص بك.
 ضمان التنزيل الآمن ، بدون برامج ضارة
ضمان التنزيل الآمن ، بدون برامج ضارةاستعادة بطاقة SD
- استعادة بيانات البطاقة
- أفضل 10 برامج مجانية لاستعادة بطاقة SD
- استعادة بيانات بطاقة سانديسك
- استعادة الملفات المحذوفة
- استرجع بيانات DVD بسهولة
- استعادة البيانات من تنسيق بطاقة SD
- استرجع الملفات من بطاقة SD التالفة
- إصلاح أخطاء البطاقة

Khalid Abdullahi
contributor Editor
Generally rated4.5(105participated)