في عالم اليوم ، تحمل بطاقة SD قيمة كبيرة بالتأكيد. ونحن نولي أهمية كبيرة لهذا الجهاز الشبيه بالشريحة الصغيرة. بمجرد أن تدرك أن بطاقة SD الخاصة بك محمية ضد الكتابة ، فقد تشعر ببعض الانزعاج لأنك ستصبح غير قادر على إجراء أي تعديلات على الملفات الموجودة داخل بطاقة SD الخاصة بك. بعبارة أخرى ، لن تتمكن بعد الآن من استخدام بطاقة SD الخاصة بك بشكل طبيعي كما تفعل عادةً. عندما تحاول القيام بأي عمل ، فستفشل في المضي قدمًا. لذلك ، تصبح إزالة الحماية ضد الكتابة من بطاقة SD أمرأ ذو أهمية كبيرة. وإذا كنت قد وقعت فى هذا المأزق ، فنحن هنا لإنقاذك. فأنت تحتاج إلى التخلص من الحماية ضد الكتابة على بطاقة SD كى تصبح ذات فائدة. هذا ما قمنا بتوضيحه هنا في هذه المقالة. دعنا ننتقل لأسفل ونكتشف بعض الطرق حول كيفية تنسيق بطاقة SD المحمية ضد الكتابة.
الجزء 1: لماذا تحتاج بطاقة SD إلى الحماية ضد الكتابة؟
من المقدمة أعلاه وعدم القدرة على استخدام بطاقة SD بشكل صحيح بسبب الحماية ضد الكتابة ، يجب أن تكون لديك فكرة بسيطة الآن أن بطاقة SD المحمية ضد الكتابة ترفض أي عملية ولا تسمح لك باستخدامها.
على الجانب الآخر ، يجب أن تعلم أن هناك حاجة بسيطة للحماية ضد الكتابة أيضًا. فإذا كانت بطاقة SD الخاصة بك محمية ضد الكتابة ، فسيعمل ذلك على حماية ملفاتك ولن يتمكن أي شخص من القيام بأي عملية خاطئة. أيضًا ، سيؤدي الحصول على هذه الحماية إلى تجنب أي هجوم فيروسي على بطاقة SD الخاصة بك. وما الذي يمكن أن يكون أفضل من عدم قدرة الفيروسات على الهجوم على ملفاتك ؟ هذا هو السبب في أن بطاقة SD تحتاج في بعض الأحيان إلى الحماية ضد الكتابة.
الجزء 2: 5 طرق لإزالة الحماية ضد الكتابة من بطاقة SD
لقد تعرفنا على أهمية الحماية ضد الكتابة على بطاقة SD وما هي الحاجة إلي ذلك. ومع ذلك ، كما تعلم ، فإن الحصول على هذه الحماية لن يسمح لك بالاستمتاع بعمليات بطاقة SD مثل نقل الملفات أو إضافتها أو حذفها. لذلك ، في هذا القسم ، سنطلعك على كيفية إزالة الحماية ضد الكتابة من بطاقات SD بخمسة طرق مختلفة. لذلك ، بدون المزيد من اللغط ، دعونا نبدأ بالنصائح واحدة تلو الأخرى.
نصيحة 1: تبديل المفتاح المادي
النصيحة الأولى لإزالة الحماية ضد الكتابة من بطاقة الذاكرة هي القيام ببعض الحيل باستخدام المفتاح المادي لبطاقة SD. تحتوي كل بطاقة SD تقريبًا على مفتاح قفل – شريط تمريرعلى الجانب الأيسر. يعمل هذا المفتاح كأسلوب قفل. تحقق من بطاقة SD الخاصة بك وانظر إذا ما كان المفتاح في الموضع السفلي. إذا كانت الإجابة بنعم ، فهذا يعني أن البطاقة مقفلة ومحمية ضد الكتابة. سيمنعك هذا من إجراء أي تعديلات على بطاقة SD. ما عليك القيام به هو ببساطة إخراج بطاقة SD من الجهاز / النظام وسحب شريط التمرير إلى الجانب الآخر ، أي في الجزء العلوي. نأمل أن يؤدي ذلك إلى إزالة الحماية ضد الكتابة من بطاقة الذاكرة والحصول على ما تريده.

النصيحة 2: تحقق من خصائص ومساحة البطاقة
توجد إمكانية في جهاز الكمبيوتر الذي يعمل بنظام Windows والذي يمكنك من خلاله إزالة الحماية ضد الكتابة على بطاقة SD. من الممكن أن يكون هذا الإعداد الخاص قيد التشغيل بدون علمك. لذا ، لحل هذه المشكلة ، تحتاج إلى التحقق من ذلك. إليك كيف ذلك:
دليل تعليمي خطوة بخطوة للتحقق من خصائص ومساحة بطاقة SD:
الخطوة 1: ببساطة انقر نقرًا مزدوجًا فوق "This PC" لفتحه.
الخطوة 2: انتقل إلى بطاقة SD الخاصة بك وانقر عليها بزر الماوس الأيمن. حدد "خصائص" من الخيارات.
الخطوة 3:تحقق من مساحة بطاقة SD وتأكد من أنها ليست ممتلئة. تحدث أخطاء الحماية ضد الكتابة عادةً بسبب نقص المساحة الخالية.
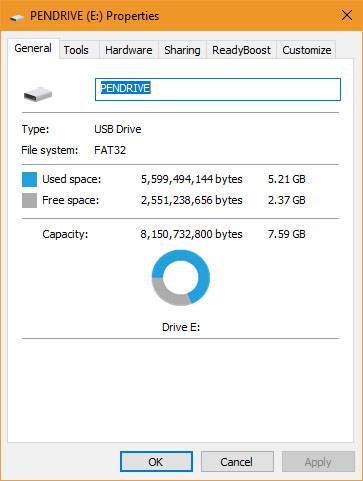
نصيحة 3: تعديل معلومات الـ Registry لإزالة الحماية ضد الكتابة من بطاقة SD
إليك النصيحة التالية لمساعدتك. في هذه الطريقة ، سنقوم بتعديل معلومات الـ Registry. تعرف على كيفية إزالة الحماية ضد الكتابة على بطاقة SD من خلال هذه الطريقة.
الدليل التعليمى خطوة بخطوة لتعديل معلومات الـ Registry
الخطوة 1: أولاً ، قم بتشغيل مربع Run من خلا الضغط على مفتاحى Windows و R في ذات الوقت. أو انقر فوق زر "Start" وأدخل "Run" في مربع البحث.
الخطوة 2: الآن ، أدخل "Regedit" واضغط على زر "Ok". سيتم فتح نافذة محرر التسجيل الآن.
الخطوة 3: عند بدء تشغيل النافذة ، ما عليك سوى اتباع المسار الموضح أدناه:
HKEY_LOCAL_MACHINE/SYSTEM/CurrentControlSet/Control/StorageDevicePolicies
في حالة عدم قدرتك على تحديد موقع StorageDevicePolicies ، يمكنك إنشاء هذا المجلد. للقيام بذلك ، انقر بزر الماوس الأيمن على "Control" واضغط على "New". متبوعاً بـ ، اختيار "Key" وأطلق عليه اسم StorageDevicePolicies. انقر بزر الماوس الأيمن فوق هذا المجلد الآن واختر "New". بعد ذلك ، انتقل إلى "قيمة DWORD". الآن ، أطلق عليه اسم "WriteProtect".
الخطوة 4: إذا وجدت StorageDevicePolicies ، سيتم نقلك مباشرة إلى خيار "Write protection". انقر نقرًا مزدوجًا فوق "Write Protect".
الخطوة 5: بمجرد الانتهاء ، اجعل القيمة "0" متبوعة بالضغط على "OK".

تهانينا! لقد قمت الآن بإزالة الحماية ضد الكتابة على بطاقة SD الخاصة بك. لك مطلق الحرية الآن في إجراء عمليات على بطاقة الذاكرة الخاصة بك الآن.
نصيحة 4: إزالة الحماية ضد الكتابة على بطاقة SD باستخدام أداة Disk-part Utility
إذا جربت الطريقة المذكورة أعلاه لتعطيل الحماية ضد الكتابة على بطاقة SD ولكن بدون جدوى ، يمكنك تجربة هذه الطريقة. بمساعدة الأداة المساعدة Diskpart ، يمكنك تنفيذ بعض الأوامر لإنجاز المهمة. الأداة المساعدة Diskpart هي برنامج مدمج فى نظام Windows يوفر خيارات عديدة لإدارة القرص. فيما يلي كيفية إزالة الحماية ضد الكتابة من بطاقة SD باستخدام هذه الطريقة.
دليل تعليمى خطوة بخطوة لاستخدام الأداة المساعدة Disk Part لإزالة الحماية ضد الكتابة
الخطوة 1: كخطوة أولى ، تحتاج إلى فتح موجه الأوامر. ولهذا ، تحتاج إلى النقر فوق زر "Start" وإدخال "cmd". الآن ، اكتب "diskpart" لبدء الأداة.
الخطوة 2: الآن ، اكتب "list disk" واضغط على مفتاح Enter. سيعرض جميع الأقراص المتوفرة في النظام.
الخطوة 3: ابحث عن محرك أقراص USB المحمول واكتب " select disk #" (حيث # هي بطاقة SD مع تمكين الحماية ضد الكتابة). اضغط على مفتاح Enter مباشرة بعد ذلك.
الخطوة 4: بعد الانتهاء من ذلك ، سيكون مطلوباً منك كتابة " attributes disk clear readonly" متبوعة بالضغط على مفتاح Enter.
الخطوة 5: عندما ترى " Disk attributes cleared successfully" ، اكتب "exit" واضغط على مفتاح Enter بعد ذلك.
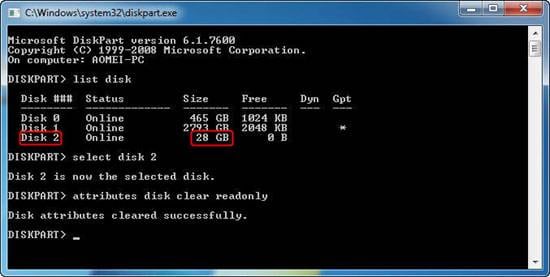
بهذه الطريقة ، قمت بإزالة الحماية ضد الكتابة من بطاقة الذاكرة ويمكنك الآن إجراء تعديلات عليها بسهولة.
نصيحة 5: جرب الأداة المساعدة diskmgmt.msc
الطريقة الأخيرة التي ستساعدك على إزالة الحماية ضد الكتابة على بطاقة SD الخاصة بك هي الأداة المساعدة diskmgmt.msc. هذه العملية مفيدة تمامًا سواء كان لديك بطاقة SD أو USB. هذه هي الخطوات التي عليك اتباعها لخدمة هذا الغرض.
دليل تعليمى خطوة بخطوة لاستخدام الأداة المساعدة diskmgmt.msc
الخطوة 1: لبدء العملية ، اضغط على مفتاحى Windows و R معًا لفتح مربع Run. عند فتحه ، أدخل "diskmgmt.msc" واضغط على مفتاح Enter.
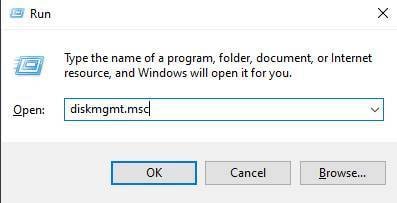
الخطوة 2: الآن ، عليك الوصول إلى قائمة سياق القسم الذي يحتاج إلى تنسيق.
الخطوة 3: بمجرد الانتهاء من ذلك ، قم بالنقر فوق " Delete Volume" وقم بتأكيد الإجراء الخاص بذلك.
الخطوة 4: من قائمة السياق ، تأكد من النقر فوق خيار " New Volume". اختر القسم الأساسي واترك العوامل الأخرى الافتراضية.
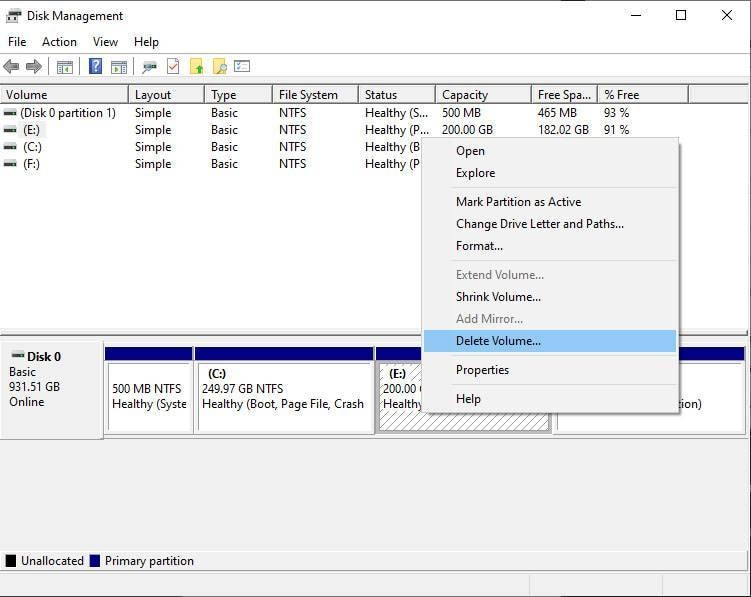
تعرف أيضًا على كيفية فتح قفل بطاقة SD أو بطاقة الذاكرة.
نصيحة إضافية: كيفية استعادة البيانات من بطاقة SD المحمية ضد الكتابة
ماذا لو كنت ترغب في استعادة بياناتك من بطاقة SD المحمية ضد الكتابة؟ أنت فقط بحاجة إلى أداة احترافية. هل لا تعرف أي برنامج تستخدمه؟ احصل على مساعدة Recoverit Data Recovery – تلك الأداة من شركة Wondershare والتى تسمح باستعادة البيانات من أي وسائط تخزين في دقائق معدودة. تمنحك الأداة ميزة معاينة بياناتك قبل الاسترداد. وهو يظهر توافقًا رائعًا مع k/hln تشغيل Windows و Mac. دعنا نتعرف أكثر على هذه الأداة من خلال تسليط الضوء على الميزات. وفي وقت لاحق ، سوف نتعلم كيفية استعادة البيانات باستخدام Recoverit.
الميزات الرئيسية لبرنامج Recoverit Data Recovery
- عندما يتعلق الأمر بالبيانات ، فإن الأداة يمتد توافقها مع مجموعة متنوعة من البيانات. يمكنك ببساطة استعادة الصور ومقاطع الفيديو والملفات الصوتية والمزيد.
- البرنامج يدعم أكثر من 1000 تنسيق ملف بما في ذلك NTFS و FAT و HFS+ وما شابه ذلك عبر Recoverit Data Recovery.
- يأتي بواجهة بسيطة وسهلة الاستخدام حقًا. لذلك ، لا يهم إذا كنت مبتدئًا ، يمكنك استخدام هذه الأداة بدون عناء.
- لا داعي للقلق بشأن موثوقية الأداة. فهو أحد أكثر البرامج الموثوق بها.
- يضمن نتائج عالية الجودة عندما يتعلق الأمر بالأداء فهو أداة احترافية.
- بمساعدة Recoverit ، يمكنك استعادة البيانات من أي نوع من أجهزة وسائط التخزين بسهولة.
 ضمان التنزيل الآمن ، بدون برامج ضارة
ضمان التنزيل الآمن ، بدون برامج ضارةكيفية استرداد البيانات من بطاقة SD محمية ضد الكتابة باستخدام Recoverit Data Recovery
الخطوة 1: لبدء العملية ، تأكد من الانتقال إلى المتصفح أولاً. انتقل إلى موقع Recoverit وقم بتحميله من هناك. اختر إصدار Windows المراد تحميله. الآن ، انتظر حتى يكتمل التحميل ثم قم بتثبيت الأداة على جهاز الكمبيوتر الخاص بك.
الخطوة 2: عند انتهاء التثبيت بنجاح ، احصل على جهازك الخارجي وهو بطاقة SD ، واستخدم قارئ بطاقات عالي الجودة لتوصيله بجهاز الكمبيوتر. الآن ، تحقق مما إذا كان النظام يتعرف على بطاقة SD. ثم قم بتشغيل الأداة للبدء.
الخطوة 3: على الواجهة الرئيسية لبرنامج Recoverit ، تحتاج إلى النقر فوق الجهاز باعتباره الموقع المستهدف. ثم بعد ذلك قم بالضغط ببساطة على زر "Start".

الخطوة 4: بمجرد النقر فوق الزر في الخطوة أعلاه ، ستبدأ الأداة فى فحص بطاقة SD. انتظر لبعض الوقت حيث سيتم فحص البطاقة بالكامل. أثناء العملية ، تأكد من البحث عن الملفات المراد استردادها. يمكنك إيقاف العملية مؤقتًا أو إنهاءها إذا وجدت ما تريده.

الخطوة 5: بعد مرور بعض الوقت ، ستظهر النتائج. يمكنك ببساطة البحث عن الملف الذي تريده ومعاينته قبل الاسترداد. عندما تشعر بالرضا ، انقر فوق زر "Recover". عندما يتم استرداد الملف ، تأكد من حفظه في مكان آخر.

#مكافأة اضافية
إذا كنت من محبي الفيديو وتحب الاحتفاظ بمقاطع الفيديو على بطاقة SD الخاصة بك ، فهذه المكافأة مخصصة لك فقط. من المحتمل أن يتلف الفيديو عندما لا يتم التعامل مع بطاقة SD بشكل صحيح. وبالتالي ، يوفر لك Wondershare وظيفة إصلاح مقاطع الفيديو التالفة. بنقرة واحدة فقط ، حيث ستتمكن من إضافة الفيديو الخاص بك إلى واجهة البرنامج ويمكنك ترك الباقي على البرنامج. سيؤدي المهمة وسيتم إصلاح الفيديو الخاص بك في غضون دقائق.
فيديو تعليمي: كيفية إزالة الحماية ضد الكتابة من Pen Drive / USB على نظام Windows؟
الخلاصة
أخطاء الحماية ضد الكتابة على بطاقة SD مؤلمة. من المحبط أن تحاول إضافة بعض الملفات الهامة إلى بطاقة SD ولكن جهودك تذهب سدى. عندما تحتاج إلى بطاقة SD للعمل معها ، فأنت بحاجة إلى إزالة الحماية ضد الكتابة منها. وهذا ما قدمناه لك في هذا المنشور. لا ننكر أن الحماية ضد الكتابة مطلوبة في بعض السيناريوهات أيضًا ، ولكن عندما يحين وقت استخدام بطاقة SD ، يصبح تنسيق البطاقة المحمية ضد الكتابة هو الحاجة الملحة. في النهاية ، أضفنا أيضًا مكافأة لك. فإذا عانيت في أي وقت الأوقات من فقدان البيانات على بطاقة SD ، فيمكنك ببساطة اختيار Recoverit Data Recovery. نأمل أن تكون جهودنا قد لاقت إستحسانك. إذا كانت الإجابة بنعم ، أرسل لنا تعليقًا حتى يصلنا رأيك. شكرا لمتابعتك!
 ضمان التنزيل الآمن ، بدون برامج ضارة
ضمان التنزيل الآمن ، بدون برامج ضارةاستعادة بطاقة SD
- استعادة بيانات البطاقة
- أفضل 10 برامج مجانية لاستعادة بطاقة SD
- استعادة بيانات بطاقة سانديسك
- استعادة الملفات المحذوفة
- استرجع بيانات DVD بسهولة
- استعادة البيانات من تنسيق بطاقة SD
- استرجع الملفات من بطاقة SD التالفة
- إصلاح أخطاء البطاقة

Khalid Abdullahi
contributor Editor
Generally rated4.5(105participated)