"كيف يمكنني إصلاح بطاقة micro sd تالفة؟"
في عالم اليوم الذي تهيمن عليه التكنولوجيا ، حيث تتزايد متطلبات البيانات كل يوم ، وتصبح الأدوات أكثر إحكاما ، يزداد الطلب على بطاقات SD بشكل كبير. ولكن مع وجود المزيد والمزيد من المنتجات في السوق ؛ غالبًا ما نواجه سؤالاً واحدًا في منتديات المستخدمين التقنيين هو كما يلي:
بينما قد يظل البروتوكول متشابهًا إلى حد كبير بالنسبة لمعظم البطاقات ، في هذه المقالة ، سنتناول بشكل خاص المشكلة التي يواجهها مستخدمو Sandisk. حازت Sandisk كعلامة تجارية على الكثير من الجوائز لجودتها وقيمتها مقابل المال على مر السنين. على الرغم من أن هذه الشركة تتمتع بسمعة طيبة في عدم فشل مستخدميها ، فقد تكون هناك أحيانًا مشكلة لمرة واحدة قد تتطلب منك البحث عن الإصلاح. لهذا الغرض ، تغطي المقالة التالية تقريبًا كل ما تحتاج إلى القيام به عند تلف بطاقة Sandisk SD الخاصة بك.
الجزء 1. الأخطاء الشائعة لبطاقة SD من Sandisk
قبل أن ندخل في كيفية استخدام أفضل أدوات إصلاح بطاقة SD من Sandisk ، تحتاج أولاً إلى معرفة الأخطاء والأعراض الشائعة التي تعكس تلف البطاقة:
- قد ترى شاشة سوداء تعكس رسالة عدم إمكانية الوصول إلى بطاقة SD الخاصة بك. قد يقول حتى أن الملف أو الدليل غير قابل للقراءة وتالف.
- تلف بطاقة Sandisk SD الخاصة بك إذا لم تعد معظم الصور الموجودة على البطاقة موجودة.
- عندما تقرأ بطاقة SD الخاصة بك من خلال نظام معين ، فلن تتمكن من رؤية أي مجلد على الإطلاق. المجلد لا يفتح وحتى يظهر رسائل خطأ. تحصل على الخطأ - "خطأ قراءة / كتابة على بطاقة SD".
- ترقب رسائل الخطأ مثل "بطاقة الذاكرة الفاسدة" أو حتى "أخطاء بطاقة الذاكرة" أثناء الوصول إلى الصور ومقاطع الفيديو المخزنة في البطاقة.
- في بعض الحالات ، عند تلف بطاقة Sandisk SD ، ستتمكن من رؤية محتويات البطاقة في الكاميرا أو سطح المكتب / الكمبيوتر المحمول. ومع ذلك ، عند محاولة نسخ هذا المحتوى ، ستحصل على خطأ يفيد بأن القرص "محمي ضد الكتابة".
- على الرغم من التعرف على بطاقة SD بواسطة الكمبيوتر ، فلن تتمكن من الوصول إلى أي صور أو مقاطع فيديو مخزنة. ستظهر الرسالة ، "بطاقة SD غير مهيأة" ، ويطلب منك تنبيهًا يسألك عما إذا كنت ترغب في تنسيقها الآن.
- أخيرًا ، تتمثل إحدى العلامات الأكثر شيوعًا لبطاقة Sandisk SD التالفة في عدم قدرتك على حذف أو إضافة أو نسخ أو حفظ أي شيء في بطاقة SD.
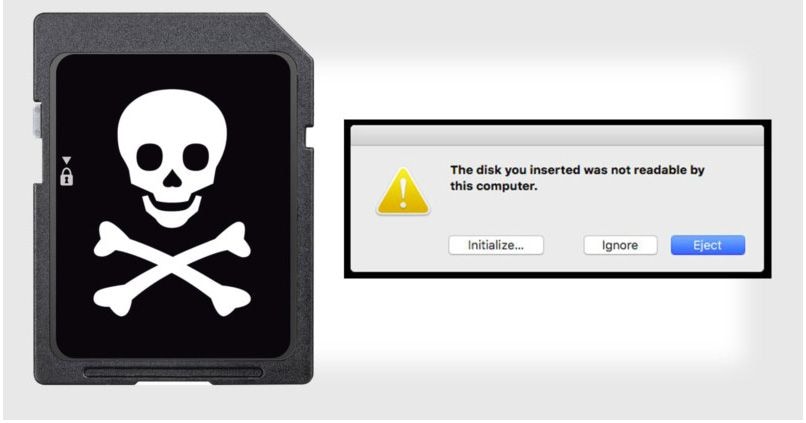
الجزء 2. 4 أدوات إصلاح مجانية لـ Sandisk
بمجرد أن تفهم ما إذا كانت بطاقة Sandisk SD الخاصة بك تالفة أم لا ، يمكنك استخدام أدوات إصلاح بطاقة SD من Sandisk التالية لإصلاحها:
2.1. Diskpart
تضمنت هذه العملية الخاصة استخدام موجه أوامر Windows المدمج. تُعرف هذه العملية باسم CMD. يمكنك استخدام هذا كأداة لإصلاح بطاقة Sandisk SD:
الخطوة 1: ابدأ بتوصيل بطاقة SD التالفة بجهاز الكمبيوتر أو سطح المكتب.
الخطوة 2: ستحتاج بعد ذلك إلى تحريك الماوس فوق الزر "ابدأ" ثم النقر بزر الماوس الأيمن.
الخطوة 3: انقر فوق موجه الأوامر. هنا ، ستظهر نافذة CMD.

الخطوة 4: ستحتاج بعد ذلك إلى كتابة Diskpart ثم الضغط على زر الإدخال.
الخطوة 5: اكتب list disk ثم اضغط مرة أخرى على زر الإدخال. سترى قائمة كاملة بأجهزة التخزين المتصلة بجهاز الكمبيوتر الخاص بك هنا.
الخطوة 6: بعد ذلك ، ستحتاج إلى كتابة * select disk ثم الضغط على زر الإدخال.
الخطوة 7: انشر العملية المذكورة أعلاه ، واكتب *clean * ، ثم اضغط على Enter.
الخطوة 8: ستحتاج بعد ذلك إلى كتابة * create partition primary * ثم الضغط على زر الإدخال مرة أخرى.
الخطوة 9: بعد ذلك ، اكتب * active *.
الخطوة 10: انتقل إلى النوع *select partition 1 *.
الخطوة 11: أخيرًا ، اكتب * format fs = fat 32 * ثم اضغط على Enter. ستنتهي عملية التهيئة بسرعة كبيرة في غضون بضع دقائق بحد ذاتها. يمكنك أيضًا كتابة NTFS بدلاً من الأمر "fat32". هذا في حالة أنك تريد حمل ملفات أكبر من 4 جيجا بايت في الحجم.
تحذير: تأكد من إدخال الرقم الصحيح. خلاف ذلك ، قد ينتهي بك الأمر بتهيئة القرص الصلب الداخلي نفسه.
ملاحظة: يمكنك كتابة * list disk * مرة أخرى للتحقق مما إذا كنت قد اخترت القرص الصحيح أم لا. أيضًا ، لا تغلق CMD حتى ينتهي العمل.

2.2. أداة فحص الأخطاء المضمنة في Windows
يعد Windows أحد أكثر أنظمة البرمجة ملاءمة لاستخدامها في أداة إصلاح بطاقة SD. هناك الكثير من الطرق المتوافقة المتاحة لك للامتثال لها إذا كنت تستخدم نظام Windows. إليك كيفية استخدام Windows لأداة إصلاح بطاقة SD من Sandisk لإصلاحها:
الخطوة 1: قم بتسجيل الدخول إلى جهاز الكمبيوتر الخاص بك ، واضغط على windows باستخدام الزر R. سيؤدي هذا إلى فتح "تشغيل". هنا ، يمكنك كتابة "cmd" والضغط على زر الإدخال.
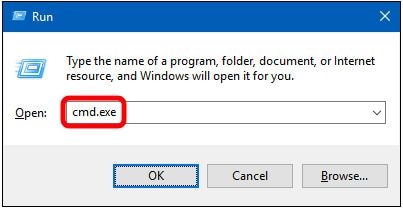
الخطوة 2: بمجرد ظهور موجه الأوامر ، اكتب: [chkdsk f: c / f]. ستحتاج إلى استبدال الحرف الأول هنا بحرف محرك بطاقة SD الخاص بك.
الخطوة 3: ببساطة اضغط على زر الخروج بعد ذلك.

2.3 إدارة أقراص Windows
بعد ذلك ، يمكنك أيضًا الاستفادة من إدارة الأقراص كأحد أدوات إصلاح بطاقة SD من Sandisk. إليك ما عليك القيام به للاستفادة من هذه الأداة.
الخطوة 1: ستحتاج إلى النقر بزر الماوس الأيمن فوق "جهاز الكمبيوتر" أو "هذا الكمبيوتر". هنا ، ستحتاج إلى تحديد إدارة ثم النقر فوق خيار إدارة الأقراص الموجود ضمن قسم التخزين.
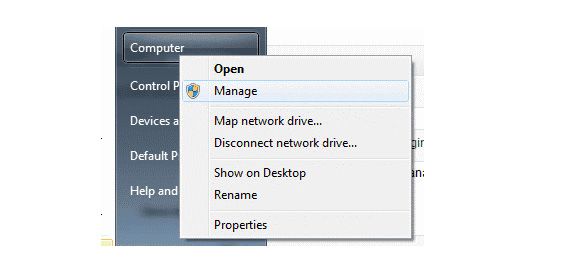
الخطوة 2: انقر بزر الماوس الأيمن فوق القسم الموجود في بطاقة SD وحدد خيار "تهيئة".
الخطوة 3: اختر نافذة التهيئة ، وحدد المربع الذي يذكر ، "نفذ تنسيقًا سريعًا" ، ثم اختر نظام ملفات جنبًا إلى جنب مع حجم وحدة التخصيص.
الخطوة 4: أخيرًا ، انقر فوق خيار "موافق".

2.4. مستكشف Windows
هناك حل آخر يمكنك استخدامه عند تلف بطاقة Sandisk SD وهو استخدام مستكشف Windows. يأتي Windows 10 والإصدارات الأقدم مع أداة إصلاح بطاقة SD مدمجة من Sandisk والتي يمكنك الوصول إليها من خلال مستكشف Windows. هذه هي العملية التي يجب اتباعها لنفس الأمر:
الخطوة 1: افتح "جهاز الكمبيوتر" أو خيار "هذا الكمبيوتر" (حسب الإصدار الذي تستخدمه).
الخطوة 2: انقر بزر الماوس الأيمن فوق خيار محرك أقراص USB أو بطاقة SD التالفة.
الخطوة 3: انقر فوق الخيار * Format * من قائمة السحب لأسفل المتاحة.
الخطوة 4: ثم ستظهر نافذة منبثقة. انقر فوق الخيار * Restore Device Defaults *.
الخطوة 5: انقر فوق الزر * ابدأ * لبدء التهيئة. يمكنك بعد ذلك إلغاء تحديد الخيار * تهيئة سريع * في حال كنت تريد أن يقوم الكمبيوتر بإجراء فحص عميق. ومع ذلك ، فإن هذا سوف يستغرق وقتا. لذلك ، تذكر أن تقوم بإلغاء التحديد فقط إذا لم تنجح المحاولة الأولى.

الخطوة 6: عندما يظهر مربع الحوار التالي ، انقر فوق الخيار * OK *. سيظهر هذا مع تحذير حيث سيخبرك بفقدان البيانات الموجودة على البطاقة. بعد عملية التهيئة ، سيكون لديك بطاقة SD تم إصلاحها لك.
الجزء 3. كيفية استرداد البيانات وإصلاحها من بطاقة SD من Sandisk بعد التهيئة الخاطئ
Recoverit Data Recoveryهي أداة أخرى ممتازة لإصلاح بطاقة SD من Sandisk يمكنك وضعها في الاعتبار. إنه منتج رئيسي بواسطة Wondershare ، أحد أكثر الأسماء الموثوقة المستخدمة في الصناعة لاستعادة البيانات. Recoverit Data Recovery متاح في أكثر من 160 دولة. إنه برنامج سهل الاستخدام. يمكنك استخدامه عن طريق تنزيل إصدار مجاني على جهاز كمبيوتر يعمل بنظام Windows أو كمبيوتر MAC.
يأتي مع عملية بسيطة من ثلاث خطوات تجعل عملية استعادة البيانات أكثر راحة.
الميزات الرئيسية:
- يمكنك استخدامه لأي جهاز تخزين حرفيًا. سواء كان ذلك جهاز كمبيوتر محمول ، أو سلة المهملات / المهملات ، أو محرك الأقراص الثابتة الداخلي ، أو وسائط التخزين الخارجية ، أو حتى جهاز كمبيوتر معطوب.
- يساعدك على استعادة جميع رسائل البريد الإلكتروني ومقاطع الفيديو والملفات الصوتية القيمة بالإضافة إلى الصور والمستندات بسرعة وسهولة.
- معدل الاسترداد العالي هو ميزة أخرى لهذه الأداة.
- وهو يدعم أكثر من 1000 تهيئة ملف.
- يساعدك Recoverit Ultimate حتى على استعادة الفيديو المجزأ.
- علاوة على ذلك ، يمكنه إصلاح الفيديو التالف / المكسور / التالف.
البرنامج التعليمي خطوة بخطوة: الوضع القياسي
إذا كنت ترغب في التفكير في هذا لإصلاح بطاقة Sandisk SD التالفة ، فإليك برنامج تعليمي خطوة بخطوة لنفسه:
الخطوة 1: أولاً ، ستحتاج إلى تحديد موقع.

الخطوة 2: ثانيًا ، ستحتاج إلى فحص الموقع ضوئيًا. قد تحتاج إلى الانتظار حتى يكتمل الفحص

الخطوة 3: أخيرًا ، ستحتاج إلى معاينة الملف.

مع كل هذا ، ستتمكن من استخدام أداة الإصلاح لإصلاح بطاقة Sandisk SD التالفة.
وضع متقدم
في بعض الحالات ، قد تجد أن الفيديو تالف بعد استخدام برنامج معين. في مثل هذه الحالات ، سيساعدك Recovery استعادة البيانات في ميزة Advance Video Recovery. إنه يعمل عن طريق الفحص ، والتجميع ، ثم مطابقة الأجزاء المنتشرة من مقاطع الفيديو التالفة. سيقوم باستعادة البيانات من الكاميرات الرقمية وكاميرات Dashcams وأجهزة الكمبيوتر وبطاقات SD و DSLR ، من بين أدوات أخرى.
العناصر الأساسية:
- دمج كل الأجزاء من فيديو مشابه
- استرجع جميع مقاطع الفيديو تقريبًا ثم احتفظ بها سليمة
- كما أنه يساعد في استعادة ملفات الفيديو غير المحدودة دون أي تلف
الخطوة 1: هذه العملية واضحة ومباشرة. كل ما عليك فعله هو اختيار خيار "Advance Video Recovery" لاستعادة ملفات الفيديو المجزأة.

ماذا بعد؟ إصلاح تلف الفيديو!
هناك ميزة أخرى لهذا البرنامج. يعد إصلاح الفيديو ميزة قوية تساعد في إصلاح تنسيقات الملفات التالفة. تتضمن تنسيقات الملفات التي يمكن إصلاحها من خلال ذلك MP4 و MKV و MTS و MOV و 3GP و FLV.
يدعم هذا النموذج الخاص وضعين للإصلاح. يساعد الإصلاح السريع في إصلاح أخطاء الفيديو المختلفة. يمكن أن يساعد الإصلاح المتقدم أيضًا في مقاطع الفيديو الفاسدة التي ستحلل بيانات عينة الفيديو ، والتي يتم تصويرها بواسطة نفس الجهاز:
تشمل أهم ميزات هذا البرنامج ما يلي:
- يتم أيضًا توفير فحص مجاني لمقاطع الفيديو الفاسدة ومعاينة للمستخدم
- يقوم بإصلاح تنسيقات متعددة من مقاطع الفيديو.
- أفضل جزء هو أنه لا توجد حدود على حجم ملفات الفيديو للإصلاح
- يمكن إصلاح عدد 'n' من ملفات الفيديو التالفة بسهولة
البرنامج التعليمي خطوة بخطوة: الوضع المتقدم
الخطوة 1: أضف مقاطع الفيديو التالفة
قم بتشغيل التطبيق على جهاز الكمبيوتر الخاص بك. لإصلاح ملفات الفيديو التالفة ، يمكنك إضافتها من خلال النقر فوق الزر "إضافة" أو منطقة "إضافة فيديو وابدأ الإصلاح".

الخطوة 2: إصلاح مقاطع الفيديو الخاصة بك
بمجرد إضافة جميع مقاطع الفيديو التالفة ، انقر فوق خيار الإصلاح لبدء عملية إصلاح الفيديو.

الخطوة 3: معاينة مقاطع الفيديو
سيستغرق الإصلاح بعض الوقت وبمجرد الانتهاء من عملية الإصلاح ، سيظهر تذكير يوضح معلومات الإصلاح الناجح على الشاشة. اضغط على موافق لإغلاق العملية.

الخطوة 4: الوضع المتقدم للفيديو التالف بشدة (اختياري)
إذا تعرضت مقاطع الفيديو للتلف الشديد ولم يتم إصلاحها بنجاح ، فيرجى الانتقال إلى وضع الإصلاح المتقدم. فقط انقر فوق الزر "إصلاح متقدم".
ثم أضف عينة فيديو وقم بإصلاحها الآن.

الخطوة 5: احفظ الفيديو الذي تم إصلاحه
سيؤدي الإصلاح المسبق إلى إجراء عملية الإصلاح وسيطالبك برسالة نجاح عند اكتمال العملية بالكامل. الآن ، يمكنك تشغيل مقاطع الفيديو هذه ولن ترى أي خطأ على الشاشة.

الكلمات الأخيرة
نحن نعلم أن بطاقة الذاكرة التالفة يمكن أن تكون متاعب كاملة. أيضًا ، بالنسبة للأشخاص الذين يواجهون تحديات تقنية ، يمكن أن يتحول الأمر إلى إهدار كامل للمال لأنهم لا يعرفون بأي طريقة لإصلاحها. ومع ذلك ، باستخدام الأدوات المذكورة أعلاه ، سيكون من الأسهل عليك إصلاح بطاقة Sandisk SD عند تلفها. في حال لم تكن حقًا في الدراية التقنية ، فإننا نوصيك بالذهاب إلى برنامج Recover It. نأمل أن يساعدك الدليل المذكور أعلاه في حل جميع مشاكلك المتعلقة ببطاقة Sandisk SD التالفة.
استعادة بطاقة SD
- استعادة بيانات البطاقة
- أفضل 10 برامج مجانية لاستعادة بطاقة SD
- استعادة بيانات بطاقة سانديسك
- استعادة الملفات المحذوفة
- استرجع بيانات DVD بسهولة
- استعادة البيانات من تنسيق بطاقة SD
- استرجع الملفات من بطاقة SD التالفة
- إصلاح أخطاء البطاقة

Khalid Abdullahi
contributor Editor
Generally rated4.5(105participated)