كيفية استعادة البيانات من بطاقة SD مجانا؟ كيفية استرداد بطاقة بيانات micro SD إذا تلفت البطاقة؟ إذا فقدت ملفات البيانات الخاصة بك من بطاقة ذاكرة SD التالفة. أول ما عليك القيام به هو الحصول على برنامج لاستعادة البيانات لمساعدتك على استعادة البيانات الخاصة بك مرة أخرى. الدليل التالي سوف يظهر لك أفضل برنامج استرداد بطاقة SD المجاني لمساعدتك في استعادة بيانات بطاقة SD مجانا. أيضا ، حلول لإصلاح بطاقة ذاكرة SD التالفة.
الجزء 1. أفضل برنامج لاسترداد بيانات بطاقة SD المجانية
أفضل برنامج مجاني لاستعادة بيانات بطاقة SD ، نوصي بهRecoverit لاستعادة البيانات المجاني.انه برنامج استرداد بطاقة الذاكرة SD, يمكن أن يساعدك على استعادة ملفات البيانات من بطاقة Micro SD وبطاقة الذاكرة بسهولة.
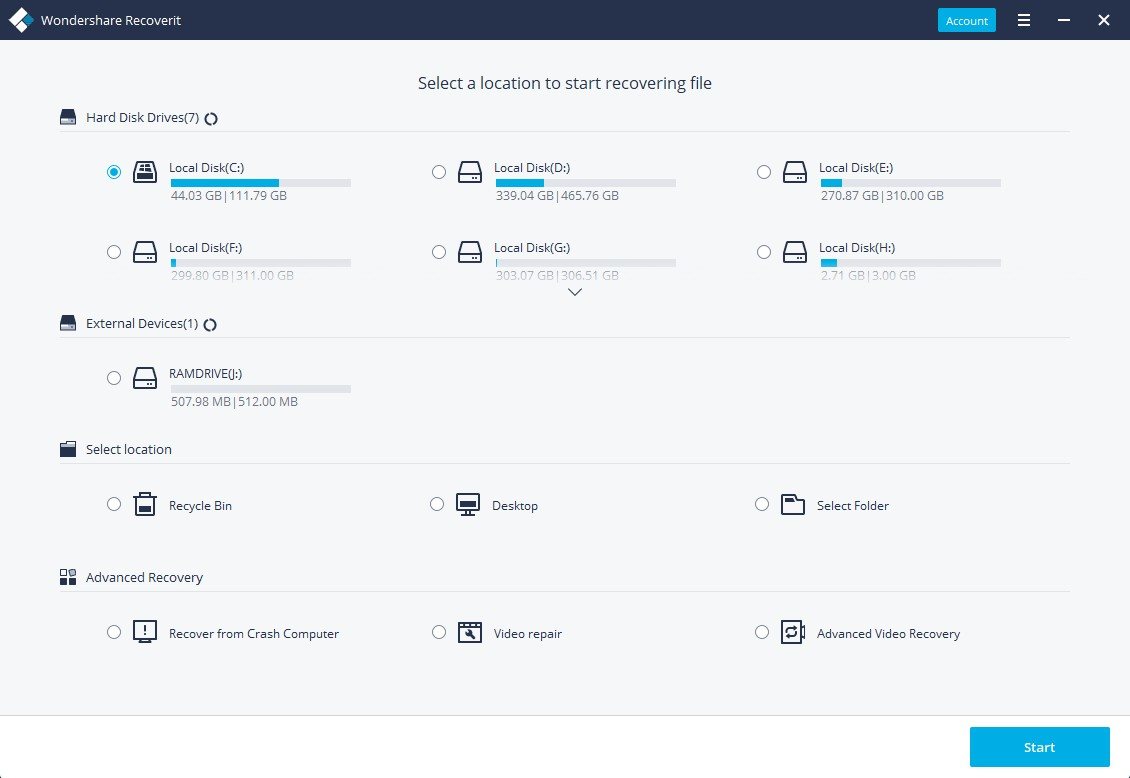
Recoverit لاستعادة البيانات المجاني
- استعد البيانات المحذوفة أو المفقودة من بطاقة Micro SD مجانًا.
- استرجع بيانات بطاقة SD بسبب الحذف العرضي ، التهيئة ، أومن هجوم الفيروس.
- استعادة أي ملفات من بطاقة SD مع نسبة نجاح عالية.
- نظام التشغيل المدعوم: Windows 10/8/7 / XP / Vista ; Mac OS 10.13 و macOS 10.12 و OS X 10.11 و 10.10 و 10.9 و 10.8 و 10.7 و 10.6.
فيديو تعليمي حول كيفية استرداد الملفات من بطاقة SD
الجزء 2. كيفية استرداد بيانات بطاقة SD مجانا
حمل وثبت برنامج استرداد بطاقة SD على جهاز الكمبيوتر الخاص بك. قم بتوصيل بطاقة Micro SD بالكمبيوتر واتبع الدليل التالي لإجراء استرداد بطاقة SD. إذا كنت تستخدم نظام Mac ، فيمكنك تنزيل Recoverit لاستعادة البيانات ماك واتبع الدليل كيفية استرداد البيانات من بطاقة SD على ماك.
الخطوة 1. حدد وضع استعادة البيانات
قم بتشغيل Recoverit لاستعادة بيانات ، لاستعادة بطاقة SD ، تحتاج إلى تحديد "وضع استعادة الأجهزة الخارجية" .
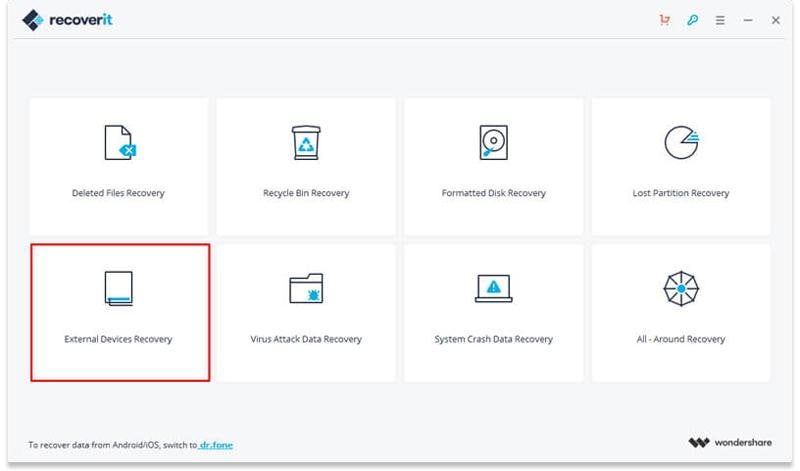
الخطوة 2. حدد بطاقة SD الخاصة بك
حدد بطاقة SD على جهاز الكمبيوتر الخاص بك ، وانقر فوق"ابدأ" للمتابعة.
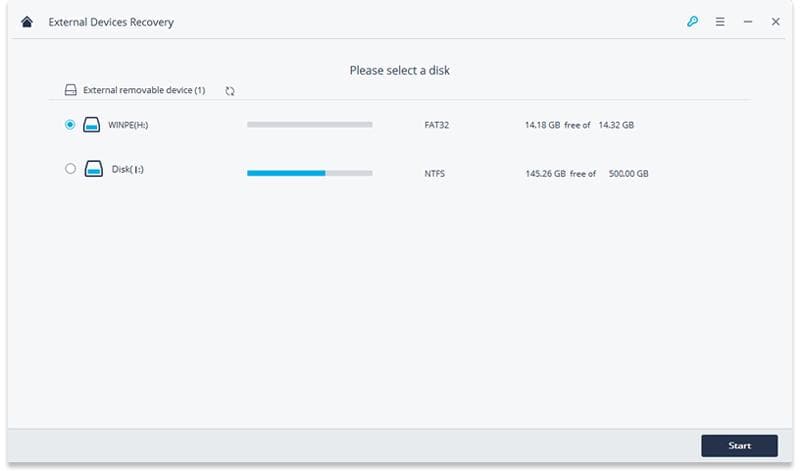
الخطوة 3. مسح بطاقة Micro SD
سوف يبدأ برنامج Recoverit لاستعادة البيانات بمسح سريع للبحث في بياناتك. بعد الفحص الأول ، إذا لم تتمكن من العثور على ملفاتك ، يمكنك الذهاب إلى المسح مرة أخرى باستخدام "الفحص الشامل" والذي سوف يبحث في المزيد من الملفات على بطاقة SD.
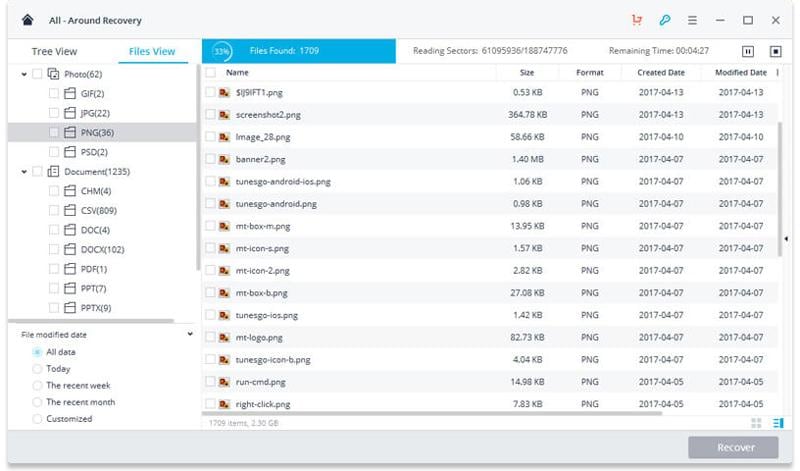
الخطوة 4. معاينة واستعادة بيانات بطاقة SD
Aبعد الفحص العميق ، يمكنك التحقق من جميع ملفات البيانات المستردة. قم بمعاينة بعض الصور القابلة للاسترداد ، وحدد بياناتك وانقر"استرداد" للحصول على الملفات الخاصة بك مرة أخرى.
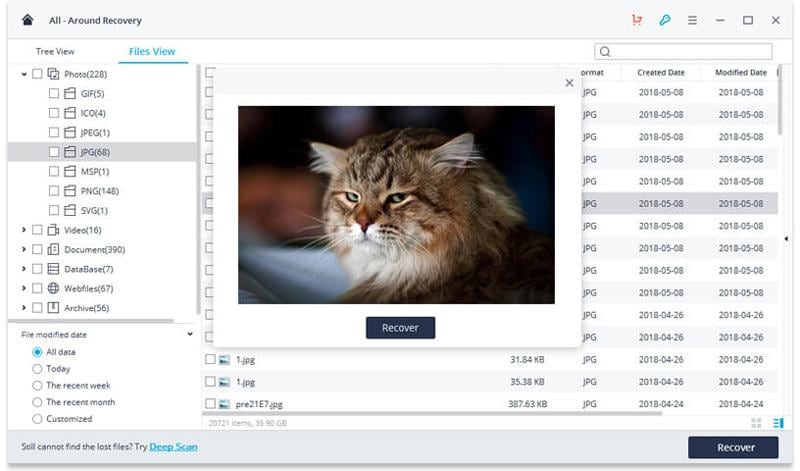
ملحوظة: لتجنب الكتابة فوق الملفات الأخرى ، احفظ النتائج المستردة على قرص ثابت آخر.
مع Recoverit لاستعادة البيانات المجاني ، يمكنك بسهولة الحصول على الملفات الخاصة بك من بطاقة SD. حمل أفضل برنامج استرداد بطاقة SD مجانا وجربه الآن.
الجزء 3. الحلول الأخرى لإصلاح بطاقة SD واستعادة البيانات
الحل 2: حاول الأمر chkdsk
الخطوة 1 قم بتوصيل جهازك الذي يعمل بنظام أندرويد بجهاز الكمبيوتر الخاص بك وأن يكون التوصيل بمثابة محرك أقراص (حدد وضع التخزين كبير السعة)
الخطوة 2 افتح "جهاز الكمبيوتر" على جهاز الكمبيوتر الخاص بك ولا تأخذ حرف محرك الأقراص المعين على بطاقة SD الخاصة بك.
الخطوه 3 على جهاز الكمبيوتر الخاص بك ، انقر فوق ابدأ - &؛ كل البرامج -&؛ الملحقات - موجه الأوامر
الخطوة 4أدخل هذا الأمر: chkdsk (حرف تم تعيينه لبطاقة SD الخاصة بك): / f
الخطوة 5 أخيرًا ، ما عليك سوى النقر فوق "إدخال" وسيبدأ الكمبيوتر في عملية إصلاح بطاقة SD التالفة.
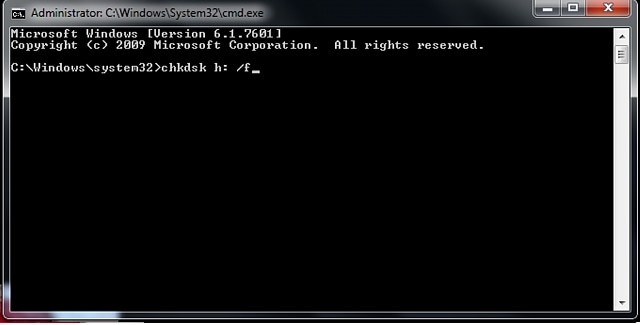
الحل 2: إعادة تسمية حرف محرك أقراص جديد
Iبطريقة أخرى ، قد يجد الكمبيوتر صعوبة في قراءة بطاقة SD الخاصة بك عند توصيلها من خلال قارئ البطاقات. وذلك لأن الكمبيوتر غير قادر على قراءة أحرف محركات الأقراص مثل C ، D ، E إلى القارئ الذي تستخدمه. في هذه الحالة ، تحتاج إلى تعيين حرف محرك أقراص يدويًا في النافذة لحل هذه المشكلة. اتبع الخطوات أدناه لتعيين حرف محرك أقراص جديد:
الخطوة 1 افصل بطاقة SD من الكاميرا الرقمية أو جهاز Android أولاً وقم بتوصيلها بالكمبيوتر
الخطوة 2 انقر بزر الماوس الأيمن فوق جهاز الكمبيوتر وانقر على إدارة
الخطوه 3 بعد ذلك ، انقر فوق "إدارة الأقراص" على الجانب الأيسر من الصفحة. سيؤدي هذا إلى تحميل خدمة القرص الظاهري
الخطوة 4 انقر بزر الماوس الأيمن على بطاقة SD الخاصة بك عند انتهاء التحميل واختر تغيير حرف محرك الأقراص والمسارات
الخطوة 5 حدد حرف محرك الأقراص وانقر فوق "تغيير"
الخطوة 6 أخيرًا ، اختر حرف محرك الأقراص الصحيح من القائمة المنسدلة. انقر فوق "موافق" لمعرفة ما إذا كان الكمبيوتر يمكنه التعرف على بطاقة SD الآن.
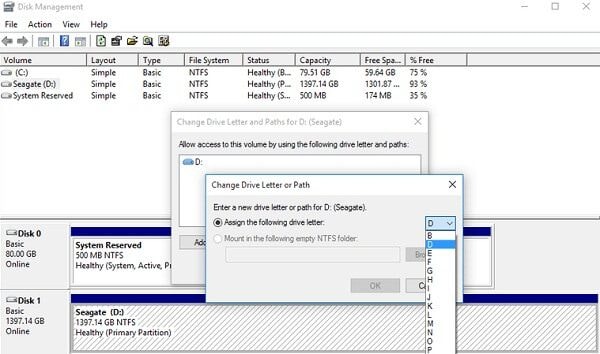
الحل 3: إعادة تثبيت برنامج التشغيل
إعادة تثبيت برنامج تشغيل بطاقة SD هو حل آخر محاولة. سيؤدي ذلك أيضًا إلى إصلاح بطاقة SD ويمنحك الوصول إلى البيانات الخاصة بك. اتبع الخطوات أدناه لإعادة تثبيت برنامج التشغيل:
الخطوة 1 انقر بزر الماوس الأيمن على جهاز الكمبيوتر واختر إدارة من القائمة
الخطوة 2 Select Device Manager from the left
الخطوه 3 انقر نقرًا مزدوجًا فوق Disk Manager وانقر بزر الماوس الأيمن على بطاقة SD الخاصة بك (استخدم الاسم لتعريفه)
الخطوة 4 انقر فوق إلغاء التثبيت وانقر فوق موافق ؛ سيؤدي هذا إلى إلغاء تثبيت برنامج التشغيل من جهاز الكمبيوتر الخاص بك
الخطوة 5 افصل بطاقة SD عن الكمبيوتر بعد ذلك وأعد تشغيل الكمبيوتر
الخطوة 6 أخيرًا ، أعد توصيل بطاقة SD بجهاز الكمبيوتر الخاص بك عن طريق قارئ البطاقات. سيقوم الكمبيوتر باكتشافه وإعادة تثبيت برنامج التشغيل.
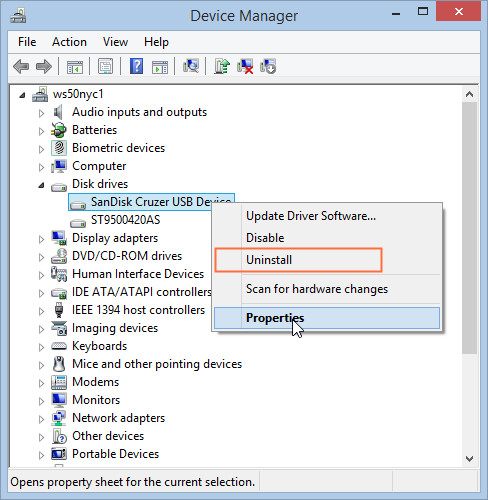
الجزء 4: ما هي الأسباب التي تؤدي إلى فقدان البيانات من بطاقة SD
أسباب فقدان البيانات من بطاقة SD عديدة مثل عدد الصور التي يمكن أن تستوعبها بطاقة SD. يمكن أن يكون فقدان البيانات في بعض الأحيان بسبب خطأ المستخدم ، ولكن في أوقات أخرى يمكن أن يكون مصير بطاقة SD خارج يديك تمامًا. فيما يلي بعض أسباب فقدان البيانات من بطاقة SD:
الحذف العرضي: يحدث هذا عندما تقوم بحذف الملفات عن طريق الخطأ من بطاقة SD الخاصة بك دون الحاجة إلى نسخة احتياطية على جهاز الكمبيوتر الخاص بك. يمكن أن يحدث هذا إما عن طريق تهيئة بطاقة SD بأكملها أو عن طريق حذف الملفات بشكل فردي.
الأخطاء الناتجة عن نقل الملفات: قد يحدث هذا أثناء محاولة نقل الملفات من جهازك الإلكتروني إلى بطاقة SD الخاصة بك.
الملفات المكتوبة جزئيًا: عندما يبدو ملفان أو أكثر على حد سواء وتقرر حذف واحد أو الكتابة فوق واحد للآخر. قد تفقد بعض الملفات بهذه الطريقة أيضًا.
إعادة تهيئة بطاقة SD: قد تفقد الملفات أثناء تهيئة بطاقة SD الخاصة بك. احرص دائمًا على نسخ بياناتك احتياطيًا قبل تهيئة بطاقة SD.
الملفات التالفة بسبب فشل التخزين: إذا لم يكن لديك مساحة كافية على بطاقة SD الخاصة بك قبل نقل الملفات إليها ، فقد تفقد الملف أو قد يصبح الملف تالفًا.
الجزء 5: كيفية إطالة عمر بطاقة SD ومنع تلف بطاقة SD وفقدان البيانات من بطاقة SD
سواء كنت تحبهم أو تكرههم ، فإن بطاقات الذاكرة ستكون وستظل دائمًا جزءًا من الأجهزة الإلكترونية وخاصة الكاميرات والهواتف والألعاب وغيرها. بغض النظر عن العلامة التجارية ، فإن بطاقات الذاكرة المستخدمة بشكل شائع (بما في ذلك بطاقات SD وعصي الذاكرة وبطاقات CF وبطاقات Micro SD وما شابه ذلك) تهدف إلى استخدام 5 سنوات. ومع ذلك ، إذا كنت تستخدمها بشكل خاطئ ، فقد تتلف أو تفشل في شهور أو حتى أيام. يمكنك استخدام بطاقة SD لمدة خمس سنوات أو أكثر إذا كنت تستخدمها عن حق. فيما يلي بعض النصائح لإطالة عمر بطاقة SD ومنع تلف بطاقة SD.
- أغلق جهازك الإلكتروني قبل إدخال بطاقة SD أو إزالتها
- احتفظ ببطاقة SD بعيدًا عن الأماكن أو الحقول الباردة أو الساخنة أو المتربة أو المبللة أو المغناطيسية
- استخدم بطاقة SD واحدة لكل جهاز إلكتروني (لا تشارك واحدة بين جهازين أو أكثر)
- انسخ الملفات إلى بطاقة SD الخاصة بك (لا تقم بالتحميل مباشرة على بطاقة SD الخاصة بك من الإنترنت)
- الحفاظ على جهاز بطاقة SD مشحون بالكامل في كل وقت
- لا تحرق ،أو تثني بطاقة SD
- لا تقم ببعض التغييرات أو تحرير محتوى بطاقة SD مباشرة على جهاز الكمبيوتر الخاص بك
- مسح أو تهيئة بطاقة SD عن حق
- استخراج بطاقة SD من جهاز الكمبيوتر الخاص بك عن حق
- احتفظ ببطاقة SD مع مساحة خالية كافية
النصائح أعلاه ، عند اتباعها عن حق ، ستطيل عمر بطاقة SD الخاصة بك. سيمنع ذلك بطاقة SD الخاصة بك من التلف ولن تفقد أي بيانات من بطاقة SD الخاصة بك (سواء كان ذلك بسبب تلف بطاقة SD أو عطبها). ومع ذلك ، إذا كانت لديك أي مشاكل في بطاقة SD تؤدي إلى فقد البيانات ، فلا يزال بإمكانك استخدام برنامج لاستعادة البياناتأو أداة استرداد لبطاقة sd التالفة لمساعدتك في حل المشاكل.
استعادة بطاقة SD
- استعادة بيانات البطاقة
- أفضل 10 برامج مجانية لاستعادة بطاقة SD
- استعادة بيانات بطاقة سانديسك
- استعادة الملفات المحذوفة
- استرجع بيانات DVD بسهولة
- استعادة البيانات من تنسيق بطاقة SD
- استرجع الملفات من بطاقة SD التالفة
- إصلاح أخطاء البطاقة

Khalid Abdullahi
contributor Editor
Generally rated4.5(105participated)