على الرغم من حجمها الصغير، تعد بطاقة SD جهازًا مفيدًا للغاية وتساعدنا بالفعل في حمل حجم ضخم من البيانات. ومع ذلك، كما ذكر المستخدم أعلاه، في كثير من الأحيان هناك موقف تحتاج فيه إلى مسح بطاقة SD. قبل أن تفكر في أفضل طريقة للقيام بذلك، نحن هنا لمساعدتك. اقرأ هذه المقالة بعناية لتعرف بالضبط كيفية حذف الملفات من بطاقة SD. دعونا الآن ننتقل إلى أبعد من ذلك في الطرق المحتملة دون أي مزيد من الكلام.
الجزء 1: لماذا نحتاج إلى محو أو تهيئة بطاقة SD؟
قد يكون هناك سبب لضرورة محو بطاقة SD. لكننا اكتشفنا بعض النقاط وأدرجناها أدناه عن لماذا قد ترغب في القيام بذلك. الق نظرة!
- بادئ ذي بدء، يمكن أن تكون مشكلات المساحة أحد الأسباب الرئيسية لمحو بطاقة SD. بالطبع، نقوم بتخزين الكثير من الأشياء في بطاقة SD الخاصة بنا، ثم ندرك لاحقًا أن كل شيء عديم الفائدة. لإعادة استخدام بطاقة SD، نحتاج إلى مساحة أكبر، وبالتالي يُعد مسح أو تهيئة بطاقة SD حلاً رائعًا.
- ليس من المُستغرب أننا غالبًا ما نستخدم بطاقات SD الخاصة بنا على أجهزة متعددة. ونتيجة لذلك، قد تُصاب بفيروس أو برنامج ضار. إذا لم يتم التعامل معها بعناية، فإن بطاقة SD تكون عرضة بسهولة للإصابة بمثل هذه المشاكل. وللتخلص من ذلك، فإن تهيأتها هو الحل الأكثر عملية. وبالتالي، قد يكون هذا هو السبب التالي لمسح بطاقة SD.
- في كثير من الأحيان، قد تتعطل بطاقة SD بأخطاء لا يمكنك توقعها. ولإصلاح الأخطاء، يبدو أن تنسيق بطاقة SD يعد خيارًا مناسبًا.
- قد يكون السبب الأخير هو تسليم بطاقة SD إلى شخص تعرفه أو لا تعرفه. بغض النظر عن ذلك، لن ترغب أبدًا في مشاركة أي من بياناتك مع أي شخص. بعد كل شيء، الخصوصية هي كل شيء! لذلك، من الضروري حذف كل شيء من بطاقة SD قبل إعطائها لشخص ما.
الجزء 2: كيفية تهيئة بطاقة SD على Windows 10
الآن بعد أن عرفت الظروف التي يصبح فيها مسح بطاقة SD أمرًا مهمًا، فقد حان الوقت لتجعلك على دراية جيدة بكيفية حذف بطاقة SD. سنوفر لك 3 طرق مختلفة يمكنك تطبيقها إذا كنت تستخدم Windows 10. دعنا نتقدم بثلاث طرق.
النصيحة 1: قم بتهيئة بطاقة SD في مستكشف Windows
إحدى الطرق التي يمكن أن تساعدك على مسح بطاقة SD هي باستخدام مستكشف Windows. قد تكون هذه أسهل طريقة وستكون قادرًا على الحصول على نتائج في دقائق معدودة. إليك كيفية مسح بطاقة SD بهذه الطريقة.
الخطوة 1: ما عليك سوى توصيل بطاقة SD بجهاز الكمبيوتر لبدء العملية.
الخطوة 2: إما أن تنقر مرتين على "هذا الكمبيوتر" أو اضغط على أزرار "Windows + E" الآن معا. سيؤدي هذا إلى فتح نافذة مستكشف Windows.
الخطوة 3: ستتمكن من رؤية محركات الأقراص بما في ذلك بطاقة SD الخاصة بك ضمن خيار محرك الأقراص القابل للإزالة.
الخطوة 4: انقر بزر الماوس الأيمن فوق بطاقة SD الخاصة بك واضغط على خيار "تنسيق". انقر على "تهيئة" مرة أخرى لتأكيد محو بطاقة SD!
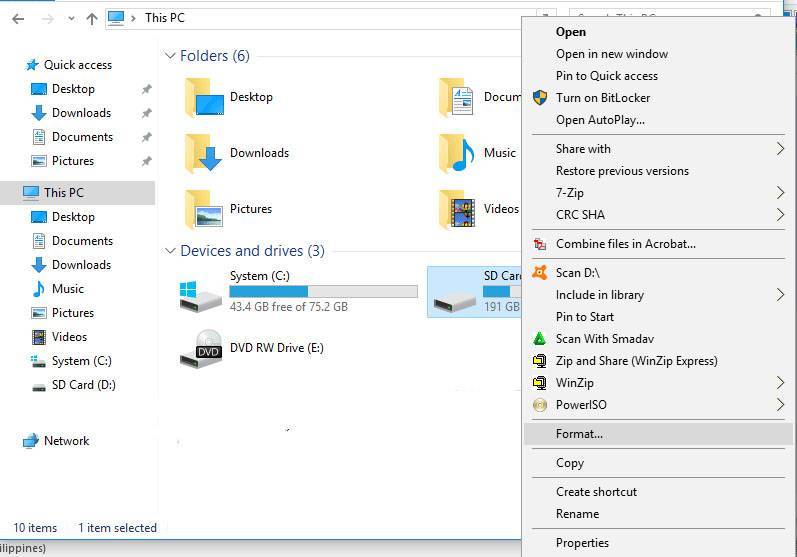
النصيحة 2: محو بطاقة SD في إدارة الأقراص
هناك طريقة أخرى لحذف بطاقة SD وهي إدارة الأقراص. إنها أداة لتقسيم القرص في Windows نشأت في Windows 2000. المهام الرئيسية التي يمكن أن تساعد فيها إدارة الأقراص هي إنشاء قسم وتهيئة القسم وتقليصه بالإضافة إلى تحويل القرص الأساسي إلى ديناميكي. الميزة مدعومة ببساطة بواسطة Windows XP و Windows Server 2003 و Windows Vista و Windows 7 و 8 و 10. أيضًا، يمكنك إجراء تنسيق كامل بمساعدة الأداة. الآن، دعنا نعرف كيف يمكنك القيام بذلك.
كيفية مسح بطاقة SD باستخدام إدارة الأقراص
الخطوة 1: بدايةً، تحتاج إلى الوصول إلى إدارة الأقراص على Windows 10. لهذا، ما عليك سوى النقر بزر الماوس الأيمن على قائمة ابدأ واختيار "إدارة الأقراص" من القائمة.
بدلاً من ذلك، يمكنك الضغط على مفتاح Windows مع مفتاح R على لوحة المفاتيح. الآن، سيظهر مربع التشغيل السريع حيث يتعين عليك الكتابة "msc". اضغط على مفتاح Enter بعد ذلك مباشرة للوصول إلى إدارة الأقراص.
الخطوة 2: يمكنك الآن إجراء التنسيق على بطاقة SD الخاصة بك. ما عليك سوى تحديد القسم الموجود على بطاقة SD في أولاً.
الخطوة 3: بعد ذلك، كل ما تحتاجه هو النقر بزر الماوس الأيمن فوقه واختيار الخيار "تهيئة".
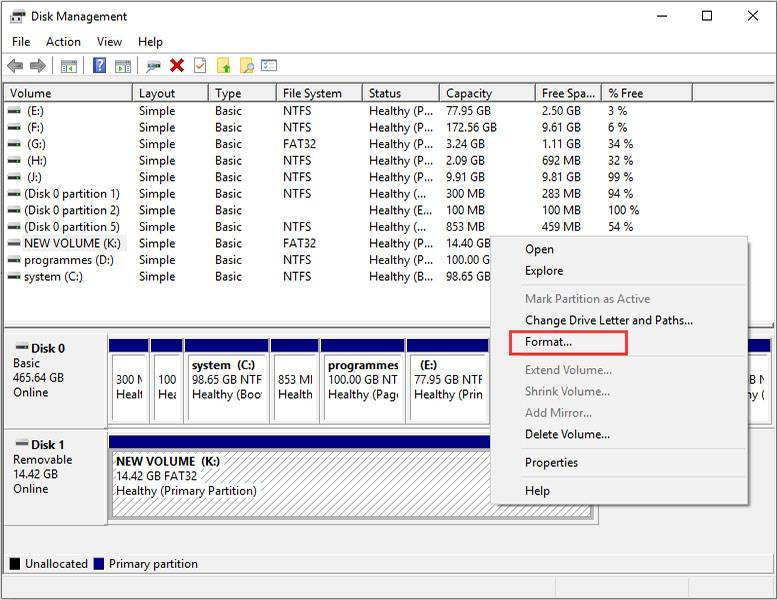
الخطوة 4: تحتاج الآن إلى إدخال تسمية للقسم، ونظام الملفات بالإضافة إلى حجم وحدة التخصيص في المربع المنبثق. أيضًا، يمكنك ملاحظة وجود مربع اختيار صغير بالقرب من "إجراء تنسيق سريع". قم بإلغاء تحديده لمواصلة العملية واضغط على "حسناً".
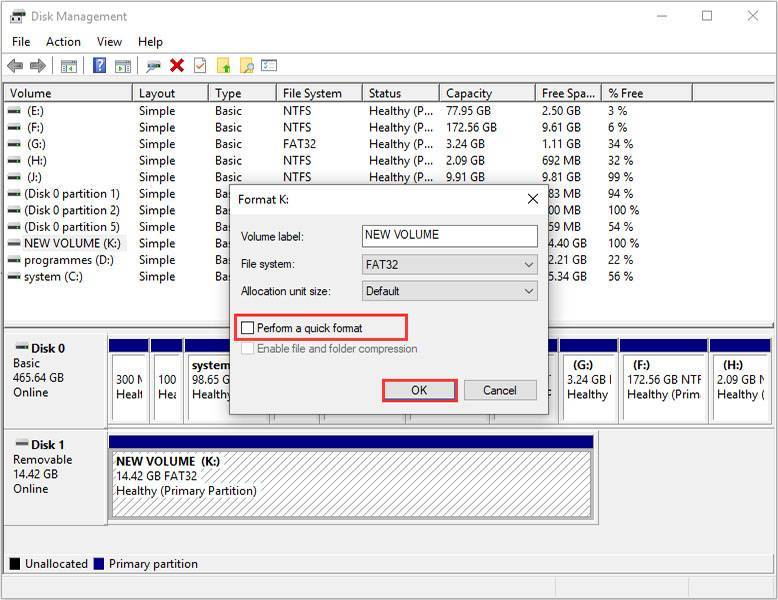
الخطوة 5: اضغط مرة أخرى على "حسناً" لتأكيد الإجراء وسيتم مسح بطاقة SD الخاصة بك على الفور.
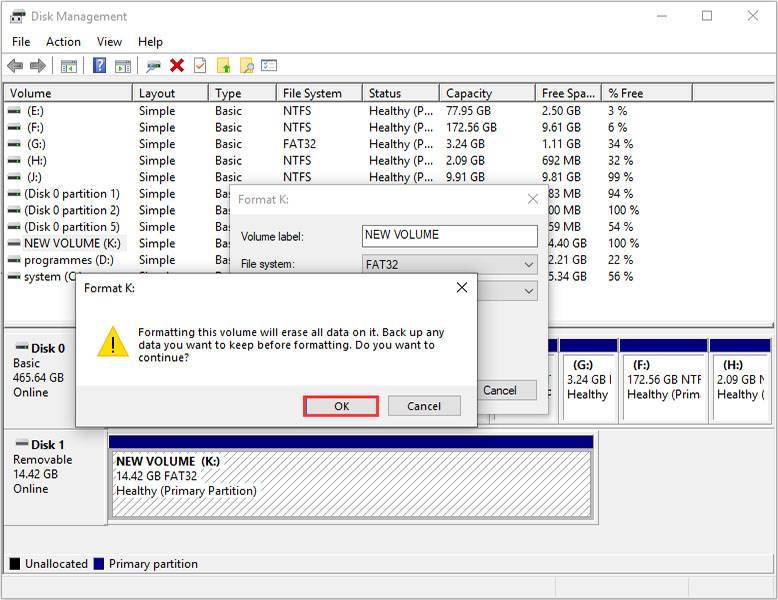
النصيحة 3: استخدم DiskPart في موجه الأوامر لتنظيف بطاقة SD
الطريقة الأخيرة لحذف بطاقة SD التي نود أن نقدمها لك هي الحصول على مساعدة DiskPart في نافذة موجه الأوامر. على الرغم من أنه حل محتمل، فقد تجده معقدًا بعض الشيء إذا لم تكن محترفًا في أجهزة الكمبيوتر. لذلك، يرجى قراءة الخطوات بعناية وستتمكن من تحقيق ما تريد. ألق نظرة على الخطوات أدناه.
كيفية تهيئة بطاقة SD باستخدام DiskPart
الخطوة 1: باتباع الخطوات المذكورة أعلاه، افتح إدارة الأقراص لبدء العملية. الآن، ابحث عن بطاقة SD الخاصة بك ليتم مسحها. تأكد من وضع رقم القرص على الكمبيوتر في الاعتبار.
الخطوة 2: بعد ذلك، تحتاج إلى النقر بزر الماوس الأيمن فوق الزر "ابدأ" على جهاز الكمبيوتر الخاص بك واختيار "موجه الأمر (المسؤول)"/"Windows Powershell (المسؤول)". سيؤدي ذلك إلى إظهار نافذة موجه الأوامر. إذا كنت تستخدم Windows 7، فقم بالنقر فوق الزر "ابدأ" واكتب "cmd" في مربع البحث. انقر باليمين على "cmd.exe" واضغط على "تشغيل كمسؤول".
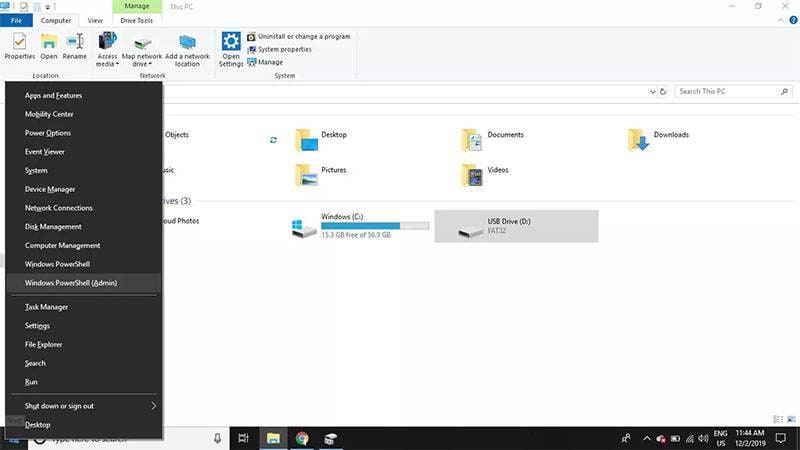
الخطوة 3: في نافذة موجه الأوامر، اكتب "diskpart" واضغط على مفتاح Enter بلوحة المفاتيح.
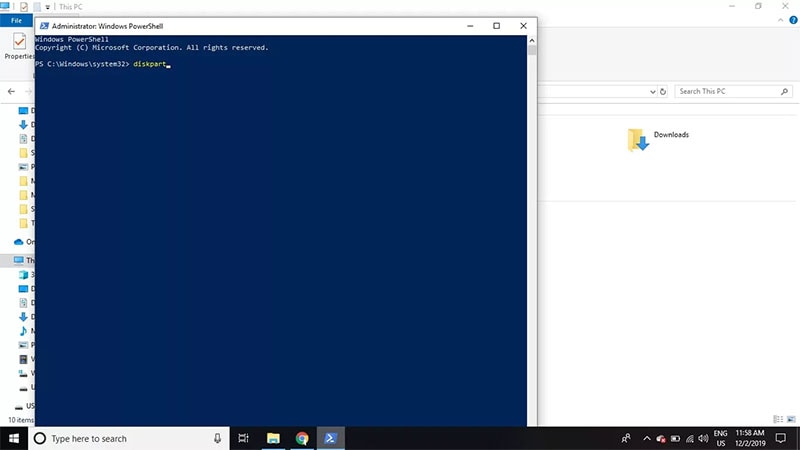
الخطوة 4: بعد ذلك، يرجى كتابة list disk والضغط على زر Enter بعد ذلك. سيؤدي ذلك إلى إحضار قائمة بجميع الأقراص المتاحة على جهاز الكمبيوتر الخاص بك. الآن، لاحظ رقم القرص الذي هو نفس حجم بطاقة SD الخاصة بك.
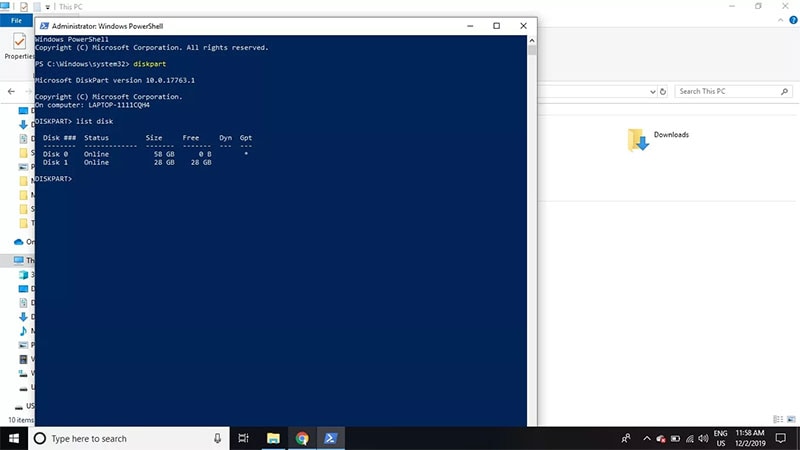
الخطوة 5: بعد ذلك، أدخل "Select disk #". هنا "#" هو رقم قرص بطاقة SD الذي يمكن أن تراه في إدارة المكتب. اضغط على مفتاح Enter بعد ذلك.
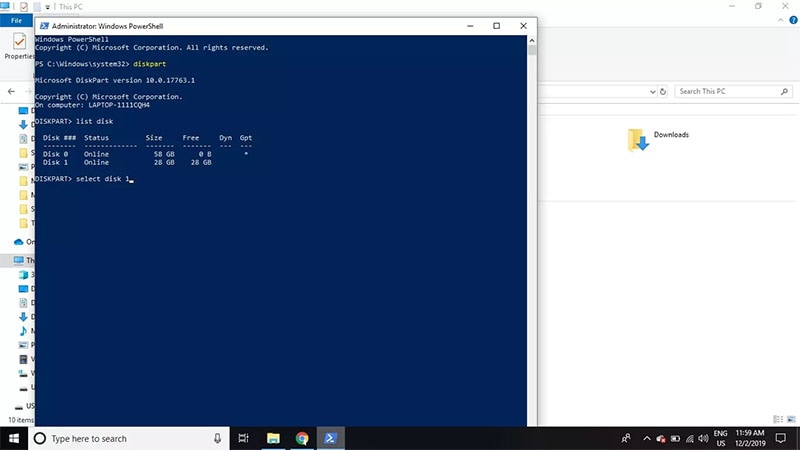
الخطوة 6: يمكنك الآن الكتابة "clean" والضغط على مفتاح Enter.
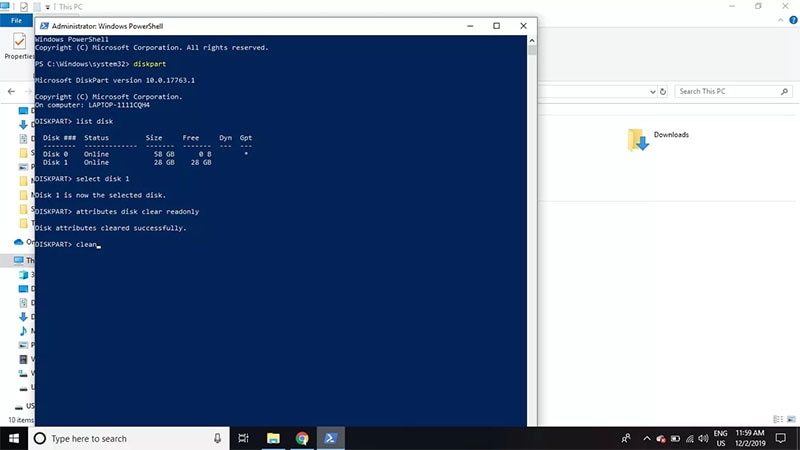
الخطوة 7: بمجرد اكتمال العملية، سترى "نجح diskPart في تنظيف القرص". يمكنك الآن كتابة "exit" والضغط على مفتاح Enter لإغلاق موجه الأوامر.
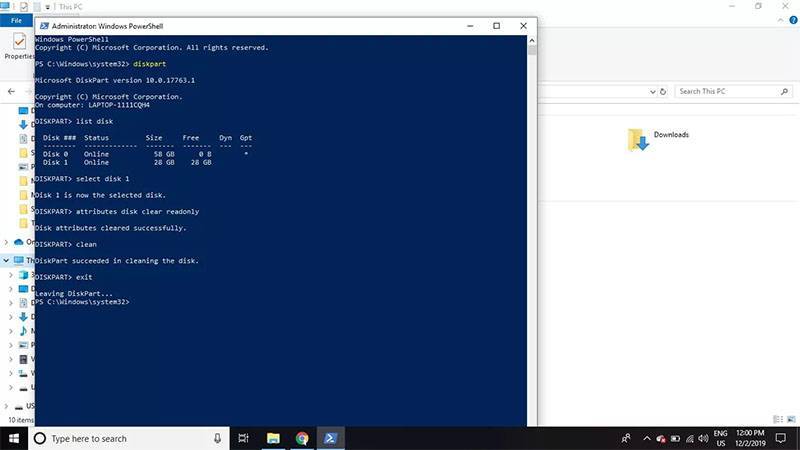
الجزء 3: كيفية تهيئة بطاقة SD عبر هاتف Android
لقد تعلمت ثلاث طرق لمحو بطاقة SD. الآن، حان الوقت لجهاز Android. ماذا لو كنت ترغب في حذف بطاقة SD من جهاز Android الخاص بك؟ لا داعي للقلق لأننا في هذا القسم، سنذكر الخطوات الخاصة به. لنبدأ بالعملية. يرجى ملاحظة أن الخيارات قد تختلف قليلاً بسبب أجهزة Android المختلفة. لكن لا تنزعج، ابحث قليلاً وستكون قادرًا على العثور على الخيار الصحيح بنفسك.
كيفية حذف الملفات من بطاقة SD عبر هاتف Android
الخطوة 1: للبدء، افتح "الإعدادات" على جهاز Android الخاص بك.
الخطوة 2: قم بالتمرير لأسفل وابحث عن خيار "المساحة". اضغط عليه وستتمكن من رؤية المساحة المتبقية وكذلك المحتوى الذي يستهلك مساحة في جهازك.
الخطوة 3: انتقل إلى أسفل قائمة التخزين وشاهد خيارات بطاقة SD. تتوفر بعض الخيارات التي يتعين علينا الاختيار من بينها "تهيئة بطاقة SD".
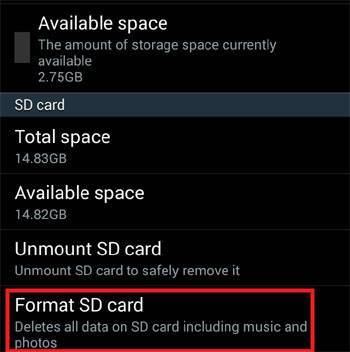
الخطوة 4: سيُطلب منك تأكيد ماتُريد. ما عليك سوى المضي قدمًا بالنقر فوق الزر المطلوب وهذه هي طريقة حذف بطاقة SD من خلال جهاز Android.
نصيحة إضافية: كيفية استرداد البيانات من بطاقة SD التي تم مسحها عن طريق الخطأ
بعد تعلم كيفية حذف بطاقة SD، نقدم لك نصيحة إضافية. إذا فقدت أيًا من ملفاتك المهمة من بطاقة SD الخاصة بك في أي وقت أو بسبب حادث، فيجب أن تثق بـ Recoverit لاستعادة البيانات. تم تصميم هذه الأداة لمساعدنك في حال فقدان البيانات وهي سهلة الاستخدام تمامًا. تعمل مع أنظمة تشغيل Windows و Mac. 3 خطوات لـ استعادة ملفات بطاقة الذاكرة الخاصة بك مجانًا. فيما يلي ميزات الأداة.
الميزات الرئيسية:
- يمكن أن يساعدك على استعادة جميع أنواع البيانات بما في ذلك الصور ومقاطع الفيديو والصوت على سبيل المثال لا الحصر.
- يدعم هذا البرنامج الكثير من تنسيقات الملفات.
- يعد بمعدل مرتفع من الاسترداد وبالتالي يأتي من بين أفضل برامج الاسترداد المدرجة.
- يتم دعم أكثر من 1000 نوع من تنسيقات الملفات
- تدعم الأداة أي نوع من وسائط التخزين
خطوات استعادة البيانات من بطاقة SD التي تم محوها
الخطوة 1: قم بتنزيل البرنامج على جهاز الكمبيوتر الخاص بك وتثبيته. بمجرد الانتهاء من ذلك، قم بتوصيل بطاقة SD الخاصة بك بالكمبيوتر وانتظر لكي يكتشفها. ابدأ Recoverit الآن.
الخطوة 2: الآن، تحتاج إلى اختيار بطاقة SD كموقع مستهدف. بمجرد الانتهاء، انقر فوق الزر " ابدأ " للمضي قدمًا.

الخطوة 3: الجهاز الخارجي المحدد، أي بطاقة SD الخاصة بك، سيتم فحصها بواسطة البرنامج. انتظر لبعض اللحظات للسماح للمسح بالانتهاء.

الخطوة 4: عند انتهاء الفحص، يمكنك ببساطة معاينة الملفات من النتائج. عندما تجد الملف المطلوب، انقر فوقه واضغط على زر "استعادة". احفظ الملف المُسترد في مكان آخر.

خاتمة
كان كل هذا يتعلق بفحص بطاقة SD. شاركنا معك بعض النصائح حول كيفية حذف بطاقات SD على جهاز الكمبيوتر الخاص بك وكذلك جهاز Android. بالإضافة إلى ذلك، قدمنا أداة فعالة يمكنها مساعدتك في استعادة البيانات من بطاقة SD المحذوفة. نأمل أن تكون جهودنا قد أعجبتك واستطعنا مساعدتك في إزالة شكوكك. نود منك أن تشاركنا تجربتك.

Khalid Abdullahi
contributor Editor
Generally rated4.5(105participated)