إذا كان لديك نظام Windows وتجد صعوبة في تهيئة محرك الأقراص الثابتة ، فقد وصلت إلى المكان الصحيح. من استكشاف مشكلات القرص الصلب وإصلاحها إلى التخلص من بياناتك ببساطة - قد تكون هناك أسباب عديدة لتهيئة القرص. رغم ذلك ، يجد الكثير من الناس صعوبة في ذلك تهيئة القرص الصلب لنظام التشغيل Windows XP بدون قرص مضغوط. لتسهيل مهمتك ، سأساعدك في عمل محرك أقراص ثابت بتنسيق Windows XP بدون القرص المضغوط الخاص به في هذا الدليل. الى جانب ذلك ، سوف أرشدك إلى مسح القرص الصلب لنظام التشغيل Windows XP باستخدام قرص مضغوط قابل للتمهيد. لنبدأ الآن!
- الجزء 1: ما هو استخدام قرص مضغوط قابل للتمهيد في Windows؟
- الجزء 2: كيفية تهيئة محرك الأقراص الثابتة لنظام التشغيل Windows XP بدون قرص التمهيد المضغوط؟
- الجزء 3: كيفية تهيئة القرص الصلب باستخدام قرص التمهيد المضغوط على نظام التشغيل Windows XP؟
- الجزء 4: كيفية استرداد بيانات محرك الأقراص الثابتة المهيأة على نظام التشغيل Windows XP؟
ما هو استخدام قرص مضغوط قابل للتشغيل في Windows؟
في الغالب ، قد يقوم مصنعو النظام بتضمين قرص مضغوط قابل للتمهيد مع الوحدة أو سيطلبون من المستخدمين إنشاء واحد. من الناحية المثالية ، هو قرص للقراءة فقط يمكنه تشغيل نظامك في بيئة Windows.
- يمكن للوسائط القابلة للتمهيد إعادة تثبيت نسخة جديدة من Windows على النظام.
- يمكنه إصلاح نظام التشغيل في حالة وجود سيناريوهات مختلفة (مثل البرامج الثابتة الفاسدة ، ونظام الكمبيوتر المعطل ، شاشة زرقاء, etc)
- يمكن أن يساعدك أيضًا في إجراء استعادة النظام أو تشغيل موجه الأوامر لأداء أي مهمة.
في الغالب ، يتم استخدام أي وسائط قابلة للتمهيد لاستكشاف مشكلة على Windows أو تمهيدها عند تلف البرنامج الثابت. نظرًا لأنه سيعيد تثبيت نسخة جديدة من Windows على النظام عن طريق إجراء إعادة ضبط المصنع ، يتجنبه الكثير من الأشخاص. أيضًا ، يستغرق الأمر الكثير من الوقت والجهد لتهيئة محرك الأقراص الثابتة باستخدام الوسائط القابلة للتمهيد حيث توجد طرق أخرى للقيام بذلك.
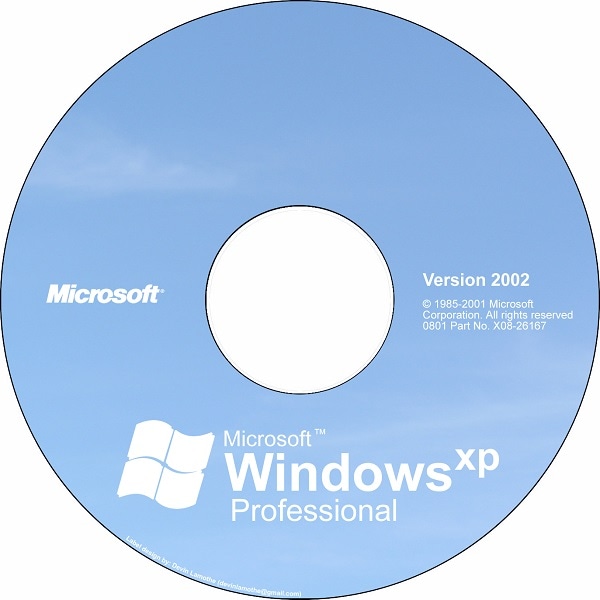
كيفية تهيئة محرك أقراص ثابت يعمل بنظام التشغيل Windows XP بدون قرص التمهيد المضغوط الخاص به؟
من المحتمل أن يحتوي محرك Windows XP على أقسام مختلفة أيضًا. في حين أن تنسيق قسم غير متعلق بالنظام أمر سهل للغاية ، فإن الكثير من الأشخاص يكافحون لتهيئة محرك أقراص Windows. دعنا نتعلم كيفية تهيئة محرك أقراص ثابت يعمل بنظام التشغيل Windows XP بدون قرص مضغوط في كلتا الحالتين.
الحالة 1 تهيئة محرك أقراص غير تابع للنظام على نظام التشغيل Windows XP
يمكن تهيئة أي محرك أقراص ليس قسم Windows بسهولة. يمكنك القيام بذلك عبر المستكشف أو موجه الأوامر أو أداة Disk Management. دعنا نفكر في مثال Disk Management لعمل محرك أقراص ثابت بتنسيق Windows XP بدون قرص مضغوط.
الخطوة 1: قم بتشغيل أداة Disk Management
في البداية ، ما عليك سوى النقر فوق الزر "ابدأ" من شريط المهام وتحديد موجه "تشغيل". بمجرد بدء تشغيل موجه التشغيل ، أدخل "diskmmgmt. msc ”لتحميل أداة Disk Management.

الخطوة 2: select disk المراد تهيئته
سيؤدي هذا إلى فتح تطبيق Disk Management مع قائمة بجميع الأقسام الموجودة على نظامك وتفاصيلها. يمكنك ببساطة تحديد أي قسم غير متعلق بالنظام من هنا ، والنقر بزر الماوس الأيمن واختيار تنسيقه.

الخطوة 3: أكمل عملية التنسيق
بمجرد النقر فوق الزر Format ، سيتم تشغيل معالج مخصص على نظام Windows XP الخاص بك. هنا ، يمكنك تحديد نوع تنسيق الملف أو نمط التقسيم لتهيئة محرك الأقراص الثابتة لنظام التشغيل Windows XP بدون القرص المضغوط الخاص به.

الحالة 2 تهيئة محرك النظام على نظام التشغيل Windows XP
لا يعرف الكثير من الأشخاص هذا ، ولكن يحتوي Windows XP على ملف قابل للتنفيذ يحمل في ثناياه عوامل يمكنه تحميل إعداد التثبيت. هذا يعني أنه يمكنك تهيئة محرك الأقراص الثابتة لنظام التشغيل Windows XP بدون القرص المضغوط الخاص به إذا كان لديك البرنامج الثابت مثبتًا وملفات الإعداد موجودة على النظام.
الخطوة 1: قم بعمل نسخة احتياطية من القرص مسبقًا
نظرًا لأن هذا سيؤدي إلى حذف جميع البيانات المحفوظة على نظامك ، فمن المستحسن عمل نسخة احتياطية من ملفاتك. يمكنك نسخها إلى وحدة تخزين خارجية أو تحميلها ببساطة على التخزين السحابي.
الخطوة 2: حدد موقع ملف winnt32.exe
الآن ، يمكنك فقط تشغيل My Computer على نظامك والاستعراض إلى محرك أقراص Windows ، وهو C: في معظم الحالات. بعد ذلك ، انتقل إلى Windows > i386 وافتح ملف winnt32.exe.

الخطوة 3: قم بتهيئة محرك أقراص Windows
سيؤدي هذا إلى تشغيل معالج إعداد Windows XP على الشاشة الذي يمكنك متابعته بسهولة. هنا ، يمكنك اختيار إعادة تثبيت نسخة جديدة من Windows لعمل محرك أقراص ثابت بتنسيق Windows XP بدون قرص مضغوط. الرجاء ملاحظة أنه سيتعين عليك إدخال مفتاح المنتج لنظام التشغيل Windows XP الخاص بك لإكمال إعادة التثبيت.

كيفية تهيئة القرص الصلب باستخدام قرص التمهيد المضغوط على نظام التشغيل Windows XP؟
الآن عندما تعرف كيفية تهيئة محرك الأقراص الثابتة لنظام التشغيل Windows XP بدون القرص المضغوط الخاص به ، دعنا نفكر في الخيار الآخر. إذا كان لديك بالفعل قرص Windows ، فيمكنك ببساطة الحصول على مساعدته لإصلاح النظام أو إعادة تثبيته أو استعادته. في حالة عدم وجود قرص قابل للتمهيد ، يمكنك إنشاء قرص أيضًا.
الخطوة 1 قم بإنشاء قرص Windows XP Bootable CD
إذا لم يكن لديك قرص مضغوط قابل للتمهيد لنظام التشغيل Windows XP ، فيمكنك إنشاء واحد بدلاً من ذلك. لهذا ، ما عليك سوى إدخال قرص مضغوط /قرص DVD فارغ في النظام والانتقال إلى لوحة التحكم الخاصة به > النظام والصيانة > النسخ الاحتياطي و يعيد. من هنا ، اختر إنشاء قرص نظام واتبع ببساطة معالج النقر.

الخطوة 2 قم بتشغيل نظامك من القرص المضغوط
بمجرد إنشاء القرص المضغوط القابل للتمهيد ، أعد تشغيل النظام وتأكد من إدخال القرص المضغوط. عند إعادة تشغيل النظام ، اضغط مع الاستمرار على مفتاح BIOS ، والذي قد يكون F2 أو F8 أو F10 أو DEL أو ESC أو أي خيار آخر.

عندما تفتح إعدادات BIOS ، يمكنك الانتقال إلى قائمة التمهيد وتعيين القرص المُدرج كأولوية للتمهيد.
الخطوة 3 قم بتحميل الوسائط القابلة للتمهيد وافتح موجه الأوامر
بعد ذلك ، يمكنك فقط إعادة تشغيل النظام والسماح للوسائط القابلة للتمهيد بتحميل المعالج المعني. من هنا ، يمكنك اختيار إعادة تثبيت البرنامج الثابت أو إصلاحه أو استعادة صورة سابقة. لتهيئة النظام ، يمكنك تشغيل موجه الأوامر بدلاً من ذلك.

الخطوة 4 قم بتهيئة النظام والقرص الخاص به
رائعة! بعد تشغيل موجه الأوامر ، يمكنك إدخال الأمر "vol" متبوعًا بحرف محرك الأقراص (مثل المجلد C :) لتحديد محرك الأقراص C:.
بمجرد تحديد محرك أقراص Windows ، يمكنك إدخال أمر "التنسيق" متبوعًا بنظام الملفات. على سبيل المثال ، لتهيئة محرك الأقراص C: إلى نظام NTFS ، يمكنك كتابة وإدخال الأمر "Format c: /fs: NTFS".

انتظر بعض الوقت لأن هذا سيؤدي إلى تهيئة محرك أقراص Windows. إذا أردت ، يمكنك استبدال حرف محرك الأقراص بأي قسم آخر لتنسيقه أيضًا.
كيفية استرداد بيانات القرص الصلب المنسق على نظام التشغيل Windows XP؟
الآن ، يمكنك معرفة مدى سهولة تهيئة محرك أقراص ثابت يعمل بنظام التشغيل Windows XP بدون القرص المضغوط الخاص به. رغم ذلك ، في بعض الأحيان ، ينتهي بنا الأمر إلى تهيئة محرك الأقراص عن طريق الخطأ أو أثناء استكشاف المشكلة وإصلاحها. في هذه الحالة ، يمكنك استخدام Wondershare Recoverit برنامج استعادة البيانات لاستعادة الملفات المفقودة أو المحذوفة أو التي يتعذر الوصول إليها.
 ضمان التنزيل الآمن ، بدون برامج ضارة
ضمان التنزيل الآمن ، بدون برامج ضارةRecoverit Data Recovery متوافق بنسبة 100%مع جميع إصدارات Windows و Mac وهو سهل الاستخدام للغاية. يتمتع بأحد أعلى معدلات الاسترداد في الصناعة ويمكن أن يساعدك في استعادة الصور ومقاطع الفيديو والموسيقى والمستندات المفقودة والمزيد. إليك كيفية استخدام Recoverit Data Recovery لاستعادة البيانات من محرك أقراص مهيأ في نظام التشغيل Windows XP.
الخطوة 1 حدد قسمًا /محرك أقراص /مجلدًا للمسح الضوئي
لتبدأ ، ما عليك سوى تشغيل Recoverit Data Recovery على نظام Windows الخاص بك وتحديد موقع للمسح الضوئي. يمكنك اختيار محرك الأقراص بأكمله ، أو القسم ، أو التصفح إلى أي مجلد محدد من اختيارك.

الخطوة 2 دع التطبيق يفحص المصدر
بعد تحديد موقع المصدر ، ما عليك سوى الانتظار لفترة من الوقت والسماح لـ Recoverit بفحص بياناتك. يمكنك عرض التقدم هنا وحتى إيقاف أو إيقاف العملية.

الخطوة 3 معاينة واستعادة الملفات الخاصة بك
بمجرد اكتمال المسح ، يمكنك استخدام المرشحات المدمجة على الشريط الجانبي لاختيار أي ملف من اختيارك. يمكنك تصفية البيانات بناءً على نوع الملف وحجمه وآخر تعديل وما إلى ذلك.

في النهاية ، يمكنك فقط معاينة بياناتك التي سيتم إدراجها ضمن أقسام مختلفة. يمكنك معاينة الصور ومقاطع الفيديو والمستندات وما إلى ذلك ، واختيار استعادتها إلى أي موقع تريده على نظامك.

يقودنا هذا إلى نهاية هذا الدليل الشامل حول كيفية تهيئة محرك أقراص ثابت يعمل بنظام التشغيل Windows XP بدون قرص مضغوط. كما ترى ، يمكنك بسهولة تهيئة النظام أو القرص غير النظامي على Windows باستخدام قرص مضغوط قابل للتمهيد أو بدونه. بالإضافة إلى ذلك ، إذا قمت بتهيئة محرك الأقراص عن طريق الخطأ وفقدت بياناتك ، ففكر في استخدام Recoverit Data Recovery لاستعادة ملفاتك.
 ضمان التنزيل الآمن ، بدون برامج ضارة
ضمان التنزيل الآمن ، بدون برامج ضارةما الخطأ في Drive
- استعد محرك الأقراص الخاص بكe
- استرجع ملفات WD الآن.
- محرك معطوب؟ استعادة البياناتa
- استرجع بيانات محرك توشيبا.
- أفضل الأدوات لاستعادة القرص الصلب.
- إصلاح محرك الأقراص الخاص بك

Khalid Abdullahi
contributor Editor
Generally rated4.5(105participated)