يعد استثناء خدمة نظام الشاشة الزرقاء في Windows 10 أحد أخطاء Windows التي تتحول فيها شاشة الكمبيوتر إلى اللون الأزرق. يتسبب في إعادة تشغيل جهاز الكمبيوتر الخاص بك ، وإذا لم تقم بحفظ البيانات ، فستختفي جميع البيانات غير المحفوظة.
لنفترض أنك تقدم عرضًا تقديميًا لمشروع كبير على نظام التشغيل Windows 10 الخاص بك ، وفجأة تنبثق هذه الشاشة الزرقاء ، مما يؤدي إلى إعادة تشغيل نظامك. نظرًا لأنك لم تقم بتعيينه للحفظ التلقائي ، فقد ذهب كل التقدم. إنه أمر مزعج ، أليس كذلك؟
يحدث الخطأ عادة بسبب تثبيت برامج تشغيل سيئة. في خطأ استثناء خدمة نظام الموت الزرقاء ، فإنه يتميز باسم الملف مما أدى إلى الخطأ. على الرغم من أنها تبدو مشكلة غير قابلة للحل ، فهي ليست كذلك!
تعرض المقالة بعضًا من أفضل الطرق لإصلاح المشكلات. في حالة فقد ملفاتك المهمة بسبب خطأ الشاشة الزرقاء في نظام التشغيل windows 10 ، يمكنك استخدام تطبيق برنامج Recoverit Data Recovery.
الجزء 1: كيفية إصلاح خطأ system_service_exception في نظام التشغيل Windows 10
كما ذكرنا بإيجاز سابقًا ، يمكن أن يحدث خطأ استثناء خدمة نظام الشاشة الزرقاء في Windows نتيجة لعوامل عديدة. تعد أخطاء واجهة المستخدم الرسومية وبرامج التشغيل غير المتوافقة أو القديمة والبرامج الضارة وملفات النظام التالفة بعض الأسباب الشائعة.
نظرًا لوجود مصادر مختلفة للمشكلة ، توجد طرق عديدة أيضًا للتعامل مع حلها الفعال. علاوة على ذلك ، يمكنك محاولة حل المشكلة من خلال فحص شامل لنظام ملفات Windows 10 وتحديث برامج التشغيل. إذا لم يكن الأمر كذلك ، فإليك بعض الطرق المحتملة لإصلاح خطأ استثناء خدمة نظام شاشة الموت الزرقاء.
1. قم بتحديث Windows 10
قد يكون نظام التشغيل القديم سببًا محتملاً لخطأ استثناء في خدمة نظام Windows 10 BSOD. لذا ، فإن أول شيء يجب عليك فعله هو التحقق مما إذا كان قد تم تحديث Windows 10 الخاص بك أم لا. اتبع الخطوات أدناه للتحقق مما إذا كان Windows 10 الخاص بك محدثًا أم لا.
الخطوة 1: انقر على مفتاح "Windows" + "I" لفتح "الإعدادات".

الخطوة 2: انتقل إلى "التحديث والأمان" وتحقق من "تحديث Windows" لأية تحديثات معلقة.
الخطوة 3: إذا رأيت تحديثًا متاحًا ، فقم بتحديثه. تأكد من حفظ جميع البيانات قبل بدء العملية.
الخطوة 4: الآن ، انقر فوق "إعادة التشغيل الآن" لإكمال العملية.
سيقوم جهاز الكمبيوتر الخاص بك بإعادة تشغيل Windows 10 وإجراء التغييرات الأساسية كجزء من التحديث.
2. مسح وإصلاح ملفات نظام Windows التالفة
قد يكون استثناء خدمة نظام الشاشة الزرقاء في Windows نتيجةً لملفات نظام Windows التالفة. إذا كان هذا هو الحال ، فيمكنك استخدام الأداة المدمجة المسماة System File Checker. يستخدم النسخة المخبأة من ملفات النظام لإصلاح أو استبدال الملفات المفقودة / التالفة. اتبع الخطوات أدناه لحل مشكلة الشاشة الزرقاء.
الخطوة 1: انقر على مفتاحي "Windows" و "X" في نفس الوقت لاستخدام هذه الأداة.
الخطوة 2: الآن ، اضغط على "A" وحدد "Yes" للوصول إلى موجه الأوامر كمسؤول.
الخطوة 3: في نافذة موجه الأوامر ، اكتب "sfc / scannow"

سيبدأ فحص النظام على الفور. تأكد من عدم إيقاف تشغيل الكمبيوتر أو إعادة تشغيله ما لم تكتمل العملية. بمجرد الانتهاء من ذلك ، أغلق موجه الأوامر وأعد تشغيل الكمبيوتر. الآن ، تحقق مما إذا كانت المشكلة قائمة أو تم حلها.
3. تحديث أو إعادة تثبيت برامج تشغيل Windows
أحد الأسباب الشائعة لاستثناء خدمة نظام الشاشة الزرقاء في نظام التشغيل Windows 10 هو عدم توافق برامج تشغيل Windows. على الرغم من أن Windows يقوم بتحديث برامج التشغيل بشكل روتيني ، فإن الإصدارات الجديدة المثبتة لا تتزامن أحيانًا مع أحدث برامج التشغيل. لذلك ، يجب عليك تثبيت أحدث برامج التشغيل لحل مشكلة شاشة الموت الزرقاء.
فيما يلي عملية تثبيت أحدث برامج التشغيل في Windows ،
الخطوة 1: اضغط على "Windows" و "R" لفتح مربع حوار التشغيل.
الخطوة 2: اكتب "devmgmt.msc" في مربع الحوار وانقر على "موافق" لفتح مدير الجهاز.
الآن ، ابحث عن برامج التشغيل المميزة برمز تنبيه أصفر. ويشمل كلاً من الفيديو والصوت وبرامج تشغيل البطاقة.
الخطوة 3: انقر بزر الماوس الأيمن فوق برنامج التشغيل وانقر فوق "تحديث برنامج التشغيل".

الخطوة 4: ستجعل الخطوة السابقة Windows 10 الخاص بك يبحث عن برنامج تشغيل محدث. انتظر حتى تكتمل العملية حيث تعثر تلقائيًا على أحدث برامج التشغيل.
4. تعطيل مكافحة الفيروسات الطرف الثالث
كما وجد في العديد من الحالات ، غالبًا ما يكون سبب استثناء خدمة نظام الموت الزرقاء في نظام التشغيل Windows 10 هو برنامج مكافحة فيروسات تابع لجهة خارجية. تحظر العديد من برامج مكافحة الفيروسات تطبيقات معينة وتحدث خطأ في الأداء السلس. على الرغم من أن الأمر ليس كذلك دائمًا ، فإن أفضل طريقة للتأكد من ذلك هي تعطيل أحد برامج مكافحة الفيروسات مؤقتًا.
إذا توقفت عن الحصول على الشاشة الزرقاء لخطأ الموت بعد تعطيل برنامج مكافحة الفيروسات مؤقتًا ، فقد يكون السبب الجذري للمشكلة. إذا قمت بتحديث Windows Defender بانتظام ، فهذا أكثر من كافٍ للأمان ضد أي متسلل ضار.
نصيحة: للحصول على أفضل النتائج ، سيكون من الأفضل أن تترك Windows Defender طوال الوقت. يتضمن أثناء التصفح على الإنترنت ، تنزيل ملف من مصدر أو موقع غير معروف.
5. تعطيل كاميرا الويب الخاصة بك لإصلاح استثناء خدمة النظام (ks.sys)
في كثير من الأحيان ، يمكن أن تؤدي أيضًا بعض الأجهزة المدمجة مثل كاميرا الويب في الكمبيوتر المحمول أو الشاشة إلى استثناء خدمة نظام شاشة الموت الزرقاء. الآن ، إذا كان لديك خطأ استثناء في خدمة النظام ، فمن الأفضل أن تقوم بتعطيل كاميرا الويب الخاصة بك. اتبع الإرشادات المذكورة أدناه لتعطيل كاميرا الويب الخاصة بك.
الخطوة 1: انقر على مفتاحي "Windows" و "X" لتحديد إدارة الأجهزة من القائمة.
الخطوة 2: في "إدارة الأجهزة" ، ابحث عن خيار كاميرا الويب.
الخطوة 3: الآن ، انقر بزر الماوس الأيمن على "أجهزة التصوير" وقم بتعطيلها من القائمة.
الآن ، تحقق مما إذا كانت مشكلة الشاشة الزرقاء قد تم إصلاحها أم لا. إذا لم يكن الأمر كذلك ، فقد يحدث ذلك من أجهزة أخرى ، وقد تضطر إلى البحث بشكل أعمق لمعرفة ذلك.
6. إزالة برنامج VPN لإصلاح استثناء خدمة النظام (ntfs.sys)
كما ذكر العديد من الخبراء من منتدى Microsoft ، قد تكون بعض برامج مكافحة الفيروسات وبرامج عميل VPN هي سبب استثناء خدمة نظام الشاشة الزرقاء في نظام التشغيل windows 10. لذلك ، إذا كنت تستخدم أدوات Bit Defender أو Cisco VPN ، فقد ترغب في إزالة هذه التطبيقات. علاوة على ذلك ، يمكنك دائمًا إعادة تثبيت أحدث إصدار من برنامج VPN إذا لم يكن الأمر كذلك.
الآن ، إذا لم يتم حل المشكلة حتى بعد إزالة برنامج VPN التابع لجهة خارجية ، يمكنك استخدام Windows System Restore لتعيين جهاز الكمبيوتر الخاص بك كما هو الحال في نقطة العمل السابقة. ليس فقط قد يؤدي إلى حل المشكلة ، ولكن يمكنك أيضًا مقارنة النقطة المرجعية لمعرفة ما قد يكون هو الحال بالنسبة لمشكلة الشاشة الزرقاء. اتبع العملية لتعيين Windows الخاص بك إلى تاريخ سابق باستخدام استعادة النظام ،
الخطوة 1: اضغط على مفتاح "Windows" واكتب "استعادة النظام".
الخطوة 2: انقر فوق "إنشاء نقطة استعادة" بمجرد فتحها.
الخطوة 3: ستفتح نافذة. انقر فوق حماية النظام - > استعادة النظام.
الخطوة 4: اقرأ التعليمات واضغط على "التالي".

الخطوة 5: الآن ، حدد المربع "إظهار المزيد من نقاط الاستعادة" ، وحدد نقطة الاستعادة التي تريد أن يقوم نظامك بها ، وانقر على "التالي".

الخطوة 6: انقر فوق "التالي" للحصول على الإرشادات القادمة لإكمال عملية استعادة النظام.
الآن ، أعد تشغيل الكمبيوتر لمعرفة ما إذا كان قد تم حل استثناء خدمة نظام الشاشة الزرقاء لنظام windows أم لا.
7. قم بتشغيل مستكشف الأخطاء ومصلحها
إذا لم يتم حل خطأ استثناء خدمة نظام شاشة الموت الزرقاء (BSOD) حتى الآن ، يمكنك محاولة استخدام أداة استكشاف الأخطاء وإصلاحها المضمنة من Microsoft. يتوفر في إصدار منشئ Windows 10 والإصدارات التي جاءت لاحقًا. مستكشف الأخطاء ومصلحها بارع في العديد من مشكلات النظام ، مثل مدقق ملفات النظام. اتبع الخطوات أدناه لمعرفة كيفية عمل مستكشف الأخطاء ومصلحها في حل استثناء خدمة نظام الشاشة الزرقاء في Windows.
الخطوة 1: انقر فوق تطبيق "الإعدادات".
الخطوة 2: انتقل إلى خيار "التحديث والأمان".
الخطوة 3: اضغط على "استكشاف الأخطاء وإصلاحها" وابحث عن BSOD.
الخطوة 4: انقر فوق "تشغيل مستكشف الأخطاء ومصلحها" لبدء العملية.

الخطوة 5: الآن ، ما عليك سوى اتباع التعليمات التي تظهر على الشاشة لحل المشكلة.
الخطوة 6: بعد اكتمال العملية ، أعد تشغيل الكمبيوتر للتحقق من حل المشكلة أم لا.
8. افحص القرص الصلب
أي خطأ تقني أو خلل في محركات الأقراص الثابتة يمكن أن يؤدي أيضًا إلى استثناء خدمة نظام Windows 10 BSOD. ليس فقط في Windows 10 ، ولكن شوهدت مشكلات مماثلة في Windows 7 و 8 أيضًا. في مشكلات القرص الصلب ، يمكنك تشغيل CHKDSK في موجه الأوامر. يتحقق من نظام الملفات ويصلح المشكلات المتعلقة بإعدادات معينة. اتبع العملية المذكورة أدناه لإصلاح مشكلة الشاشة الزرقاء.
الخطوة 1: انقر على مفتاحي "Windows" و "X" في نفس الوقت لاستخدام هذه الأداة.
الخطوة 2: الآن ، اضغط على "A" وحدد "Yes" للوصول إلى موجه الأوامر كمسؤول.
الخطوة 3: اكتب "chkdsk / f / r" في نافذة CMD وانقر على "إدخال".
الخطوة 4: الآن ، اكتب "Y" لتشغيل نظامك.

أثناء إعادة تشغيل الكمبيوتر ، يمكن للأداة المساعدة التحقق من أخطاء نظام الملفات. كما يعثر على القطاعات التالفة في القرص الصلب ويصلحها.
9. قم بتشغيل أداة تشخيص ذاكرة Windows
غالبًا ما تم ربط استثناء خدمة نظام الموت الزرقاء لمشكلات الذاكرة في نظام التشغيل Windows 10 ومتغيرات أخرى. إذا كانت هناك مشكلة في ذاكرة الوصول العشوائي الخاصة بك ، فيمكن أن تؤثر أيضًا على الأداء السلس لنظام التشغيل وتؤدي إلى خطأ شاشة زرقاء ، من بين مشكلات أخرى. هنا ، يمكنك استخدام أداة تشخيص ذاكرة Windows لحل المشكلة.
الخطوة 1: في مربع البحث ، اكتب "Memory Diagnostic" وافتح التطبيق.
الخطوة 2: سيتم فتح نافذة جديدة باسم "تشخيص ذاكرة Windows". اضغط على "إعادة التشغيل الآن وتحقق من وجود مشاكل".

الخطوة 3: أثناء إعادة تشغيل جهاز الكمبيوتر الخاص بك ، ستقوم أداة تشخيص Windows بفحص مشاكل الذاكرة في نظامك. بمجرد اكتمال العملية ، ستعرض نتائج الاختبار لك.
10. تحديث BIOS
يعمل تحديث إعداد BIOS (نظام الإخراج والإدخال الأساسي) بشكل جيد في حل مشكلة الشاشة الزرقاء. في نظام التشغيل Windows 10 ، يمكن الوصول إليه عبر إصلاح مشاكل بدء التشغيل. نظرًا لأنه لا يمكن تحديثه إلا في Windows Recovery Environment (WinRE) ، فأنت بحاجة إلى إعادة تشغيل الكمبيوتر. اتبع العملية المذكورة أدناه بمجرد إعادة تشغيل جهاز الكمبيوتر الخاص بك وظهور شعار Windows على النظام.
الخطوة 1: في نظام التشغيل Windows 10 ، انقر فوق الزر "F8" بفاصل زمني مدته ثانية لإعادة تشغيل النظام.
الخطوة 2: الآن ، انقر فوق "إصلاح جهاز الكمبيوتر الخاص بك" لفتح WinRE.
الخطوة 3: سيتم فتح صفحة جديدة باسم "اختر خيارًا" وانقر على "استكشاف الأخطاء وإصلاحها".
الخطوة 4: الآن ، انقر على "خيار متقدم" وافتح "إصلاح بدء التشغيل" لحل المشكلات التي تعيق التحميل السهل لنظام التشغيل Windows.

الآن ، أعد تشغيل الكمبيوتر وتحقق مما إذا كان قد أصلح استثناء خدمة نظام الشاشة الزرقاء في نظام التشغيل windows 10.
فيديو تعليمي: إصلاح خطأ شاشة الموت الزرقاء في نظام التشغيل Windows 10
الجزء 2: كيفية استرداد البيانات بعد شاشة الموت الزرقاء في Windows
عندما يعاني نظامك من خطأ استثناء في خدمة نظام الموت الزرقاء ، فهناك دائمًا احتمال كبير لفقدان البيانات. يمكنك استخدام طرق عديدة لاستعادة البيانات المفقودة. في حالات كهذه، Recoverit Data Recovery يعد تطبيق البرامج أحد الطرق الفعالة للقيام بذلك.
لاسترداد البيانات من جهاز الكمبيوتر الخاص بك ، يجب عليك أولاً تنزيل التطبيق. لاستعادة البيانات المعطلة ، ستحتاج إلى محرك أقراص USB فارغ أو قرص مضغوط / قرص DVD. اتبع الخطوات للأمام بمجرد تشغيل التطبيق على نظامك لإنشاء وسائط قابلة للتمهيد.
الخطوة 1: بدء استرداد تعطل الكمبيوتر
حدد "الاسترداد من الكمبيوتر المعطل" بمجرد تشغيل تطبيق Recoverit على نظامك.

الخطوة 2: إنشاء محرك أقراص قابل للتمهيد
إذا لم يتم تشغيل التطبيق ، فإن Recoverit يساعد في إنشاء وسائط قابلة للتمهيد واستعادة البيانات. لذلك ، استخدم محرك أقراص USB فارغًا أو قرص مضغوط / قرص DVD وقم بتوصيله بنظامك. تأكد من سهولة التعرف عليه. الآن ، انقر فوق "ابدأ" لبدء العملية.
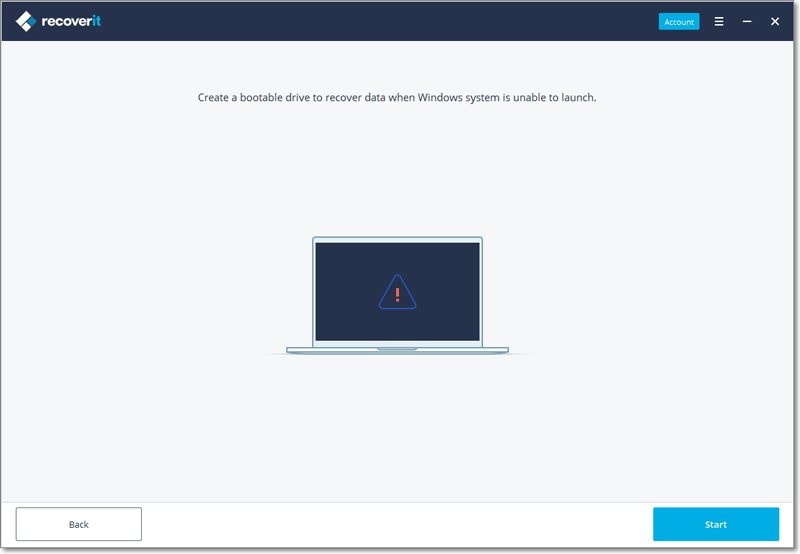
الخطوة 3: حدد نوع محرك الأقراص القابل للتمهيد
لديك وضعان لإنشاء محرك أقراص قابل للتمهيد - محرك أقراص USB أو محرك أقراص CD / DVD قابل للتمهيد. حدد وضعًا واضغط على الزر "تحديد" للبدء.

الخطوة 4: نسخ البيانات احتياطيًا وتنسيقها
بمجرد إنشاء محرك أقراص USB أو قرص مضغوط / قرص DVD قابل للتشغيل ، ستظهر رسالة تقترح تنسيق محرك أقراص فلاش USB. بعد عمل نسخة احتياطية من جميع البيانات قبل تنسيق الوسائط ، انقر فوق الزر "تنسيق" للتأكيد.

الخطوة 5: تنزيل البرنامج الثابت
عند تحديد علامة التبويب "تنسيق" ، ستظهر واجهة منبثقة تفيد بأنه يتم تنزيل برنامج ثابت. إنه برنامج مضمن في الأجهزة وهو ضروري لإنشاء محرك أقراص قابل للتمهيد.

الخطوة 6: تهيئة محرك الأقراص القابل للتمهيد
بعد التنزيل الناجح للبرنامج الثابت ، سيبدأ تنسيق محرك الأقراص القابل للتمهيد. نظرًا لأنه سيؤدي إلى حذف جميع البيانات المخزنة على محرك الأقراص ، تأكد من إنشاء نسخة احتياطية.
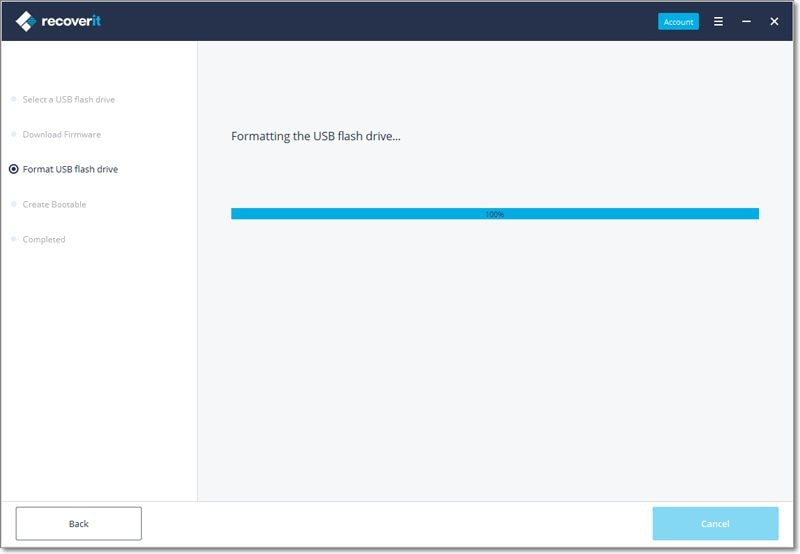
الخطوة 7: إنشاء وسائط قابلة للتمهيد
تأكد من عدم إخراج محرك أقراص USB المحمول أو محرك الأقراص المضغوطة / أقراص DVD ، حيث قد يستغرق الأمر بعض الوقت لإنهاء العملية.

عند اكتمال العملية ، يتم إنشاء محرك الأقراص القابل للتمهيد بنجاح.
الخطوة 8: تمهيد الكمبيوتر المعطل من محرك أقراص USB / CD / DVD
بمجرد إنشاء محرك أقراص USB المحمول / محرك أقراص CD-DVD ، أدخل القرص القابل للتمهيد في جهاز الكمبيوتر الخاص بك. اضغط على F8 بشكل مستمر بفاصل زمني مدته ثانية واحدة لضبط BIOS للتمهيد من محرك أقراص USB / CD / DVD.
الخطوة 9: استعادة البيانات من الكمبيوتر المعطل
عندما يصبح الكمبيوتر المعطل قابلاً للتمهيد مرة أخرى ، يمكنك اختيار استعادة البيانات. حدد قرصًا ثابتًا للمسح الضوئي وقم بتوصيل محرك الأقراص الثابتة بجهاز الكمبيوتر الخاص بك. بعد اكتمال عملية المسح ، حدد محرك الأقراص الثابتة للاتصال بجهاز الكمبيوتر الخاص بك وانقر فوق الزر "استرداد" لاستعادة البيانات.
يمكنك معاينة جميع البيانات ، سواء كانت صوتية أو فيديو أو وثيقة ، إلخ. تأكد من حفظ البيانات المستردة في مكان آمن.
الخاتمة
استثناء خدمة نظام الشاشة الزرقاء في Windows 10 هو خطأ شائع يحدث في أنواع مختلفة من نظام التشغيل Windows. تتناول المقالة جوانب مختلفة لإصلاح مشكلة الشاشة الزرقاء. في حالة فقد بعض البيانات غير المحفوظة ، يمكنك استخدام برنامج تطبيق Recoverit لاستعادة البيانات لاسترداد البيانات المفقودة.
استكشاف أخطاء الكمبيوتر وإصلاحها
- فوز تحطم النظام
- كلمة مرور الكراك Bios
- إصلاح أخطاء تشغيل Dll
- إصلاح خطأ اختفاء شريط المهام
- إصلاح BootMGR Image Corrupt
- إصلاح أخطاء MBR
- نصائح ويندوز
- مشاكل الكمبيوتر
- أخطاء الشاشة الزرقاء

Khalid Abdullahi
contributor Editor
Generally rated4.5(105participated)