يعد أحدث إصدار من Windows أحد أشهر أنظمة التشغيل سهلة الاستخدام المستخدمة في جميع أنحاء العالم. يعد الماوس أحد أهم أجزاء Windows حيث يتيح لك التنقل عبر الواجهة وتوفير تجربة سهلة الاستخدام. لسوء الحظ ، يحتوي أحدث إصدار من Windows ، وهو Windows 10 ، على خطأ يتسبب في تأخر الماوس.
يؤدي ذلك إلى إبطاء حركة الماوس أو تلعثمها أو تجميدها ، مما قد يفسد تجربة المستخدم ويمكن أن يتسبب في حدوث مشكلات إذا كنت محترفًا. لذلك في هذه المقالة ، سنشرح بعض أعراض أنواع مختلفة من تأخر الماوس ، وحلول لإصلاح ذلك ، وبعد ذلك نقدم أيضًا بعض النصائح لتجنب هذا الخطأ.
الجزء 1. ما هي الأنواع المختلفة لتأخر الماوس في نظام التشغيل Windows 10؟
مصطلح "التأخر" يعني تأخير الوقت بين بدء المهمة وإكمالها. بشكل أساسي ، يتسبب تأخر الماوس في حدوث استجابة متأخرة من الكمبيوتر لحركة الماوس. الآن بعد أن عرفت ما هو تأخر الماوس ، سنقدم بعض حالات تأخر الماوس في نظام التشغيل Windows 10
- تأخر الماوس في الألعاب: أفاد بعض المستخدمين أنهم يعانون من تأخر الماوس أثناء اللعب ، مما يسبب ضررًا عند اللعب. يمكن أن يحدث هذا عندما تلعب لعبة شديدة المتطلبات تؤدي إلى إبطاء أداء الكمبيوتر.
- تأخر الماوس اللاسلكي: الفأرة اللاسلكية تعاني من تأخر الماوس وأحيانًا أكثر بكثير من الماوس السلكي. أحد أسباب حدوث هذا التأخير هو مشكلة الاتصال ، ولكن يمكن حلها باستخدام أحد حلولنا.
- تتعثر الفأرة بشكل متكرر: من أكثر مشكلات الماوس شيوعًا في نظام التشغيل Windows 10 هو تلعثم الماوس. قد تكون هذه مشكلة مزعجة ، لأنها لا تسمح لك بأداء بعض المهام الدقيقة مثل الألعاب أو التصميم الجرافيكي.
- تجميد الماوس: مشكلة الماوس الرئيسية الأخرى في أحدث إصدار من Windows هي تجميد الماوس بين الحين والآخر. إنها مشكلة كبيرة لأنها تتركك عرضة للخطر وتسلبك السيطرة على جهاز الكمبيوتر الخاص بك.
- تأخر إدخال الماوس: يتسبب تأخر إدخال الماوس في استجابة متأخرة بعد بدء الإجراء. هذا يمكن أن يقلل بشكل كبير من سرعة عملك وغير فعال للغاية. ستتمكن من حل هذه المشكلة باستخدام أحد حلولنا.
الجزء 2. ما هي طرق إصلاح تأخر الماوس في نظام التشغيل Windows 10؟
بعد قراءة الجزء أعلاه ، ستتمكن من فهم أنواع مختلفة من تأخر الماوس وأعراضه. يمكن أن يقلل تأخر الماوس من الأداء العام للكمبيوتر بشكل كبير ويجعله غير فعال للغاية. الآن بعد أن أصبحت على دراية بالمشكلة ، سنقدم حلولًا يمكنك استخدامها لحل تأخر الماوس في نظام التشغيل Windows 10 بسهولة.
الطريقة 1: تحديث برنامج تشغيل الماوس
أحد الأسباب الرئيسية لحدوث تأخر الماوس هو وجود برامج تشغيل الماوس القديمة. يمكن أن تؤدي الترقية إلى Windows 10 والاستمرار في استخدام برامج تشغيل الماوس من الإصدار القديم إلى حدوث مثل هذه المشكلات. أحد أبسط الإصلاحات التي يمكنك القيام بها هو تحديث برامج تشغيل الماوس. يمكنك اتباع الدليل المحدد لمعرفة كيفية تحديث برامج تشغيل الماوس في نظام التشغيل Windows 10.
- الخطوة 1 هي فتح "Run Utility". يمكنك القيام بذلك ببساطة عن طريق البحث عن "تشغيل" في قائمة البداية. يمكنك أيضًا الضغط على "مفتاح Windows + R" لفتح أداة التشغيل.
- الآن ، عليك كتابة "devmgmt.msc" والنقر ببساطة فوق "موافق" ، حيث سيتم تشغيل مدير الجهاز.

- ما عليك سوى تحديد موقع قسم "الفئران وأجهزة التأشير الأخرى" وتحديده ، والذي سيؤدي إلى توسيعه. يمكنك رؤية جهاز الماوس المتصل هناك.

- بعد ذلك ، تحتاج إلى النقر بزر الماوس الأيمن فوق الماوس وتحديد "تحديث برنامج التشغيل"."

- سيتعين عليك الآن تحديد "البحث تلقائيًا عن برنامج التشغيل المحدث" ، وسيقوم Windows 10 تلقائيًا بالعثور على أحدث برنامج تشغيل.

- يتبع الدليل الذي يظهر على الشاشة لتثبيت برنامج التشغيل ، وسوف يقوم بإصلاح تأخر الماوس.
الطريقة 2: ضبط لوحة اللمس على "بلا تأخير"
إذا كان لديك تأخر في لوحة التتبع الخاصة بجهاز الكمبيوتر المحمول ، فإن أحد الحلول الممكنة لهذه المشكلة هو إزالة التأخير من الإعداد. تم وضع هذه الميزة بواسطة Windows 10 لتقليل تأثير اللمسات العرضية ، ولكن إذا كان لديك استجابة متأخرة ، فيمكنك ببساطة إزالة التأخير من الإعدادات. اتبع هذا الدليل المفصل خطوة بخطوة لعدم ضبط أي تأخير للوحة اللمس.
- انتقل إلى "الإعدادات" من زر البداية في الزاوية اليسرى السفلية. يمكنك أيضًا الضغط على "Windows Key + I" لفتح الإعدادات.

- الآن حدد "الأجهزة" ثم حدد "الماوس ولوحة اللمس "من القائمة الموجودة على الجانب الأيسر.
- افتح خيار "لوحة اللمس" واضبط التأخير على "بلا تأخير (دائمًا قيد التشغيل)."

- تأكد الآن من الإعدادات وتحقق من الماوس إذا كان يعمل بشكل صحيح.
الطريقة 3. تعطيل بدء التشغيل السريع
يعد بدء التشغيل السريع ميزة مفيدة للغاية تمت إضافتها في Windows بواسطة Microsoft والتي تسمح لجهاز الكمبيوتر الخاص بك ببدء التشغيل بسرعة بعد إيقاف التشغيل ، ولكن بعض المستخدمين يبلغون عن أن ميزة "بدء التشغيل السريع" تسبب تأخر الماوس في أنظمتهم. لذا فإن أحد الحلول الممكنة لإزالة تأخر الماوس هو تعطيل بدء التشغيل السريع. إنها خطوة بسيطة ، ولكن يمكن أن يكون لها بسهولة تأثير كبير على أداء جهاز الكمبيوتر.
الآن بعد أن أصبحت معتادًا على الطريقة ، اتبع الدليل الموضح أدناه لتعطيل بدء التشغيل السريع.
- أول ما عليك فعله هو فتح لوحة التحكم. يمكنك البحث عن "لوحة التحكم" من قائمة البداية بالضغط على "Windows Key + S."

- الآن حدد "خيارات الطاقة" من لوحة التحكم.

- بعد ذلك ، حدد "اختيار ما يفعله زر الطاقة" من الجانب الأيسر من النافذة.

- حدد "تغيير الإعدادات غير المتاحة حاليًا (خيار المسؤول)."

- الخطوة الأخيرة هي تعطيل "تشغيل بدء التشغيل السريع" ، وحفظ التغييرات والتحقق مما إذا كان يحل الخطأ.

الطريقة 4. قم بتغيير خيارات إدارة الطاقة
أحد الحلول التي يمكنك القيام بها لحل هذا الخطأ هو تغيير خيارات إدارة الطاقة. تتحكم خيارات إدارة الطاقة في مقدار الطاقة المراد تخصيصها للأجهزة الطرفية. يمكنك ببساطة تغيير خيارات إدارة الطاقة باتباع الدليل الوارد أدناه.
- الخطوة 1 هي الانتقال إلى "مدير الجهاز" ، ويمكنك القيام بذلك ببساطة باتباع الطريقة 1.
- الآن بعد أن أصبحت في نافذة "إدارة الأجهزة" ، حدد موقع وحدد خيار "USB Root Hub".

- بمجرد دخولك إلى نافذة موزع جذر USB ، حدد "إدارة الطاقة" في الزاوية اليمنى العليا.
- الآن ، قم بتعطيل "السماح للكمبيوتر بإيقاف تشغيل هذا الجهاز لتوفير الطاقة" وحفظ التغييرات بالنقر فوق "موافق". سيكون قادرًا على إصلاح الخطأ.
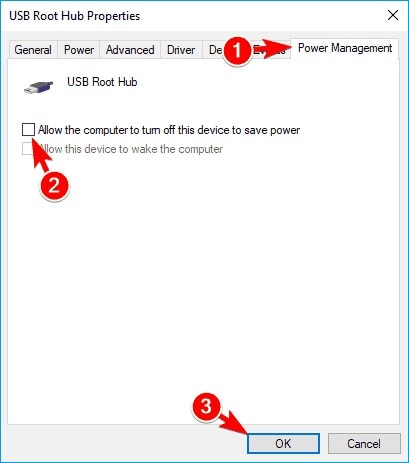
الجزء 3. نصائح وحيل لتجنب تأخر الماوس في نظام التشغيل Windows 10
الآن بعد أن أصبحت على دراية بالحلول الممكنة لإصلاح تأخر الماوس في نظام التشغيل Windows 10 ، سنقدم بعض النصائح والحيل التي يمكنك استخدامها لتجنب حدوث هذه المشكلة. بهذه الطريقة ، ستكون قادرًا على توفير الكثير من الوقت والجهد. جميع النصائح والحيل لتجنب تأخر الماوس مذكورة أدناه.
- تأكد من أن جهاز الكمبيوتر الخاص بك لا يخضع لكثير من عبء الأداء لأنه قد يتسبب في تعطل جهاز الكمبيوتر. يمكن أن يتسبب هذا في الكثير من المشكلات المتعلقة باتصال الأجهزة الخارجية.
- افحص الماوس قبل استخدامه. في بعض الأحيان ، يمكن أن تكون المشكلة متعلقة بالماوس بدلاً من جهاز الكمبيوتر.
- تأكد من تحديث برامج تشغيل الماوس لأن برامج تشغيل الماوس القديمة يمكن أن تتسبب في حدوث مشكلات مثل تأخر الماوس.
- افصل أجهزة USB الأخرى المتصلة بجهاز الكمبيوتر الخاص بك إذا لم يتم استخدامها. يسمح هذا للكمبيوتر بتوزيع المزيد من الطاقة على منافذ USB المستخدمة.
- تأتي معظم أجهزة الكمبيوتر المحمولة وأجهزة الكمبيوتر الشخصية في الوقت الحاضر مزودة بمنفذ USB 2.0 ، والذي يتميز بمعدل نقل مرتفع مقارنة بمنفذ USB القياسي. يمكن أن يؤدي توصيل الماوس إلى USB 2.0 إلى منع تأخر الماوس بسبب سرعة نقل البيانات.
الاستنتاج
يمكن أن يكون تأخر الماوس مشكلة كبيرة عندما يتعلق الأمر بنظام التشغيل Windows 10. يمكن أن يقلل بشكل كبير من أداء وكفاءة كل من المستخدم والكمبيوتر الشخصي. تبدو مشكلة كبيرة ، ولكن يمكن حلها بسهولة من خلال اتخاذ بعض الإجراءات الاحترازية. يمكنك اتباع النصائح التي نقدمها لتقليل فرص تأخر الماوس كثيرًا.
ولكن إذا استمر تأخر الماوس لسبب ما ، فلا داعي للقلق بشأنه. كل ما عليك اتباع الحلول التي نقدمها ، وستكون قادرًا على إصلاح تأخر الماوس دون أي متاعب أو نفقات.
أسئلة متكررة
- هل يمكن أن يؤدي تعطيل Cortana إلى إصلاح تأخر الماوس؟
قد يبدو هذا كطريقة غريبة لحل هذه المشكلة ، ولكن من المدهش أن هذه الطريقة تعمل. أبلغ الكثير من المستخدمين أن تعطيل المساعد الصوتي Cortana قد أصلح تأخر الماوس. لذا فإن هذه الطريقة تستحق المحاولة إذا كنت تواجه تأخرًا في الماوس.
- هل يمكن أن تتسبب محاور USB في تأخر الماوس؟
قد يبدو أن محور USB قد يتسبب في حدوث مشكلات في الاتصال أو بطء معدلات النقل ، ولكن من الناحية الواقعية لا يهم كثيرًا. لا تتطلب الأجهزة المتعددة المتصلة بلوحة وصل USB الكثير من الطاقة للعمل أيضًا.
- هل الفأرة السلكية أفضل من الفأرة اللاسلكية؟
إذا كنت مصمم رسومات محترفًا أو لاعبًا ، فأنت تعلم أن الماوس السلكي أفضل من الماوس اللاسلكي لأنه متصل مباشرة بالكمبيوتر بدلاً من استخدام تقنية لاسلكية مثل Bluetooth.
استعادة بيانات الكمبيوتر
- Windows PE
- مشاكل النظام
- إعادة ضبطWindows 10
- قم بتثبيت Windows 10 على SSD
- لا يمكن الدخول في الوضع الآمن
- إصلاح مشكلة عدم الصوت
- المعلمة غير صحيحة
- PC أخطاء

Khalid Abdullahi
contributor Editor
Generally rated4.5(105participated)