أثناء استخدام جهاز كمبيوتر يعمل بنظام Windows ، هناك حالات قد تتعثر فيها في رسالة خطأ مفادها "أدخل تثبيت Windows أو وسائط الاسترداد". عندما يحدث هذا ، سيكون رد فعلك الواضح هو البحث عن قرص تثبيت Windows. ومع ذلك ، لسوء الحظ ، فإن أقراص DVD أصبحت الآن قديمة حيث يتم تثبيت نظام التشغيل مسبقًا في معظم الأوقات ، خاصة على أجهزة الكمبيوتر المحمولة. إذا حدث خطأ ما في نظام التشغيل ، فسيتم تحديث Windows أو ترقيته أو إعادة تعيينه باستخدام الملفات الجديدة التي يتم تنزيلها تلقائيًا أو الحصول عليها من النسخة الاحتياطية المحلية أثناء العملية.
ومع ذلك ، تشرح الأقسام التالية كيفية إصلاح المشكلة المذكورة أعلاه ، وما هي البدائل الأخرى التي لديك لاستخراج ملفاتك المهمة إذا لم تساعدك أي من الاقتراحات ، وأصبح جهاز الكمبيوتر الذي يعمل بنظام Windows غير قابل للتمهيد.
نظرة عامة على خطأ "أدخل تثبيت Windows أو وسائط الاسترداد"

أول شيء قد ترغب في فهمه هو سبب ظهور المشكلة. من بين الأسباب المحتملة ما يلي:
- ملفات النظام الخاطئة أو الفاسدة
عند استخدام Windows وتثبيت العديد من التطبيقات وإلغاء تثبيتها باستمرار على نظام التشغيل ، قد تتلف ملفات النظام بمرور الوقت ، خاصةً إذا كان أي برنامج يجلب معه بعض البرامج النصية أو الفيروسات الضارة.
- مجموعات الأقراص التالفة أو غير المتناسقة
يحدث هذا غالبًا عند استخدام محرك الأقراص الثابتة. إذا تم إيقاف تشغيل جهاز الكمبيوتر الذي يعمل بنظام Windows بشكل مفاجئ بسبب انقطاع التيار الكهربائي أو خلل في بعض المخارج ، فقد يتطور محرك الأقراص الصلبة إلى مجموعات غير متناسقة أو سيئة. نتيجة لذلك ، يفشل Windows في الوصول إلى الملفات القابلة للتمهيد ويظهر رسالة الخطأ التي تفيد بأن نظام التشغيل بحاجة إلى الإصلاح.
- برامج تشغيل الأجهزة غير المتوافقة
إذا تم تحديث Windows مؤخرًا وأصبحت برامج تشغيل الأجهزة قديمة مما أدى إلى فشل بدء التشغيل ، فقد ترى رسالة الخطأ أعلاه حيث يطلب منك نظام التشغيل استخدام وسائط الاسترداد أو التثبيت لإعادة تشغيل الكمبيوتر.
مهم
من المهم للغاية أن نفهم أن إعادة تثبيت Windows من البداية ليس الحل الأول كما قد يقترح العديد من البائعين المحليين ، كما أنه ليس الحل الوحيد لإصلاح المشكلة. في الواقع ، يجب اعتبار إعادة تثبيت Windows الملاذ الأخير ، ويجب استخدامها فقط عندما تفشل جميع الطرق الأخرى في إصلاح نظام التشغيل.
حلول إصلاح خطأ "أدخل تثبيت Windows أو وسائط الاسترداد"
اعتمادًا على سبب ظهور المشكلة في المقام الأول ، قد تكون هناك حلول مختلفة. ونقترح أدناه بعضًا من أسهلها وأكثرها فائدة:
الحل 1: قم بتشغيل أمر SFC (مدقق ملفات النظام)
يعمل أمر SFC كـ "مفتاح رئيسي" تقريبًا لجميع المشكلات المتعلقة بملفات النظام ونظام التشغيل Windows التي قد يواجهها جهاز الكمبيوتر الخاص بك. عند تشغيل SFC ، يقوم الأمر بفحص جميع ملفات المهام الحرجة ، ويكتشف ويصلح أي مشاكل أو تناقضات قد تكون لديهم. تم دمج أمر SFC في نظام التشغيل نفسه ، وهو سهل الاستخدام للغاية. العملية معطاة أدناه:
الخطوة 1: افتح موجه الأوامر بامتيازات المسؤول
اكتب CMD in the Cortana مربع البحث الموجود في شريط المهام ، ثم انقر فوق تشغيل كمسؤول من مربع النتائج الذي يظهر. على ال التحكم في حساب المستخدم مربع التأكيد ، انقر فوق نعم لمنح موافقتك على الوصول إلى المرتفعات موجه الأمر .
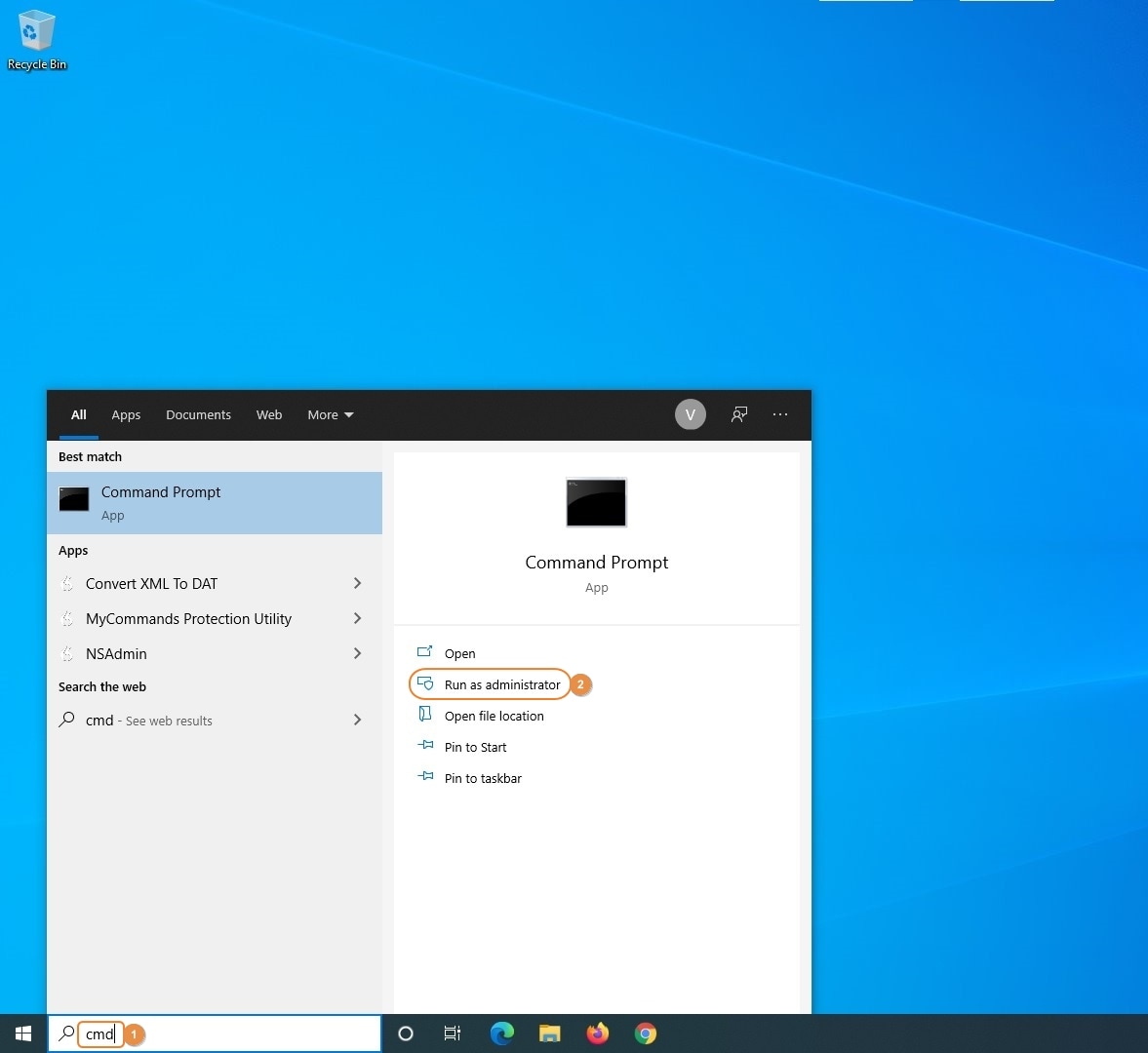
الخطوة 2: قم بتشغيل أمر مدقق ملفات النظام
في نافذة الأوامر ، اكتب SFC /SCANNOW, and hit Enter لتنفيذ الأمر. انتظر بينما تقوم الأداة المساعدة System File Checker بفحص ملفات النظام الخاصة بك وإصلاح مشكلاتها.
الخطوة 3: إعادة تشغيل Windows (اختياري ولكن موصى به بشدة)
على الرغم من أن نظام التشغيل Windows 10 ذكي وقادر على استيعاب جميع التغييرات التي أجريتها على ملفات النظام والتكوينات المهمة الأخرى دون إعادة التشغيل ، يوصى بشدة بإعادة تشغيل جهاز الكمبيوتر للسماح بتنفيذ جميع التغييرات.
الحل 2: قم بتشغيل أداة DISM (خدمة نشر الصور وإدارتها)
تعمل أداة DISM بشكل مماثل تقريبًا لـ SFC ولكن مع مجموعة مختلفة من الأوامر. عند تشغيل DISM ، تتحقق الأداة من الملفات غير المتسقة أو الفاسدة ، وتتخذ الإجراءات الضرورية مثل إصلاحها أو استبدالها بأخرى جديدة. فيما يلي عملية استخدام DISM:
الخطوة 1: افتح موجه الأوامر
استخدم الطريقة الموضحة مسبقًا لفتح موجه الأمر نافذة مع حقوق المسؤول.
الخطوة 2: قم بتشغيل الأداة المساعدة DISM
اكتب DISM /online /Cleanup-Image /ScanHealth ثم اضغط Enter. انتظر حتى يتم تنفيذ الأمر. بمجرد الانتهاء ، اكتب DISM /Online /Cleanup-Image /RestoreHealth and press Enter تكرارا. انتظر حتى يتم تنفيذ الأمر بنجاح.
ملاحظة: قد تستغرق عملية التنفيذ وقتًا طويلاً يعتمد بشكل كبير على المعالج وذاكرة الوصول العشوائي وتكوين الأجهزة الأخرى الموجودة في جهاز الكمبيوتر الخاص بك.
الخطوة 3: أعد تشغيل Windows
كما هو موضح في القسم السابق ، على الرغم من أن هذه الخطوة اختيارية ، يجب إعادة تشغيل Windows للسماح بتنفيذ جميع التغييرات بشكل صحيح.
الحل 3: إعادة تعيين Windows إلى إعدادات المصنع الافتراضية
إذا لم يعمل الحلان أعلاه ، فيمكنك إعادة تعيين Windows إلى إعدادات المصنع الافتراضية مع إزالة ملفاتك الشخصية أو بدونها. عند إعادة تعيين Windows ، يتم إرجاع جميع التفضيلات المخصصة إلى إعداداتها الافتراضية ، وتتم إزالة تطبيقات الطرف الثالث من جهاز الكمبيوتر ، مما يجعل نظام التشغيل يبدو حديثًا ومثبتًا حديثًا. يمكنك معرفة كيفية إعادة تعيين Windows 10 باتباع الخطوات الواردة أدناه:
تحذير
على الرغم من أن Microsoft تدعو إلى هذه العملية كعلاج دائم لجميع المشكلات المتعلقة بنظام التشغيل ، فقد أبلغ العديد من المستخدمين ، على أسس عملية ، أن Windows لا يعمل بسلاسة كما هو متوقع. لذلك ، يجب عليك البحث عن هذا الحل بحذر وفقط عندما يكون ضروريًا للغاية.
الخطوة 1: انتقل إلى وضع الاسترداد المتقدم
قم بتشغيل جهاز الكمبيوتر الخاص بك ، وعندما يبدو أن Windows يعمل ، اضغط على زر إعادة الضبط لإعادة التشغيل. كرر هذه العملية مرتين أخريين ، حتى ترى رسالة تفيد بأن Windows يستعد للإصلاح التلقائي. إذا تم إصلاح المشكلة في هذه المرحلة ، فسيتم تمهيد Windows بشكل طبيعي. إذا لم يحدث ذلك ، وظهرت لك شاشة تشير إلى أن جهاز الكمبيوتر الخاص بك فشل في بدء التشغيل بشكل صحيح ، يمكنك الانتقال إلى الخطوة التالية.
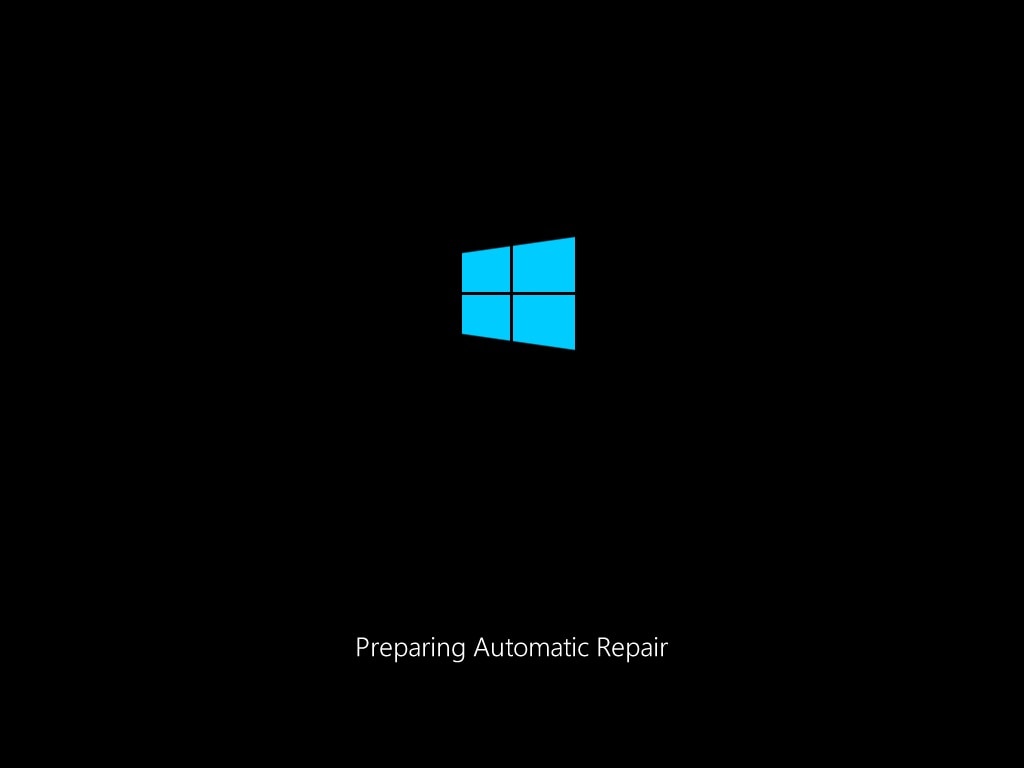
الخطوة 2: انتقل إلى شاشة استكشاف الأخطاء وإصلاحها
انقر على خيارات متقدمة على اصلاح تلقائي الشاشة ، وعندما يكون ملف إختر خيار تظهر النافذة ، انقر استكشاف الاخطاء.
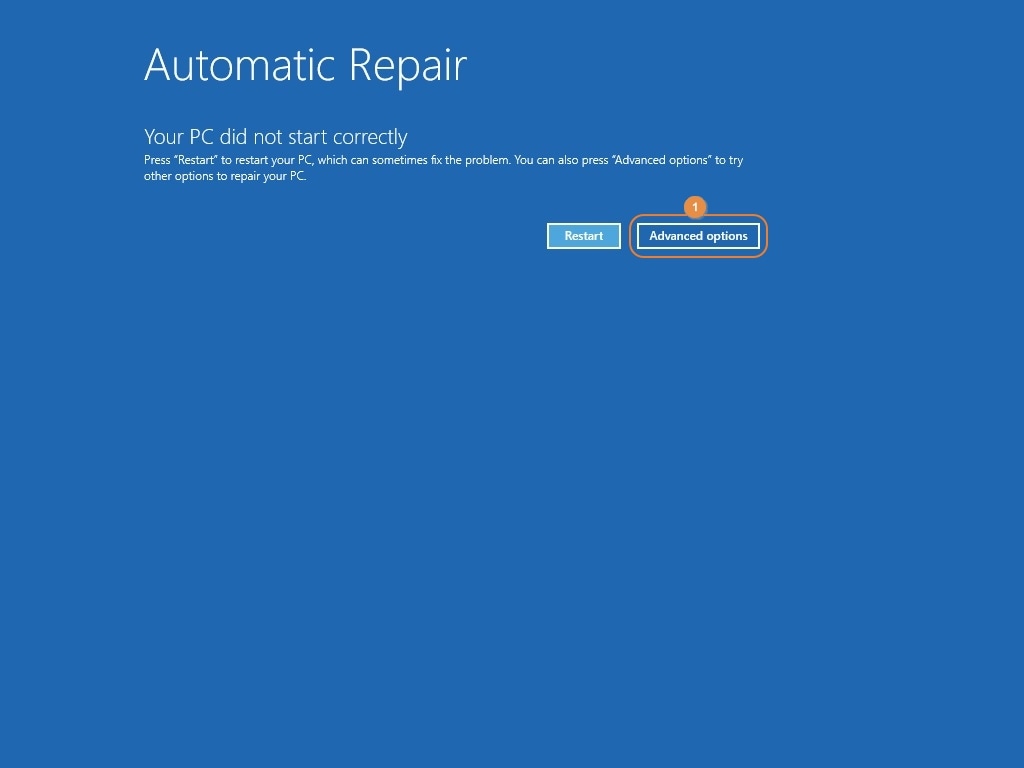
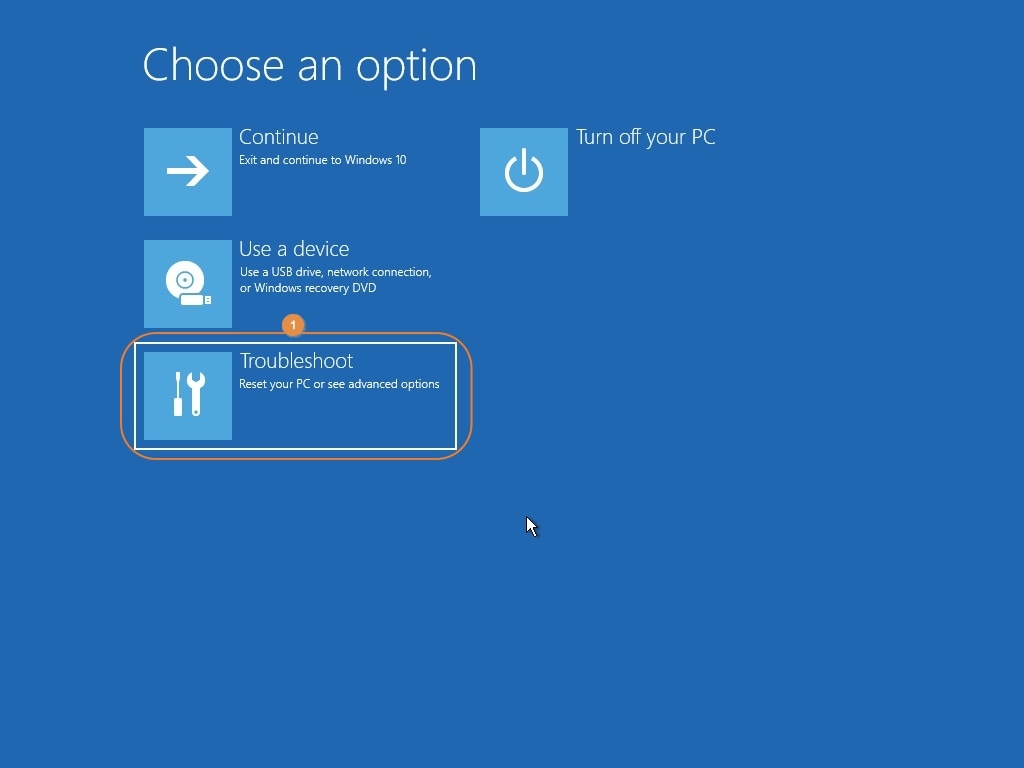
الخطوة 3: إعادة تعيين Windows 10
انقر على أعد ضبط هذا الكمبيوتر on the استكشاف الاخطاء الشاشة ، وانقر فوق احتفظ بملفاتي أو أزل كل شيء لإخبار Windows ما إذا كان يجب عليه حفظ بياناتك الشخصية أو إزالة جميع ملفاتك أثناء عملية إعادة التعيين على التوالي. في الشاشة التالية ، انقر فوق تنزيل التخزين السحابي أو التثبيت المحلي لتنزيل ملفات جديدة من موقع Microsoft الرسمي على الويب أثناء إعادة تثبيت Windows أو استخدام الملفات المخزنة محليًا (قد ينتهي الأمر بالحصول على ملفات قديمة بعد إعادة التثبيت) على التوالي. اتبع الإرشادات التي تظهر على الشاشة من هذه النقطة فصاعدًا لإعادة تعيين Windows 10 إلى إعدادات المصنع الافتراضية لإصلاح المشكلة والتخلص من رسالة الخطأ.
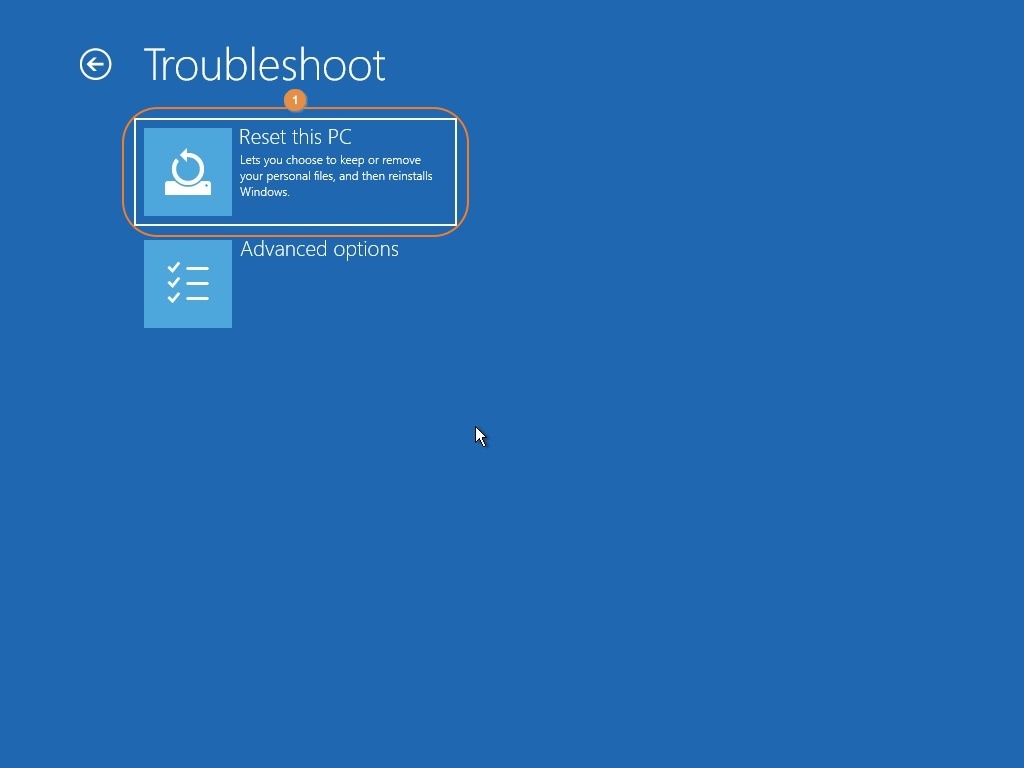
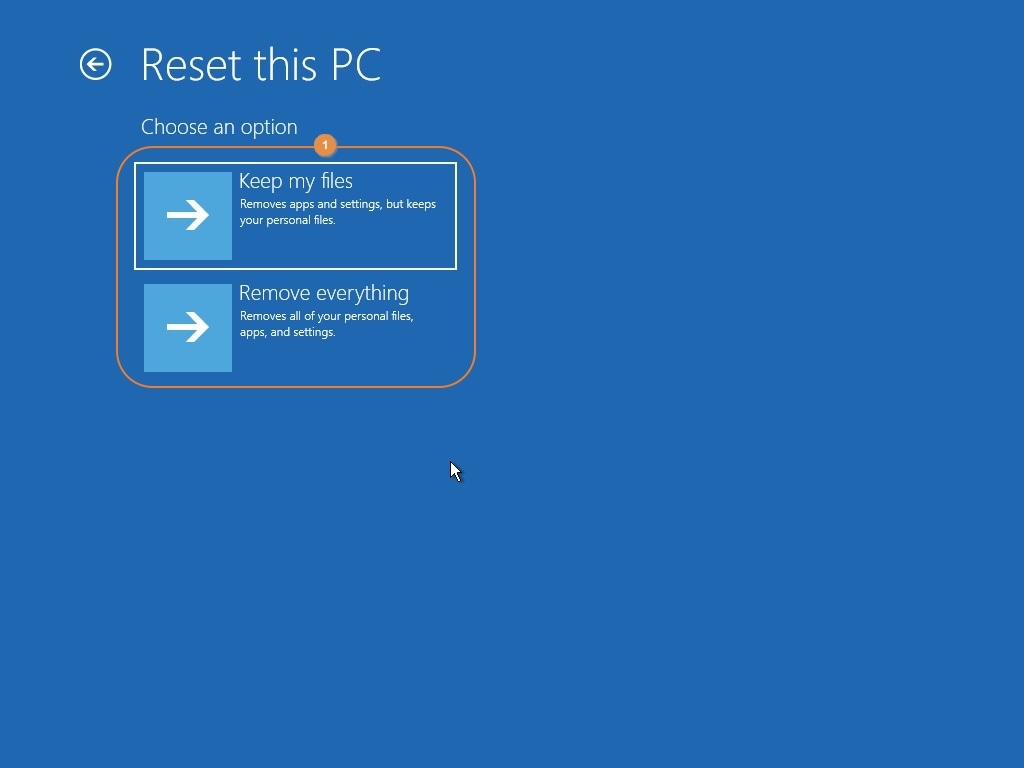
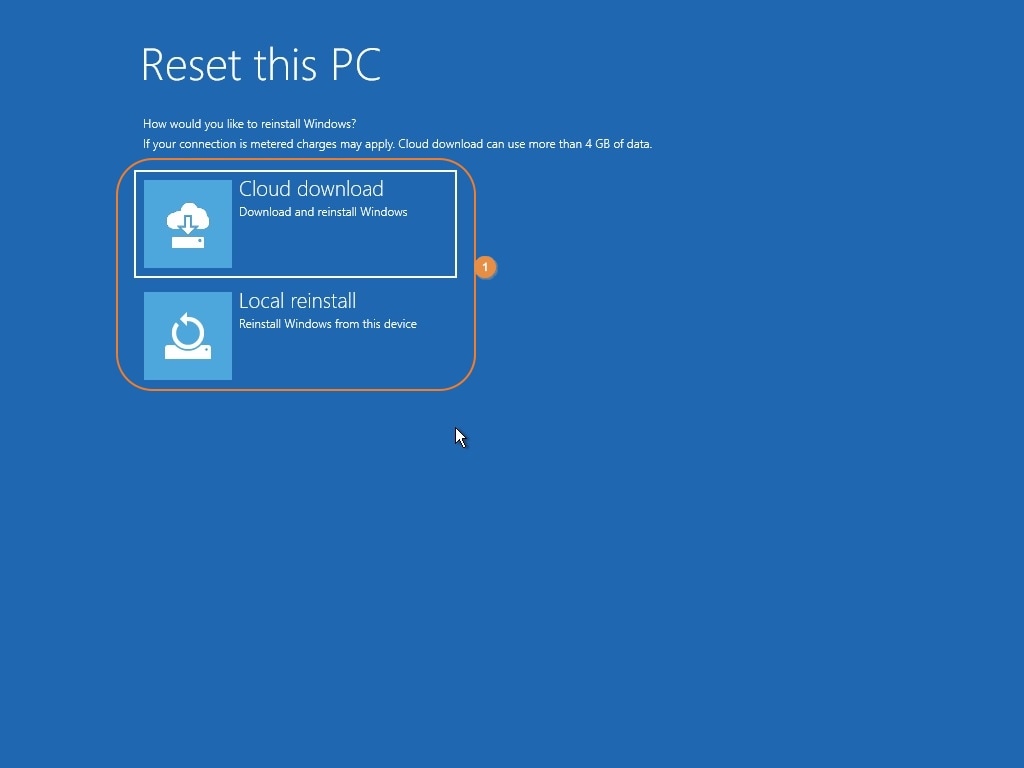
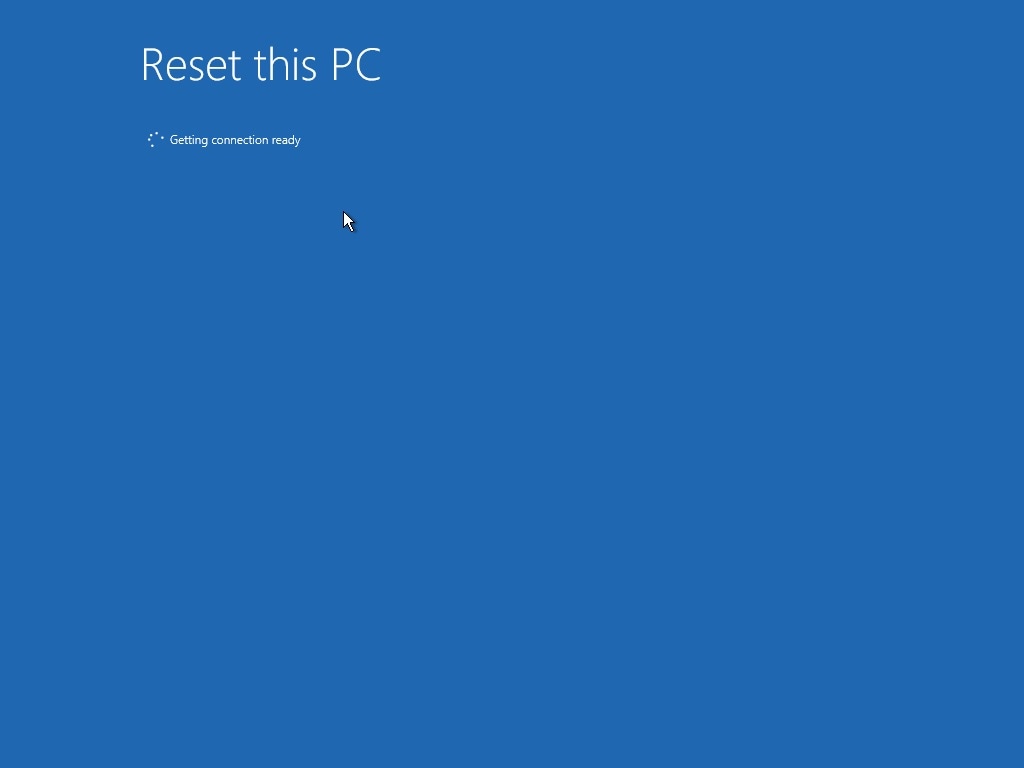
نصائح لتجنب المشكلة
على الرغم من أن الحلول المذكورة أعلاه يمكن أن تساعدك في استكشاف المشكلة وإصلاحها ، فإن النصائح المقترحة أدناه ستكون مفيدة في منع ظهور المشكلة في المقام الأول:
- قم دائمًا بإغلاق أو إعادة تشغيل Windows بشكل صحيح
تأكد من إيقاف تشغيل Windows أو إعادة تشغيله بشكل صحيح باستخدام الطريقة الصحيحة ، أي بالنقر فوق Start > Power > Shut down, أو Start > Power > Restart. هذا لا يسمح فقط لـ Windows بحفظ جميع ملفات الأنظمة قبل إيقاف التشغيل والقضاء على فرص التلف ، ولكنه يمنع أيضًا محرك الأقراص الثابتة من تطوير أي مجموعات تالفة و /أو قطاعات تالفة على المدى الطويل.
- حافظ على Windows سليمًا مع آخر التحديثات
تأكد من تثبيت آخر التحديثات على مثيل Windows 10. يمكنك القيام بذلك يدويًا بالانتقال إلى Start > Settings > Update & Security > Windows Update، ثم النقر فوق تحقق من وجود تحديثات من النافذة اليمنى. هذا يمنع نظام التشغيل من التعطل بشكل عشوائي ومن توليد مشكلات غير مرغوب فيها.
- تحديث برامج تشغيل الجهاز بانتظام
تحقق بانتظام من أحدث برامج تشغيل الجهاز وقم بتثبيتها. على الرغم من قيام Windows بذلك تلقائيًا ، يمكنك القيام بذلك يدويًا عن طريق النقر بزر الماوس الأيمن Start، الذهاب الى مدير الجهاز، قم بتوسيع شجرة فئة الجهاز الذي تريد تحديث برنامج التشغيل الخاص به ، والنقر بزر الماوس الأيمن فوق الجهاز ، والنقر تحديث التعريف من قائمة السياق ، واتباع التعليمات التي تظهر على الشاشة من هناك.
- قم بتشغيل Disk Checker بانتظام
يحتوي Windows على أداة مساعدة مضمنة أخرى تسمى Disk Checker التي تمكنك من فحص وإصلاح المشكلات المتعلقة بـ HDD /SSD تلقائيًا. يمكنك استخدام هذه الأداة بفتح ملف موجه الأمر نافذة مع حقوق المسؤول كما هو موضح سابقًا ، ثم اكتب الأمر التالي:
CHKDSK C: /R
نصيحة إضافية: استعادة البيانات من Windows غير القابل للتمهيد باستخدام Recoverit
إذا لم يعمل أي من الحلول المذكورة أعلاه ، وفشل جهاز الكمبيوتر الذي يعمل بنظام Windows 10 في التمهيد ، فيمكنك استخدام تطبيق فعال تابع لجهة خارجية يسمى Wondershare Recoverit لاستعادة الملفات المهمة حتى لا يتأثر عملك بسبب عدم توفر الكمبيوتر. يمكنك اتباع الخطوات الواردة أدناه لإنجاز ذلك:
 ضمان التنزيل الآمن ، بدون برامج ضارة
ضمان التنزيل الآمن ، بدون برامج ضارةالخطوة 1: قم بتوصيل HDD /SSD بجهاز كمبيوتر يعمل
افصل محرك الأقراص الثابتة أو SSD من الكمبيوتر المعيب ، واستخدم طريقتك المفضلة لتوصيله بجهاز كمبيوتر يعمل بنظام Windows 10. تأكد من تنزيل وتثبيت أحدث إصدار من Wondershare Recoverit على هذا الكمبيوتر.
الخطوة 2: تحديد واختيار المجلد مع الملفات
قم بتشغيل Wondershare Recoverit. على الواجهة الرئيسية ، select disk الذي قمت بتوصيله ، وانقر لتحديد وحدة التخزين مع الملفات المهمة التي تريد استردادها. ملاحظة: اعتمادًا على الطريقة التي استخدمتها لتوصيل محرك الأقراص بجهاز الكمبيوتر العامل ، قد تظهر وحدات التخزين إما تحت محركات الأقراص الصلبة أو الأجهزة الخارجية .

الخطوة 3: مسح واسترداد الملفات
انقر على Start من الركن الأيمن السفلي. عند اكتمال عملية المسح ، من الجزء الأوسط من النافذة التالية ، حدد المربعات التي تمثل الملفات التي تريد استعادتها.

وانقر على Recover من الركن الأيمن السفلي. في الشاشة التالية ، اختر وجهة حيث تريد حفظ الملفات المستردة ، وانقر فوق Recover again. ملاحظة: تأكد من تحديد المجلد الهدف للاسترداد بخلاف وحدة التخزين المصدر.
بعد اكتمال العملية ، انقر فوق افتح مسار الملف في المربع التالي للانتقال إلى الموقع المستهدف للوصول إلى الملفات المستردة.

 ضمان التنزيل الآمن ، بدون برامج ضارة
ضمان التنزيل الآمن ، بدون برامج ضارةالتلخيص
قد ترى رسالة الخطأ "أدخل تثبيت Windows أو وسائط الاسترداد" عندما تتلف ملفات Windows ، أو يطور القرص الفعلي بعض المجموعات أو القطاعات السيئة التي تمنع نظام التشغيل من الوصول إلى ملفات النظام. لإصلاح المشكلة ، يمكنك استخدام أي من الحلول المقترحة أعلاه. إذا كان Windows لا يزال غير قادر على التمهيد ، فيمكنك استخدام Wondershare Recoverit لاستعادة ملفات البيانات المهمة إلى جهاز كمبيوتر مختلف.
يسأل الناس أيضا
-
هل يجب علي استبدال القرص الصلب إذا رأيت رسالة الخطأ هذه؟
عادة لا. نظرًا لأن هذه المشكلة تتعلق في معظم الأحيان بنظام التشغيل وملفاته المعيبة ، فلن تضطر إلى استبدال محرك الأقراص الثابتة. ومع ذلك ، إذا كان القرص يحتوي على بعض القطاعات التالفة ، فسيكون الاستبدال هو الحل الدائم. -
هل يجب أن احتفظ بقرص Windows DVD دائمًا معي؟
في الوقت الحاضر ، يمكن تنفيذ معظم المهام باستخدام محرك أقراص USB. نظرًا لأن نوع الوسائط هذا قابل لإعادة الاستخدام ، فقد ترغب في تفضيل محرك أقراص USB على قرص DVD. يمكنك استخدام أداة إنشاء وسائط Windows (يمكن الحصول عليها من موقع Microsoft الرسمي على الويب) لإنشاء USB قابل للتمهيد لتثبيت نظام التشغيل. -
هل يجب علي شراء مفتاح منتج Windows جديد في كل مرة أقوم فيها بإعادة تثبيت نظام التشغيل؟
لا. طالما أنك تستخدم Windows على نفس الكمبيوتر ، يمكن إعادة استخدام مفتاح المنتج عند إعادة تثبيت نظام التشغيل عدة مرات كما تريد.
استعادة بيانات الكمبيوتر
- Windows PE
- مشاكل النظام
- إعادة ضبطWindows 10
- قم بتثبيت Windows 10 على SSD
- لا يمكن الدخول في الوضع الآمن
- إصلاح مشكلة عدم الصوت
- المعلمة غير صحيحة
- PC أخطاء

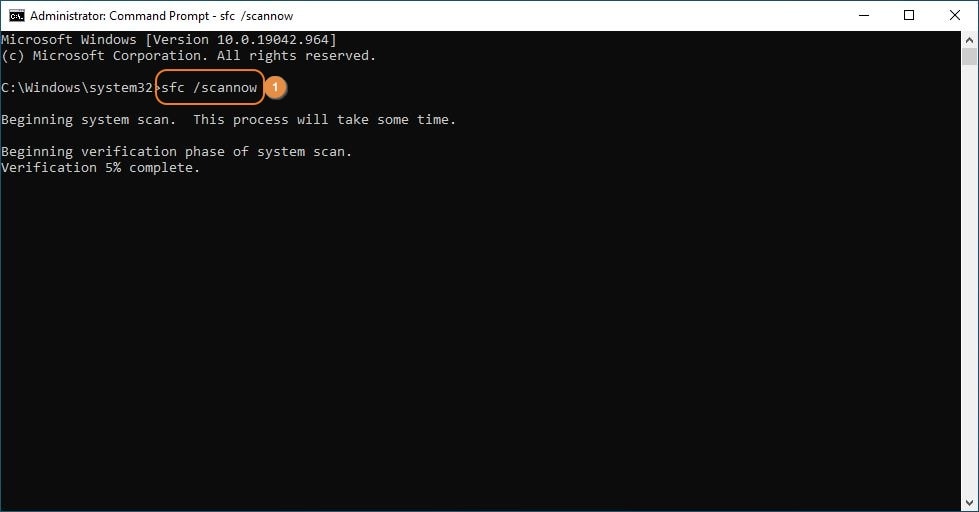
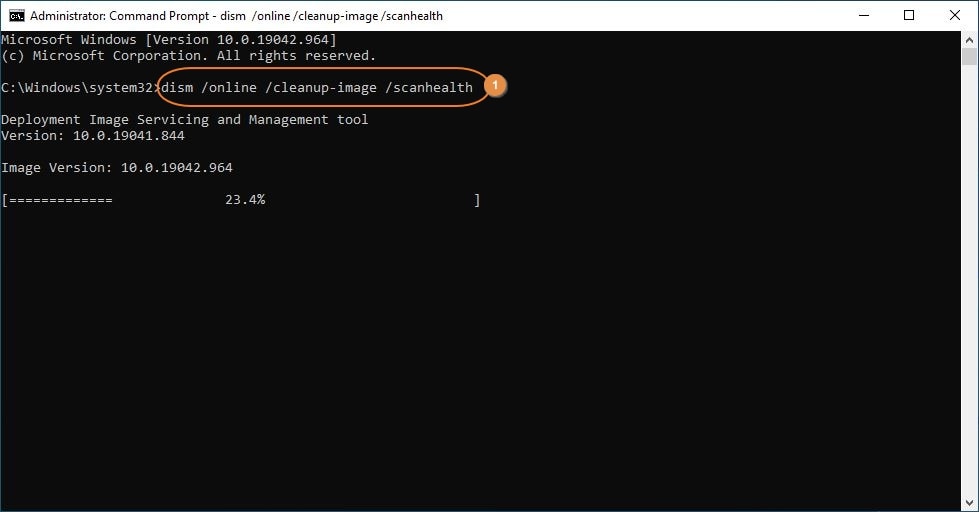
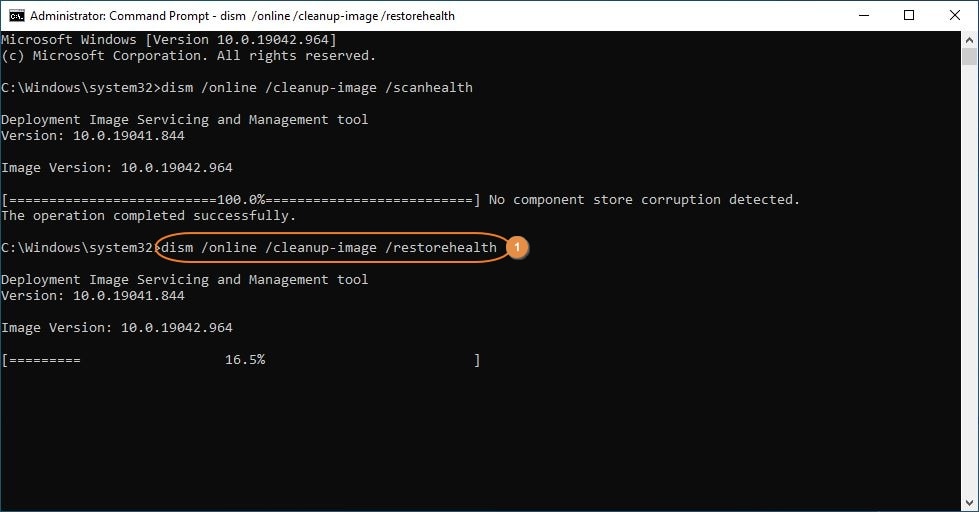
Khalid Abdullahi
contributor Editor
Generally rated4.5(105participated)