كموظف مسك دفاتر في شركة كبيرة ، يجب علي التعامل مع بيانات لا حصر لها بسرعة. كان Excel هو الأداة الصحيحة لفرز وتنظيم البيانات المتعلقة بالمنظمة. في حالة غير متوقعة ، تعطلت ورقة Excel دون علمي واختفت جميع بياناتي في ورقة Excel في أي وقت من الأوقات. كنت في أمس الحاجة إلى المساعدة لاستعادة البيانات المفقودة. وجهتني التقنيات التي تم تصفحها عبر الإنترنت إلى ميزة "الفتح والإصلاح" المضمنة في ورقة Excel. لكن هذه الإستراتيجية لم تنجح معي بشكل جيد وقد دفعني ذلك إلى البحث عن أفضل برنامج لاستعادة ملفات Excel لاستعادة ملف Excel على النحو الأمثل. في هذه المقالة ، ستتعلم الكثير عن الطرق المثلى لاستعادة البيانات في ملف Excel.
الجزء 1: كيفية استعادة ملف Excel على نظامي تشغيل Windows و Mac
أنت بحاجة إلى أداة ممتازة لاستعادة البيانات للعمل على أنظمة Windows و Mac. يجب أن يكون برنامج استعادة البيانات فعالاً بما يكفي لمعالجة أي نوع من الإصلاحات في ورقة Excel بشكل لا تشوبه شائبة. علاوة على ذلك ، يجب أن تكون الخطوات المتضمنة في تنفيذ عملية الاسترداد بسيطة بدرجة كافية حتى يتمكن حتى الأشخاص العاديون من المحاولة دون أي تردد.
1. البحث عن ملف Excel المسترد
إذا كنت ترغب في معرفة مسار ملف excel المسترد ، فاتبع الخطوات التالية بعناية
الخطوة 1: افتح ورقة Excel بالنقر فوق Start-> All Programs -> Microsoft Office ->Microsoft Excel 2007.
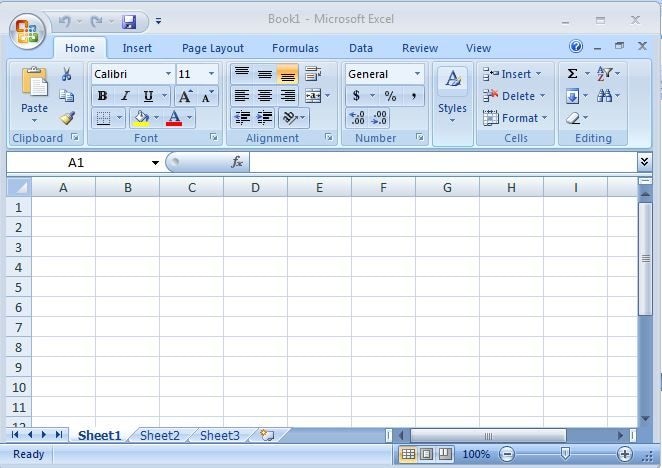
الخطوة 2: انقر فوق رمز الزاوية اليسرى العلوية ومن القائمة المنسدلة حدد زر "خيار Excel".
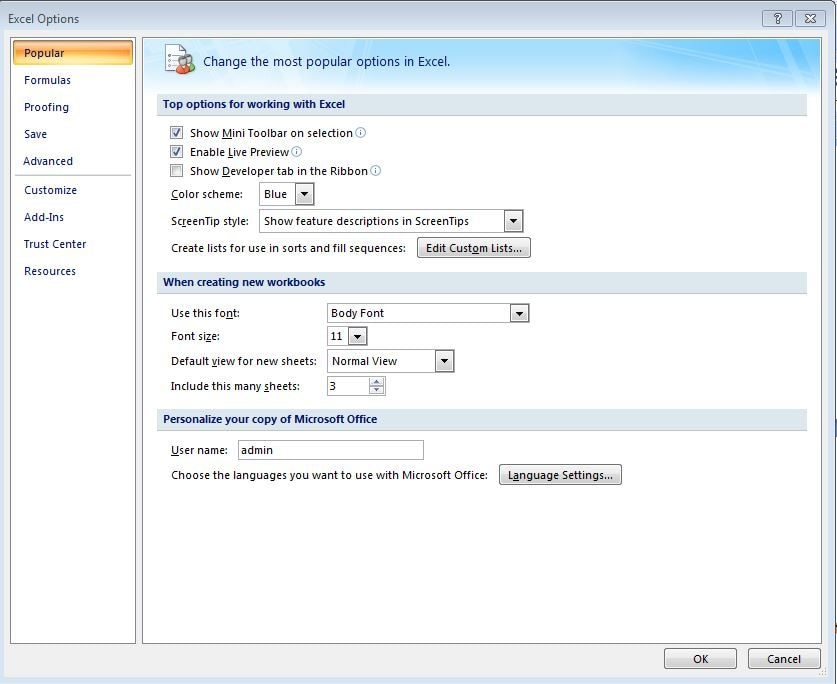
الخطوة 3: في اللوحة اليسرى ، اختر خيار "حفظ" واللوحة اليمنى المقابلة تعرض المعلمات المتعلقة بأنشطة الحفظ. أسفل عنوان "حفظ المصنف" ، يعرض العنصر الثالث "موقع ملف الاسترداد التلقائي". إلى جانب هذه التسمية ، يمكنك العثور على مسار ملف Excel المحفوظ تلقائيًا أو المسترد تلقائيًا والذي يمكن استخدامه للرجوع إليه في المستقبل عندما تصبح الورقة غير مستجيبة لأسباب غير معروفة.
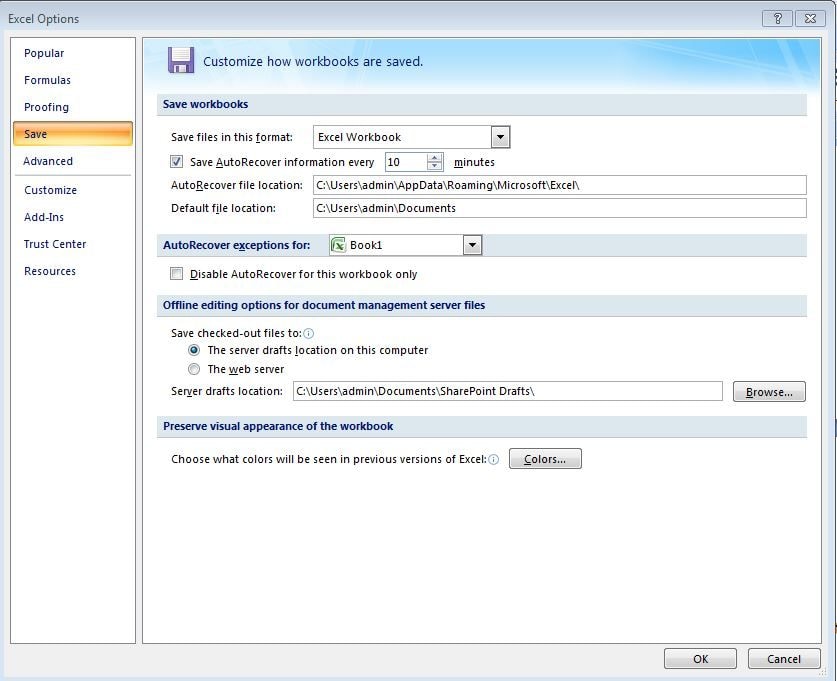
2. برنامج استعادة ملفات Excel
بصرف النظر عن الأداة المساعدة المضمنة المتعلقة باستعادة ملف Excel ، يمكنك الاستفادة من برنامج تابع لجهة خارجية يدعى Recoverit لاستعادة البيانات لتحقيق عملية استعادة بيانات خالية من العيوب.
ميزات برنامج استعادة البيانات Recoverit
- يساعد محرك محلل البيانات الممتاز في إجراء الفحص بسرعة لاسترداد البيانات بمعدل أسرع.
- تم تضمين خوارزمية الفحص العميق في الأداة لفحص جميع البيانات التي يجب استعادتها دون المساومة على أي عامل.
- يمكنك استعادة البيانات من الأجهزة التي تم تنسيقها ومحركات الأقراص الصلبة بصيغة raw ومحركات القسم المفقود وما إلى ذلك.
اطلع على الخطوات التالية لاستعادة ملف excel باستخدام برنامج Recoverit المذهل لاستعادة البيانات.
الخطوة 1. حدد موقعاً
قم بتشغيل البرنامج ثم حدد موقعًا فقدت فيه البيانات. ثم انقر فوق زر "ابدأ" للمتابعة. 
الخطوة 2. فحص الموقع
سيبدأ Recoverit في إجراء فحصًا شاملاً. عادة ، سوف يستغرق الأمر بضع دقائق لإنهاء الفحص. في بعض الأحيان ، يتطلب الأمر بضع ساعات في حالة وجود العديد من الملفات كبيرة الحجم.

الخطوة 3. المعاينة واستعادة الملفات
بعد إجراء عملية الفحص ، انقر فوق زر المعاينة للتحقق من الملف المسترد ثم انقر فوق زر Recover لحفظ الملف.

في لقطة الشاشة أعلاه ، يمكنك عرض ملفات XLS في اللوحة اليمنى. تحقق من هذا الخيار واضغط على زر "استرداد". سيتم استعادة ملفات Excel المحذوفة تلقائيًا بدون أي عيوب.
المزيد من المقالات ذات الصلة:
الجزء2: كيفية استعادة ملف Excel التالف
1. استخدم Stellar Repair لملفات Excel
لاستعادة ملف Excel التالف ، يجب عليك تحديد أداة فعالة بحيث تعمل بشكل جيد حتى أثناء المواقف المعقدة. استفد من Stellar Repair للحصول على Excel إذا كنت ترغب في مشاهدة نتائج خالية من العيوب باستمرار.
ميزات برنامج Stellar Repair لمنصة Excel
- يمكن استعادة ملفات Excel متعددة بنقرة واحدة
- يتم استرداد كائنات Excel بشكل فعال ويتم إصلاح الأضرار بدون أي مشاكل.
- يمكنك عمل معاينة لملفات Excel قبل تنفيذ عملية الاسترداد.
- لديه توافق كبير مع إصدارات Excel المختلفة
- تعمل هذه الأداة بشكل جيد في كل من نظامي تشغيل Windows و Mac OS.
- يتم الاحتفاظ بالخلايا المنسقة أثناء عملية الاستعادة.
2. إجراء متدرج لإصلاح برنامج Excel باستخدام برنامج Stellar لإصلاح ملفات Excel
يجب عليك تصفح الخطوات أدناه بعناية إذا كنت تريد استرداد ملف excel المفقود بنجاح. ستتمكن من استعادة البيانات المفقودة على غرار الملف الأصلي دون أي ندم.
الخطوة 1: تحميل البرنامج
انتقل إلى الموقع الرسمي لـ Stellar وقم بتحميل برنامج Stellar Repair لبرنامج Excel. قم بتثبيت البرنامج باتباع المعالج. انقر فوق الرمز لبدء عملية استعادة بيانات Excel.
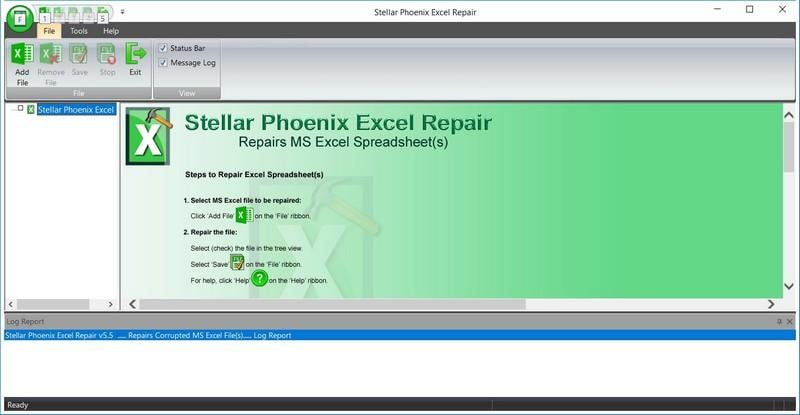
الخطوة 2: ابحث عن ملف Excel التالف
الخطوة التالية هي العثور على الملف التالف لتنفيذ عملية الاستعادة. سيؤدي خيار إضافة ملف إلى نافذة جديدة تعرض زر "البحث عن ملف". يتيح هذا الزر للمستخدم اكتشاف ملف Excel التالف المطلوب. يمكنك أيضًا البحث في المجلدات واستخدام الزر "تحديد مجلد".
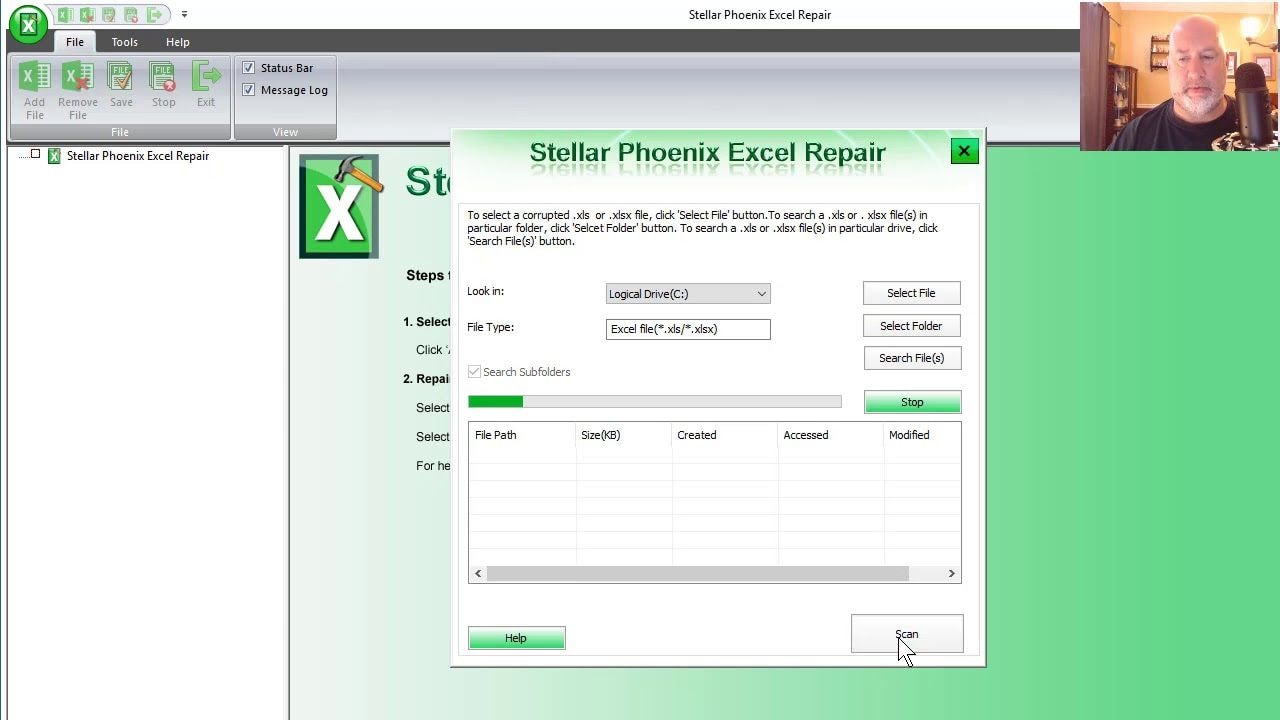
الخطوة 3: قم بتشغيل الفحص واستعادة بيانات Excel المفقودة
بعد اختيار ملف Excel التالف اضغط على زر "Scan". بعد فترة وجيزة من عملية الفحص ، اضغط على زر "استرداد" لاستعادة بيانات Excel المفقودة مع الحفاظ على الخلايا المنسقة دون أي عيوب. سيبدو الملف المستعاد مشابهًا للملف الأصلي. ستكون قادرًا على عرض جميع كائنات Excel جنبًا إلى جنب مع خلايا التنسيق على النحو الأمثل.
بمساعدة الخيارات المتقدمة المتوفرة في أداة Stellar Repair for excel هذه ، ستتمكن من تخزين ملف excel المسترد في الموقع الذي تريده. يمكنك أيضًا إنشاء مجلد جديد لتخزين الملفات المستردة بالكامل للوصول إليها بشكل أفضل. يتيح هذا الخيار المتقدم للمستخدم تنظيم ملفات بيانات Excel المستعادة بحكمة.
من الآن فصاعداً لا داعي للذعر إذا تعرض ملف Excel للتلف بدون علمك. استفد من هذه الأداة الممتازة لاسترداد الملفات المفقودة بشكل فعال. اتبع الخطوات المذكورة أعلاه بحذر حتى تحصل على نتائج ناجحة. يكفي إذا قمت بالنقر فوق الخيارات وفقًا للخطوات المذكورة أعلاه لاسترداد سريع لملفات Excel التالفة.
الجزء 3: سيناريوهات ملفات Excel التالفة
إذا ألقيت نظرة فاحصة على سيناريوهات تلف ملفات Excel ، فهذا يرجع إلى التداخل غير المتوقع لفيروس غير معروف وبرامج ضارة قد تم تحميلها على نظامك دون علمك. كما تعلمون جميعًا ، فقد تم استخدام ملفات Excel على نطاق واسع لتنفيذ الأنشطة عبر الإنترنت ، وبالتالي فهي معرضة بشدة لسوء التعامل معها.
عندما يحاول العديد من المستخدمين تحرير ملف Excel ذاته، فسوف يتعطل في النهاية فجأة. سيناريو آخر لتلف ملف Excel يرجع إلى تعطل النظام بسبب فشل الأجهزة أو البرامج. عندما يتم إيقاف تشغيل مصدر الطاقة لأسباب غير معروفة ، فسوف يتعطل الملف بشكل غير متوقع.
في حالة احتواء ملفات Excel على عدد كبير من البيانات ، فلا يمكن تأمينها في نظامك لفترة أطول. سوف يتعرض للتلف في وقت ما. إذا تجاوز الحد الأقصى لعدد البيانات في الورقة ، فسيتعرض ملف Excel للتلف تلقائيًا.
أثناء التبديل بين إصدارات أداة جدول بيانات Excel ، ستواجه مشكلة غير معروفة تؤدي إلى تلف. يتلف الملف عند محاولة تحرير ملفات Excel بالتبديل بين الإصدارات المختلفة.
الجزء 4: أعراض تلف ملفات Excel
عند تلف ملف Excel ، ستلاحظ الأعراض التالية
- لن يتم فتح ملف Excel التالف وعندما تحاول فتح الملف سينتهي بك الأمر برسائل خطأ.
- ستصبح شاشتك فارغة إذا حاولت فتح ملف excel التالف
- في أسوأ الحالات ، يتم إغلاق نظامك تلقائيًا عند الوصول إلى ملف Excel التالف
- لن يعمل المؤشر الخاص بك ويتوقف النظام إذا حاولت فتح ملف excel التالف
- ستشهد رموزًا وبيانات غير ذات صلة في ملف Excel التالف. ستفقد البيانات الأصلية بسبب التلف.
الجزء 5: إجراءات استباقية ضد تلف ملف Excel
يجب على المستخدمين الانتباه إلى بعض المؤشرات المتعلقة بتلف ملف excel
- إذا واجهت أي رسالة خطأ أثناء فتح ملف Excel ، فلا تقم بمحاولات متكررة لعرض البيانات في ملف Excel.
- أثناء العمل على مصنف Excel فجأة يصبح المصنف غير مستجيب. في هذه الحالة ، يجب ألا تحاول تحرير أي بيانات في ملف Excel.
- قد يؤدي عدم التوافق بسبب إصدارات المكتب إلى إتلاف ملف Excel. عندما تعمل باستخدام ورقة Excel المتعددة ، يجب عليك إلقاء نظرة فاحصة على إصدار مصنف Excel.
- تُظهر معظم ملفات Excel التالفة إشارات عند محاولة فتحها. ستعرض رسائل الخطأ مثل "عثر Excel على محتوى غير قابل للقراءة في" ، "وجدنا مشكلة في بعض المحتوى في" ، "لا يمكن لـ Excel فتح الملف" ، "لا يمكن العثور على مشروع أو مكتبة. يتم إعادة تشغيل Microsoft Excel" إلخ .
تدابير استباقية لتجنب التلف في ملف Excel
- عندما تقوم بتحرير ملفات Excel ، يجب أن تتأكد من إصدارها لتجنب التلف في المستقبل.
- أغلق التطبيق بالشكل الأمثل بعد وقت قصير من عملية التحرير.
- قم بتثبيت أفضل برامج مكافحة الفيروسات لتتبع دخول الفيروسات والبرامج الضارة الغير مرغوب فيها
- تحديد المستخدمين للوصول إلى ملف Excel في الوقت ذاته لتجنب التلف الغير متوقع
- بعد الانتهاء من عملك عليك إغلاق النظام بدون أي أعذار.
- قم بتحميل وتثبيت أفضل أداة إصلاح لملفاتت Excel على نظامك لاستعادة البيانات المفقودة على الفور.
- يجب عليك إدخال بيانات محدودة في ورقة Excel لتجنب التلف الغير مرغوب فيه. إذا كنت ترغب في التعامل مع الكثير من البيانات ، فحاول تقسيمها إلى بيانات أصغر لتحسين إدارة أوراق Excel.
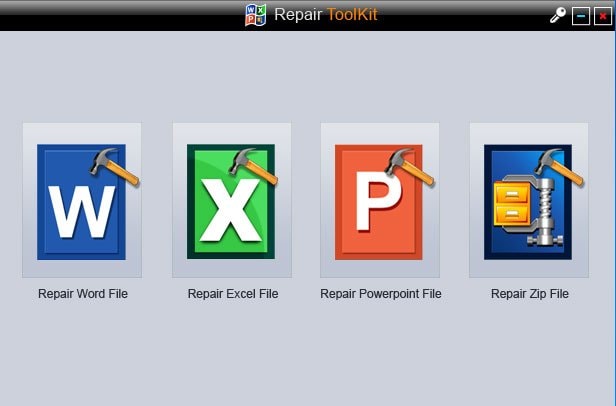
- إصلاح 4 أنواع من الملفات ، وهي Word و Excel و PowerPoint و Zip.
- يوفر خيارات بحث ممتازة للعثور على الملفات التالفة على الفور.
- معاينة واستعادة جميع البيانات الموجودة في الملفات التالفة.
- يصلح الملفات التالفة لأسباب مختلفة ومن جميع الأجهزة.
الخلاصة
لا مفر من تأمين بيانات Excel على المدى الطويل دون أي تلف. عليك أن تتعلم كيفية التعامل مع الملف التالف وتنفيذ خطوات استعادة البيانات بشكل فعال. تمنحك هذه المقالة معرفة أفضل لحماية بيانات Excel وتجنب تلف الملفات بشكل متكرر. يجب عليك اتخاذ الإجراءات المناسبة لتأمين الملف من المشكلات الغير مرغوب فيها. الآن ستكون قد حصلت على فهم واضح فيما يتعلق باستعادة Excel باستخدام الميزات المضمنة ، وإصلاح Stellar لبرنامج Excel ، وبرنامج استعادة البيانات Recoverit. استفد من هذه المناقشة لاسترداد ملفات Excel بنجاح دون أي ندم.
يسأل الناس أيضاً عن
-
كيف يمكنني استرداد ملف Excel تالف؟
- قم بتغيير خيار الحساب في Excel من تلقائي إلى يدوي. بهذه الطريقة ، سيتم فتح المصنف لأنه لن يتم إعادة حسابه
- استخراج البيانات المصدر من المصنف التالف باستخدام ماكرو
- قم بربط الملف التالف بالمراجع الخارجية
-
كيف يمكنني التحقق مما إذا كان ملف Excel غير تالف على نظام تشغيل Mac؟
- تعطل عشوائي لبرنامج Excel
- إحدى رسائل الخطأ التالية عند محاولة فتح ملف Excel: "لا يمكن العثور على مشروع أو مكتبة. يتم إعادة تشغيل Microsoft Excel ..."
"لا يمكن لـ Excel فتح الملف"
-
كيف تصلح خطأ Excel تعذر فتح الملف؟
- قم بتغيير امتداد ملف Excel
- اختر تشغيل تطبيق Excel في الوضع الآمن
- استخدم الأداة المساعدة Open and Repair في تشغيل ملف Excel
- استخدم الاسترداد التلقائي أو إصدار Excel السابق لاستعادة الملف

Khalid Abdullahi
contributor Editor
Generally rated4.5(105participated)