يتم تنفيذ معظم أنشطة تخزين البيانات بتنسيق excel. يلعب Excel دورًا رئيسيًا في منظمة عملاقة لتأمين البيانات الكبيرة في شكل قاعدة بيانات. في حالة حدوث عطل في الأجهزة أو البرامج ، قد تحدث حالة من فقدان البيانات تتمثل في فقدان ملف Excel. ملف Excel عرضة للتلف بسبب استخدامه المتكرر عبر الإنترنت. في حالة تلف البيانات هذه ، تحتاج إلى معرفة كيفية استرداد ملف Excel لاستئناف جدول عملك المعتاد في المؤسسة. في هذه المقالة ، ستتعرف على الحلول المثلى لاستعادة ملف Excel بدون صعوبة كبيرة. يجب أن تكون أداة إصلاح Excel راقية مع ميزات رائعة. دعنا هنا نحدد أداة أداء متسقة للعمل على ملف excel التالف لاسترداد البيانات المفقودة بسرعة. تصفح من خلال الخطوات التي تمت مناقشتها في هذه المقالة لمعرفة المزيد حول أفضل الاستراتيجيات لتفوق استعادة البيانات.
الجزء 1: كيف يعمل ملف Excel?
ملف Excel هو أداة تجارية مثالية تعزز معالجة الأعمال. باستخدام ملف Excel ، يمكنك ربط حساباتك وإكمال مهامك بسرعة. كما تعلمون جميعًا ، تتكون ورقة Excel من صفوف وأعمدة ويجب إدخال البيانات في شكل جدول. يتم تنفيذ الكثير من الميزات في هذه الورقة مثل الدمج والتعبئة التلقائية والحسابات الأساسية وما إلى ذلك. مبدأ العمل في ملف Excel هو أنه يجب عليك الاستفادة من الميزات المضمنة بحكمة وفقًا لاحتياجاتك لتحقيق هدفك. تم سرد الميزات الرئيسية لملف Excel أدناه لتحسين استخدام هذه الأداة.
- تنظيم وفرز البيانات الكبيرة
- تخلص من العناصر المكررة في الجدول
- حساب وظائف الرياضيات الأساسية مع البيانات المسجلة
- استرداد البيانات ذات الصلة باستخدام ميزة "تجميد الأجزاء"
- اختصارات مدمجة لإدخال العناصر الشائعة مثل التاريخ والوقت وما إلى ذلك
الجزء 2: متى يجب استرداد ملف Excel?
في وقت فقدان البيانات والتلف في جدول بيانات Excel ، تحتاج إلى تنفيذ عملية الاسترداد. تتعرض ملفات Excel للتلف لأسباب عديدة ودعونا نناقش بالتفصيل سبب فقدان البيانات والتلف في ملف Excel.
- عطل في الأجهزة والبرامج: إذا تعرض النظام لانقطاع التيار الكهربائي المفاجئ أو إذا كان البرنامج لا يستجيب للأوامر ، فإن البيانات الموجودة في ملف Excel تتلف تلقائيًا مما يؤدي إلى فقدان البيانات.
- الأخطاء المضمنة: في حالة وجود خطأ داخلي في ملف Excel دون علمك ، فإن البيانات الموجودة في الورقة تختفي فجأة. يحدث هذا الموقف عند محاولة تحرير أوراق Excel من الإصدار الأقدم بالإصدارات الجديدة من تطبيقات Excel. قد تؤدي مشكلات عدم التوافق إلى ظروف غير متوقعة.
- أخطاء التحرير: عندما يتعامل أكثر من مستخدم مع ملف Excel ، فقد يكون هناك احتمال لحدوث عيوب في استراتيجية العمل. قد يتم حذف البيانات المهمة في ملف Excel بمعرفة المستخدم الآخر. قد لا يتم حفظ التغييرات في البيانات عندما يخضع جدول بيانات Excel لعملية تحرير متعددة تشمل العديد من المستخدمين في وقت واحد عبر الخادم في المؤسسة.
- تراكم البيانات الزائدة: إذا كانت صحيفة إكسل تتألف من بيانات كبيرة ، فهناك احتمال كبير لفقدان البيانات. يجب ألا تتجاوز الحد الأقصى للبيانات التي يمكن تخزينها في ملف Excel. يميل حجم الملف الكبير إلى عدم الاستجابة ويؤدي في النهاية إلى فقدان البيانات في أي وقت من الأوقات.
- هجوم خارجي: مشكلة شائعة يمكن أن تواجهها في جميع التطبيقات. أصبحت هجمات الفيروسات والبرامج الضارة تهديدًا كبيرًا للنظام الإلكتروني في جميع أنحاء العالم. تتأثر ملف Excel بشدة بهذه الهجمات في كثير من الأحيان.
الجزء 3: كيفية استرداد بيانات ملف Excel?
1. استعادة جدول بيانات Excel من الحفظ التلقائي
يمكن استرداد ملف Excel تلقائيًا إذا كنت تعمل على الإعدادات في التطبيق. استفد من ميزة "الحفظ التلقائي" لاسترداد البيانات المفقودة في جدول بيانات Excel. اتبع الخطوات التالية لتنفيذ خيار الحفظ التلقائي في مصنف Excel الخاص بك.
الخطوة 1: افتح ملف Excel بالنقر فوق Start -> All programs-> Microsoft Office -> Microsoft Excel 2007. صحيفة Excel جاهزة الآن لإدخال البيانات.
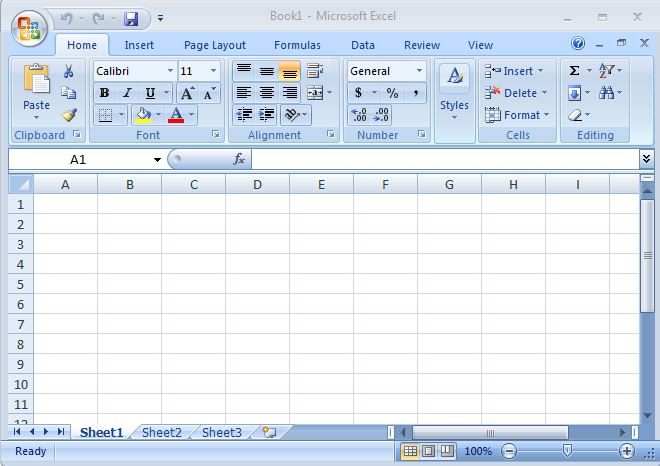
الخطوة 2: في الجزء العلوي الأيسر من الشاشة ، انقر فوق رمز Microsoft ومن القائمة المنسدلة ، حدد علامة التبويب "خيارات Excel" للعمل على إعدادات ملف Excel الخاص بك.
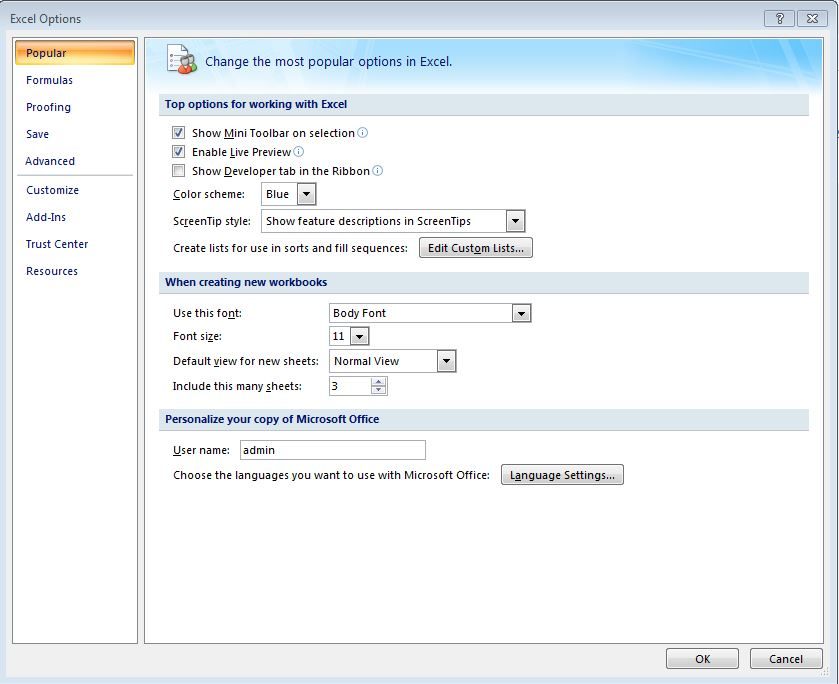
الخطوة 3: في هذه النافذة الجديدة ، اختر خيار "حفظ" من قائمة اللوحة اليسرى وتحقق من ميزة "حفظ الاسترداد التلقائي" في اللوحة اليمنى.
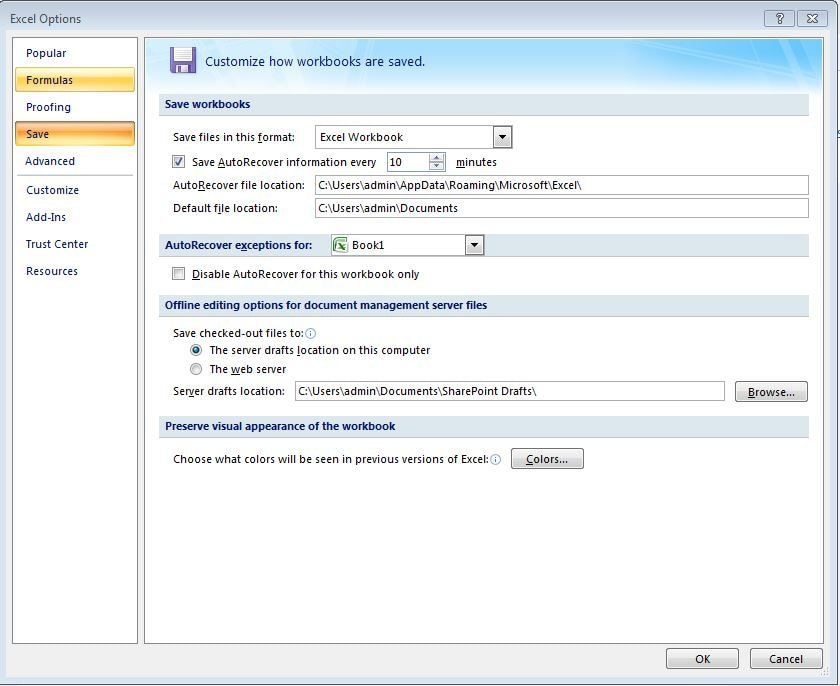
أخيرًا ، احفظ الإعدادات بالضغط على زر "OK". يمكنك إصلاح عامل الوقت لتنفيذ عملية الاسترداد التلقائي. هنا في لقطة الشاشة أعلاه ، يمكنك أن تفهم أن البيانات المدخلة في صحيفة العمل هذه سيتم حفظها تلقائيًا كل 10 دقائق حتى إذا فشل المستخدم في حفظ التغييرات.
المزيد من المقالات ذات الصلة:
2. تحميل مجاني لبرنامج Excel Data Recovery.
منتج مرموق من Wondershare هو أداة استعادة البيانات Recoverit. يعمل هذا البرنامج جيدًا في استعادة البيانات ويساعدك على استعادة البيانات المفقودة دون أي تنازلات. تتم العملية بسرعة ولا تحتاج إلى الانتظار لساعات لاستعادة البيانات المفقودة المسجلة في جدول بيانات Excel التالف. كانت وظائف هذه الأداة المذهلة على النحو التالي
- يتوفر إصدار منفصل لنظامي تشغيل Windows و Mac. يمكنك تنزيل البرنامج المعني كإصدار تجريبي مبدئيًا على الموقع الرسمي لبرنامج Recoverit Wondershare.
- يمكن حفظ البيانات المستعادة على النحو الأمثل في الموقع المطلوب دون صعوبة كبيرة.
- يمكنك الاستفادة من هذا البرنامج لاستعادة ملفات الفيديو والصور أيضًا.
- هذه الأداة قابلة للتطبيق أيضًا لاسترداد رسائل البريد الإلكتروني من منصة outlook.
- يمكن التعرف بسهولة على ميزات الفحص الرائعة والملف التالف لتنفيذ عملية الاستعادة.
3. كيفية استرداد المستندات في Excel؟
دعونا نناقش بالتفصيل عملية استعادة جداول بيانات Excel من خلال الاستفادة من الأداة الرائعة Recoverit. يمكن أن يساعدك هذا البرنامج في استعادة ملف Outlook المحذوف، ملف Excel ، ملف Word ، إلخ. قم بتحميل البرنامج Recoverit من Wondershare واتبع المعالج لإكمال عملية التثبيت.
الخطوة 1: حدد القرص الصلب
لاستعادة ملف Excel ، تحتاج إلى تحديد الموقع الدقيق لمستند Excel. حدد القرص الصلب حيث تم تخزين ملف Excel وانقر فوق "ابدأ" للمتابعة.

الخطوة 2: فحص الملفات
سيتم تشغيل عملية الفحص تلقائيًا بعد التحديد من الصفحة الرئيسية لبرنامج Recoverit. سيتم فحص الملفات الموجودة في القرص الصلب وإدراجها على شكل شجرة في اللوحة اليسرى وتنسيق مفصل في القسم الأيمن من الشاشة.

الخطوة 3: معاينة واستعادة الملفات
يمكنك معاينة ملف Excel والتحقق من المحتوى الموجود بداخله. حدد جدول بيانات Excel من القائمة الممسوحة ضوئيًا واضغط على الزر "استرداد" لتحفيز عملية الاسترداد.
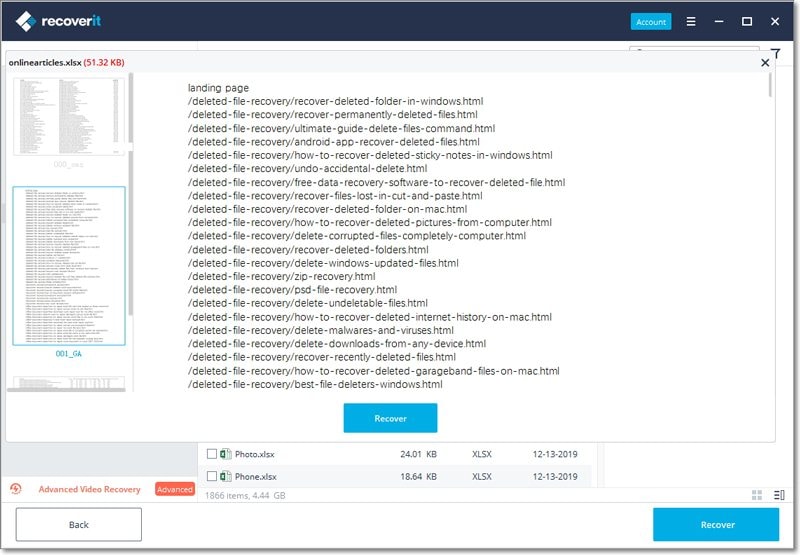
أخيرًا ، سيتم استعادة بيانات Excel بنجاح بعد عملية استرداد برنامج Recoverit. هنا في الصورة أعلاه ، يمكنك مشاهدة 3 جداول بيانات Excel سيتم استردادها والتي تم حذفها عن طريق الخطأ وتوجيهها نحو سلة المحذوفات. أرشدتنا ميزة استرداد سلة المحذوفات من برنامج Recoverit لاستعادة البيانات المفقودة المسجلة في أوراق 3excel.
الجزء 4: كيفية إصلاح ملف Excel?
يمكن استخدام أداة إصلاح Stellar Phoenix excel لإصلاح واستعادة ملفات Excel التالفة على النحو الأمثل. دعونا نجري مناقشة تفصيلية حول كيفية إصلاح ملف Excel التالف باستخدام برنامج إصلاح إكسل Stellar Phoenix.
1. لماذا نحتاج لإصلاح ملف Excel
قد يطرح سؤال في ذهنك يتعلق بالحاجة إلى استعادة ملف Excel. أثناء التعامل مع البيانات الكبيرة في ملف Excel ، يجب عليك اكتشاف طرق معقدة في حالة تلف صحيفة Excel بشكل غير متوقع. يستغرق الأمر وقتًا طويلاً وعملاً يدويًا لإنشاء ملف Excel أخرى بدلاً من ذلك ، يمكنك الاستفادة من الأدوات المبتكرة لاسترداد البيانات المسجلة في ملف Excel. هناك العديد من الأدوات المتاحة في السوق التنافسي عبر الإنترنت. اكتشف أفضل أداة تلبي متطلباتك وقم بشرائها لاستعادة البيانات المفقودة المدرجة في جدول بيانات Excel.
2. "فتح وإصلاح" ملفات Excel
إذا كنت متردداً بشأن الاختيار من بين أدوات برامج الاسترداد التي يتم بيعها في السوق الرقمية ، فيمكنك تجربة ميزات الاسترداد المضمنة في ورقة عمل Excel. ومع ذلك ، لا تضمن هذه الميزات المضمنة الاسترداد الكامل للبيانات المفقودة أثناء المواقف المعقدة. تتيح أداة الفتح والإصلاح في ملف Excel للمستخدمين استعادة الملف التالف بشكل فعال دون أي مشاكل. انتقل إلى رمز "ابدأ" وتابع مع خيار "كافة البرامج" متبوعًا بـ "Microsoft Office". في القائمة الموسعة ، حدد "Microsoft Excel 2007". في نافذة ملف Excel الجديدة ، انقر فوق أيقونة Microsoft المتوفرة في الجانب الأيسر العلوي من الشاشة. من العناصر المعروضة عليك الذهاب إلى خيار "فتح" الذي يؤدي إلى نافذة أخرى تسرد الملفات. حدد ملف Excel الفاسد وفي الجزء السفلي من هذه النافذة بالقرب من الزر "فتح" ، ستتمكن من مشاهدة علامة السهم لأسفل. إذا قمت بالنقر فوق صورة السهم لأسفل ، يمكنك عرض قائمة موسعة. اختر خيار "فتح وإصلاح". يمكّن هذا الإجراء المستخدم من استخدام وسيلة الفتح والإصلاح المضمنة في جدول بيانات Excel. إنها طريقة فعالة قابلة للتطبيق على فقدان البيانات البسيط في ملف Excel. للتعامل مع الظروف المعقدة ، عليك أن تختار ميزة أداة غنية لاسترداد جميع البيانات بنجاح دون أي ندم.
3. ما الذي يمكن أن يفعله برنامج Stellar Excel Repair؟
تقوم أداة إصلاح Stellar Excel بتوجيه المستخدم لفرز ملف Excel التالف والمساعدة في استعادة البيانات المفقودة بسرعة. قم بشراء الإصدار المتقدم إذا كنت ترغب في الاستمتاع بالمزايا الكاملة لهذه الأداة. يوفر لك الإصدار التجريبي وظائف محدودة لا تكفي لمعالجة تعقيدات أخطاء ملف Excel.
ميزات أداة Stellar Excel Repair
- يمكن استعادة البيانات المفقودة من النظام الأساسي المختلفة إلى الموقع المطلوب على الفور
- يعمل بشكل جيد مع برنامج MS excel 2016. ويقدم دعمًا كاملاً لإصدار ملف Excel هذا.
- يجب عليك شراء مجموعة أدوات منفصلة للعمل مع أوراق Excel ، والمستندات ، وملفات PowerPoint.
- يمكنك العثور على ميزات مذهلة مع الإصدار الموسع من مجموعة الأدوات هذه. قم بشرائه إذا كنت ترغب في استخدامه بالكامل.
- الإصدار التجريبي المجاني صالح لفترة محدودة ولذا عليك شراء الإصدار الكامل بسعر ثابت.
4. كيفية إصلاح تلف جدول البيانات؟
يجب إصلاح ملف Excel التالف بسرعة للتغلب على المشكلات الغير مرغوب فيها. لا يمكن فتح ملفات Excel التالف عند الحاجة وستظهر رسالة خطأ عندما تحاول فتح ملف Excel. استفد من أداة فعالة تلبي توقعاتك تمامًا لإصلاح الملف التالف. اتبع الخطوات أدناه لحل الأخطاء في جدول بيانات Excel التالف.
الخطوة 1: قم بتثبيت البرنامج
لتشغيل هذه الأداة ، عليك زيارة الموقع الرسمي لـ Stellar وتحميل ملف Stellar لإصلاح ملفات إكسل. جرب الإصدار التجريبي قبل الشراء.
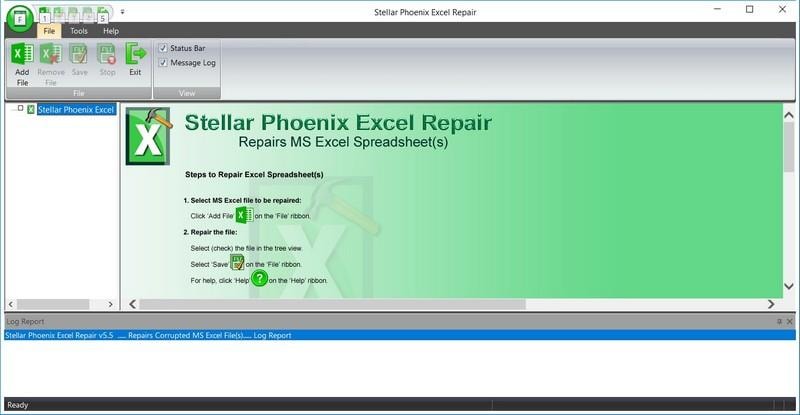
الخطوة 2: ابحث عن ملف Excel التالف
عند تشغيل الرمز ، تظهر الصفحة الرئيسية للأداة على الشاشة ثم تبحث عن ملف Excel التالف لتنفيذ إجراء الاسترداد. اضغط على زر "تحديد ملف" لاختيار ملف Excel المعنية للعمل على مشكلاتها.
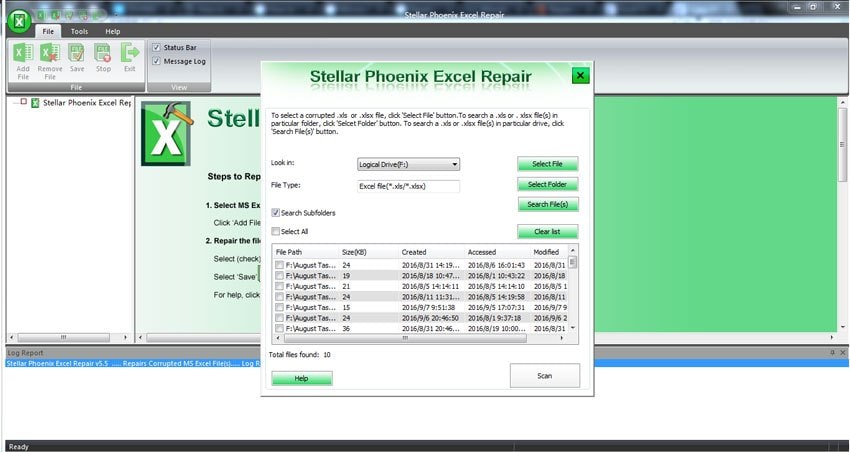
الخطوة 3: الفحص والاسترداد
بعد وقت قصير من عملية اختيار الملف ، سيتم تشغيل إجراء الفحص تلقائيًا وسيتعين عليك النقر فوق زر "استرداد" لاستعادة البيانات المفقودة في ملف Excel.
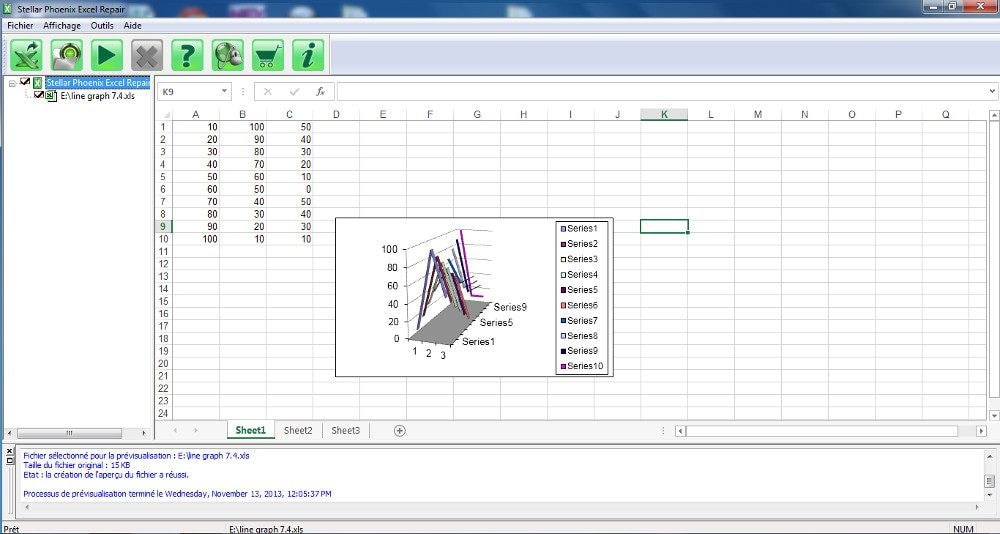
الجزء 5: بعض النصائح حول Excel
فيما يلي بعض النصائح الشائعة للعمل بشكل أفضل في منصة أوراق Excel.
- خيار الطباعة المحسن: عند محاولة طباعة ملف Excel الخاصة بك ، يوجد مجموعة واسعة من التعديلات مثل الهوامش ، وتناسب صفحة واحدة ، أو التصميم ، أو الرؤوس ، أو الصورة أو المناظر الطبيعية ، إلخ. اطبع الورقة وفقًا لمتطلباتك دون المساومة على أي عوامل .
- حساب مع عدة صفوف: يمكنك إضافة البيانات المعروضة في صفوف متعددة فقط عن طريق النقر بزر الماوس الأيمن. يمكنك الآن إضافة أي عدد من الصفوف بشكل فعال وسريع.
- البحث عن طريق عوامل التصفية: تتيح ميزة التصفية المتميزة للمستخدم البحث عن بيانات معينة من ملف Excel كبيرة. يمكنك الوصول بسرعة إلى المعلومات التي تريدها في ملف Excel باستخدام هذا الفلتر الرائع مثل يساوي ، بين ، أكبر من ، أقل من ، أعلى 10 ، أقل من المتوسط ، أعلى من المتوسط ، إلخ.
- المعادلة: في حالة إذا ما كنت تريد إجراء أي حساب حسابي بين الخلايا ، فيكفي إذا قمت بإنشاء صيغة مناسبة لإكمال المهام بسرعة. لا تحتاج إلى العمل على خلايا فردية بدلاً من ذلك ، تكفي صيغة واحدة لإكمال الحساب للخلايا بأكملها.
الحكم النهائي
هذه المقالة بمثابة تفتيح لأعين المحترفين الذين يعملون مع ملف Excel بانتظام. تستعيد مجموعة أدوات Recoverit من Wondershare البيانات المفقودة المعروضة في جدول بيانات Excel حتى من الملف التالف. تتم عملية الاستعادة بسرعة ويمكنك تخزين البيانات المستردة في موقع التخزين المطلوب في محرك الأقراص الخاص بك. اتبع الخطوات الواردة في هذه المقالة بعناية للحصول على نتائج ناجحة. الآن يمكن التعامل مع ملفات Excel التالفة بحكمة باستخدام البرنامج المبتكر Recoverit. يمكن تأمين البيانات المخزنة في ملفات Excel على المدى الطويل دون أي مشاكل.
يسأل الناس أيضاً عن
-
كيف يمكنني استعادة صحيفة Excel المحذوفة؟
لاستعادة صحيفة Excel المحذوفة ، حدد القائمة المنسدلة من "ملف" في Excel. ستظهر المستندات التي تم حفظها تحت ميزة الاسترداد التلقائي في قائمة الملفات "استرداد غير المحفوظة". افتح الملف ، وامنحه اسمًا ، واستعده.
-
هل يمكنني استعادة ملف Excel لم أحفظه؟
يمكنك استرداد ملف Excel لم تتمكن من حفظه قبل حذفه أو إغلاقه أو مقاطعته بسبب خطأ. للقيام بذلك ، افتح تطبيق Excel وانقر على مربع "استرداد المستند". ابحث عن جميع المستندات غير المحفوظة. افتح الملف الذي تبحث عنه واحفظه في وجهة ، باستخدام اسم يمكنك تذكره.
-
أين يتم حفظ ملفات Excel المؤقتة الخاصة بي؟
يمكن العثور على ملفات Excel المؤقتة الخاصة بك في الدليل المؤقت لنظام Windows. اتبع هذا المسار لتحديد موقعهم:
C:\ Documents and Settings\ <username>\Application Data\Microsoft
أيضًا ، يمكنك العثور على الملفات الجديدة على محرك أقراص الشبكة إذا تم تخزينها هناك. لاحظ أن الملفات المؤقتة هي ملفات عادة ما يتم تسميتها بأحرف مختلفة تتبع السطر "~" \
-
لماذا اختفى جدول بيانات Excel الخاص بي؟
- قطع اتصال غير مقصود بين Excel والمصنف Windows من خلال استعادة زر Windows على شريط العنوان ونقل Windows أسفل شريط الحالة
- ربما تم إيقاف تشغيل زر "خيارات العرض لهذا الملف"
- دقة الشاشة عالية جدًا

Khalid Abdullahi
contributor Editor
Generally rated4.5(105participated)