تعذر فتح "XYZ.jpg" بسبب العثور على علامة JPEG غير معروفة أو غير صالحة.
هل يعرف أحدكم ما هي المشكلة أو إذا ما كان هناك حل بديل؟
الملخص: في هذه المقالة ، سوف تتعرف على الأسباب الجذرية لعلامة JPEG غير صالحة في Photoshop. علاوة على ذلك ، سوف تقرأ حوالي خمس طرق ستساعدك في تصحيح مشكلة علامة JPEG غير الصالحة. تتضمن هذه الطرق تغيير امتداد الملف ، وإعادة تسمية ملف الصورة ، وتحويل التنسيق ، وفتح ملف الصورة في تطبيق آخر ، واستكشاف الأخطاء وإصلاحها. إذا لم ينجح أي من هذا ، فقد قدمنا الحل النهائي: أداة Repairit. خطوات استعادة صورة JPEG التالفة باستخدام Repairit بسيطة للغاية. يجب عليك إضافة ملف وتحديد الصور التالفة وتشغيل عملية الإصلاح ومعاينة الملفات وحفظ الملفات المطلوبة في المواقع المطلوبة.
الجزء 1: ما السبب وراء علامة JPEG غير صالحة في Photoshop ؟
في بعض الأحيان ، عندما تفتح صورة في Photoshop أو تحاول فتح صورة Photoshop ، يقوم البرنامج أو التطبيق بتشغيل مربعات الأوامر التالية:
- تعذر إكمال طلبك لأنه ليس مستند Photoshop صالحًا.
- تعذر إكمال طلبك لأنه تم العثور على نوع علامة JPEG غير معروفة أو غير صالحة.
- ليس مستند (PDF) صالح. يتعذر فتحه.
- تعذر إكمال طلبك لأن وحدة تنسيق الملف لا يمكنها تحليل الملف.
يفشل فتح ملف في Photoshop عندما يكون تالفًا أو مشوهًا أو به امتدادات ملف غير دقيقة أو تنسيق ملف غير صحيح أو أي سبب آخر. هذه هي مشكلات علامة JPEG غير صالحة. هذه واحدة من أكثر المواقف إزعاجًا إذا كنت محترفًا وتتبع المواعيد النهائية. قد يتعب الطلاب أو المتعلمون أيضًا من هذه المشكلة المتكررة. عندما تعرف كيفية إصلاح هذا ، تصبح الحياة سهلة للغاية.
لذلك ، تحدث مشكلات علامة JPEG غير صالحة هذه لأسباب مختلفة. إذا أدخلت امتداد الملف الخاطئ مثل photoshop.pdf.jpeg ، فسيؤدي ذلك إلى حدوث مشكلة في عرض الصور في Photoshop. يتسبب تنسيق الملف غير الصحيح أيضًا في مشكلة عرض الصور في Photoshop. يمكن أن تحدث علامة JPEG غير الصالحة أيضًا بسبب وجود عيوب في الأجهزة. بشكل عام ، ستحتاج إلى تصحيح مشكلات الجذر هذه لإصلاح مشكلة JPEG Marker غير الصالحة في Photoshop.
الجزء 2: كيفية إصلاح علامة JPEG غير صالحة؟
لإصلاح المشكلة ، يجب أن تعرف جذر المشكلة. بعد العثور على السبب الجذري لمشكلة علامة JPEG غير الصالحة ، يمكنك اختيار أي من الطرق التالية لمعالجة مشكلة علامة JPEG الخاصة بك:
طرق إصلاح مشكلة علامة Photoshop JPEG:
- تغيير امتداد ملف الصورة
- إعادة تسمية ملف الصورة
- تحويل تنسيق الصورة إلى تنسيق آخر
- فتح الملف في تطبيق صور آخر
- تشغيل استكشاف الأخطاء وإصلاحها للأجهزة
الطريقة رقم# 1: تغيير امتداد ملف الصورة
من المهم جدًا إدراج الامتداد الصحيح لملف الصورة لأنه يجب أن يتطابق مع نوع الملف الفعلي. لا يمكن عرض ملف الصورة في حالة إضافة امتداد الملف بشكل غير دقيق. خلاف ذلك ، لن تتمكن من الوصول إلى الصورة. قد يكون امتداد ملف الصورة غير دقيق في حالتين ، أ. إذا قمت بإضافة امتدادات الملفات المزدوجة وب. إضافة امتداد ملف غير دقيق إلى ملف صورة. لذلك ، تحتاج إلى تصحيح خطأك لإزالة مشكلة علامة JPEG غير الصالحة. إليك كيفية تغيير امتداد ملف الصورة:
عرض امتداد ملف الصورة
يجب عليك عرض ما قمت بإضافته في امتداد الملف لملف صورتك. يتم إخفاء امتدادات الملفات بشكل افتراضي على جهاز الكمبيوتر الخاص بك. لعرض ما أضفته في المرة الأخيرة في امتداد الملف ، يجب عليك تغيير الإعدادات. هكذا كيف تقوم بها:
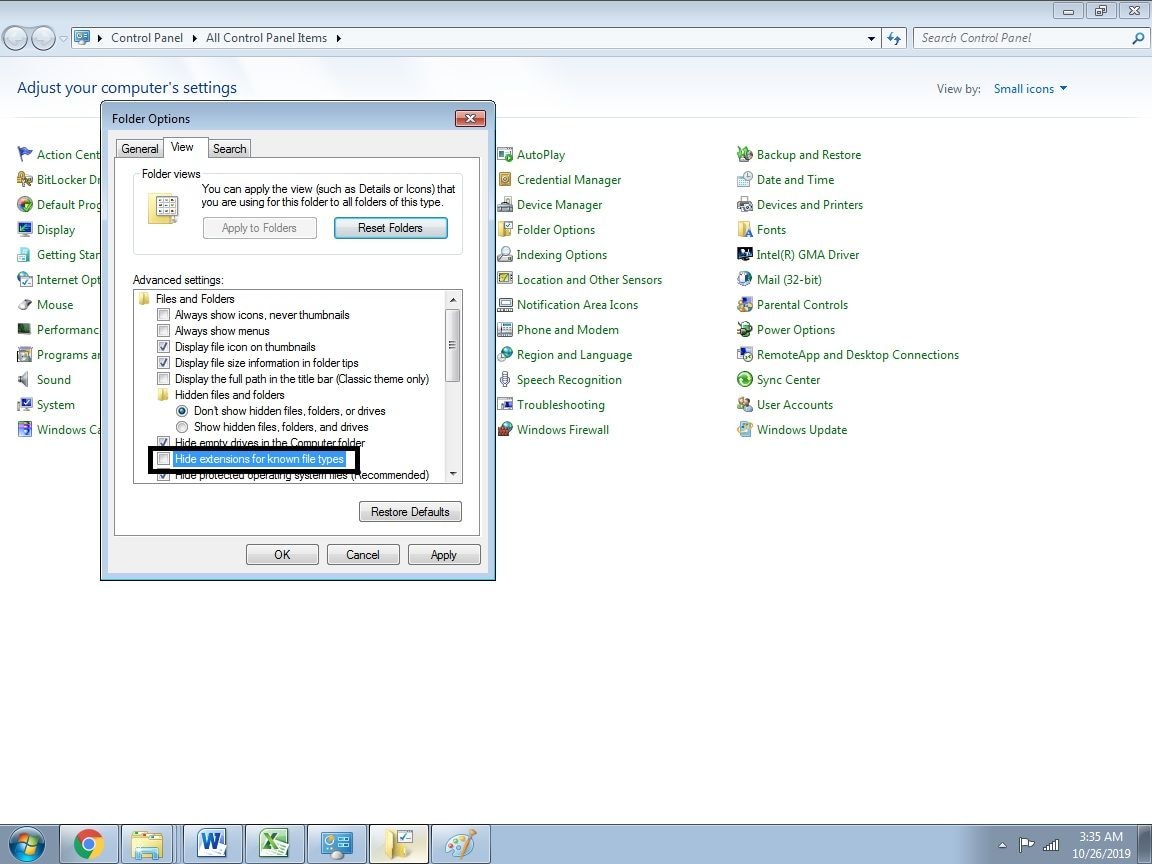
الخطوات على نظام Win 10:
- انتقل إلى Control Panel
- افتح خيارات مستكشف الملفات
- انقر فوق علامة تبويب "عرض" في "خيارات مستكشف الملفات"
- قم بإلغاء تحديد المربع: إخفاء الامتدادات لأنواع الملفات المعروفة
- اضغط على OK
الخطوات على نظام تشغيل Mac:
- انتقل إلى Finder
- ابحث عن Preferences
- اذهب إلى Advanced Options
- اختر Show All Filename Extensions
الطريقة رقم# 2: إعادة تسمية ملف الصورة
يتم تنفيذ هذه العملية عادةً لإصلاح مشكلة امتداد الملف. تعد إعادة تسمية ملف الصورة طريقة سهلة من بين جميع الطرق الأخرى. يمكنك إعادة تسمية ملف الصورة في أي وقت قد تريد. يمكنك إعادة تسميةالملف وإضافة ".JPG" ".JPEG". وبالتالي ، يتم تصحيح مشكلة علامة JPEG غير الصالحة. يمكنك إعادة تسمية ملف الصورة بالخيارات التالية:
- احتفظ بالمؤشر على ملف الصورة ، وانقر بزر الماوس الأيمن فوقه
- اختر خيار إعادة التسمية
- قم بتغيير الاسم وإضافة امتداد إلى JPG أو JPEG
بدلاً من ذلك ، يمكنك تحديد الصورة والضغط على زر "F2" على لوحة المفاتيح. يمكنك إعادة تسمية الملف وإضافة امتداد JPG أو JPEG. يجب حل مشكلة علامة JPEG غير صالحة الآن. إذا لم يتم حل ذلك ، يمكنك تجربة الطريقة رقم 3.
الطريقة رقم# 3: تحويل تنسيق الصورة إلى آخر
إذا لم تنجح الطريقتان المذكورتان أعلاه ولم تتمكن من عرض صورة Photoshop ، يمكنك تجربة هذه الطريقة وعرض الصورة بتنسيق آخر. يمكنك تحويل الملف إلى تنسيقات ملفات صور BMP أو TIFF ، والتي ستصحح تلقائيًا مشكلة علامة JPEG غير الصالحة غير المعروفة.
خطوات تحويل ملف صورة إلى تنسيق ملف صورة آخر:
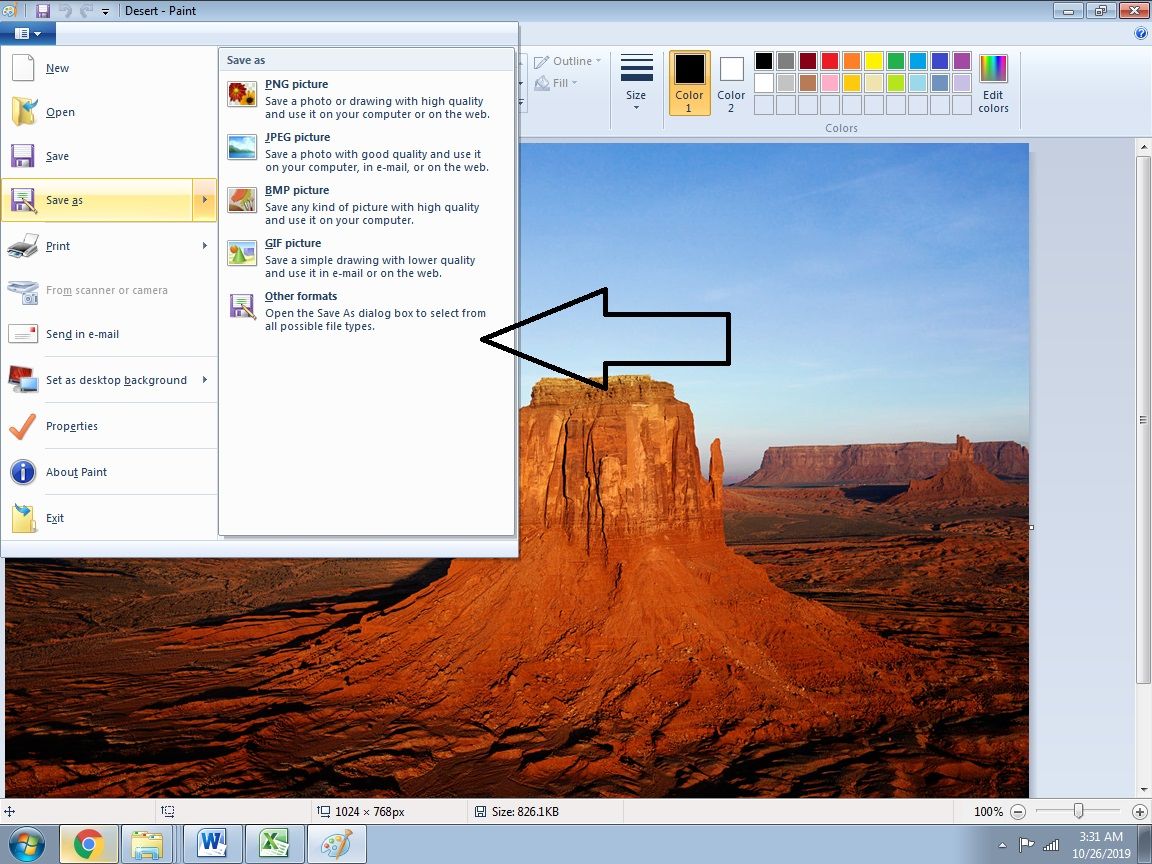
- افتح Paint
- انتقل إلى الملف
- افتح ملف الصورة في Paint
- في القوائم المنسدلة الرئيسية ، انتقل إلى حقل "حفظ كنوع"
- اختر أي امتداد ملف مطلوب
- انقر فوق حفظ
يمكنك أيضًا تغيير تنسيق الملف عبر الإنترنت من خلال أدوات أو تطبيقات تغيير تنسيق الملف. يمكن أن يكون ذلك من خلال البحث في أداة التصنيف الجيد وإضافة ملف صورتك فيها. بعد ذلك ، سيتم إعطاؤك خيارات لتنسيقات الملفات. بعد اختيار أي من خيارات تنسيق الملف ، يمكنك حفظه. الآن ، يجب تصحيح مشكلة علامة JPEG غير الصالحة.
الطريقة رقم# 4: فتح الملف في تطبيق صور آخر
في حال لم تكن قادرًا على تنفيذ أي من الطرق المذكورة أعلاه بشكل صحيح أو لم تنجح الطرق المذكورة أعلاه ، يُقترح عليك محاولة فتح الملف في تطبيق صور آخر على Windows. يمكنك اختيار "Photos" أو برنامج Adobe Photo Viewer آخر لعرض الصورة وحفظها في اسم ملف آخر وامتداد ملف JPEG لإزالة مشكلة علامة JPEG غير الصالحة. الآن ، كان يجب إصلاح المشكلة.
يمكنك استخدام Preview في Mac أو تطبيق صور آخر تم تنزيله لإصلاح مشكلة علامة JPEG غير الصالحة في Photoshop.
الطريقة رقم# 5: تشغيل استكشاف الأخطاء وإصلاحها لأي خطأ في الأجهزة
إذا لم تنجح أي من الطرق المذكورة أعلاه ، فمن الواضح أن هناك بعض المشاكل في جهاز الكمبيوتر الخاص بك. يمكن أن تتسبب أي كبلات أو منافذ أو أجزاء أجهزة أو محركات أقراص صلبة خارجية في مشكلة علامة JPEG غير صالحة. يمكنك تشغيل استكشاف أخطاء الأجهزة وإصلاحها لأخطاء الأجهزة ، وسيتم إصلاحها تلقائيًا بواسطة نظام الكمبيوتر.
إليك كيفية القيام بذلك :
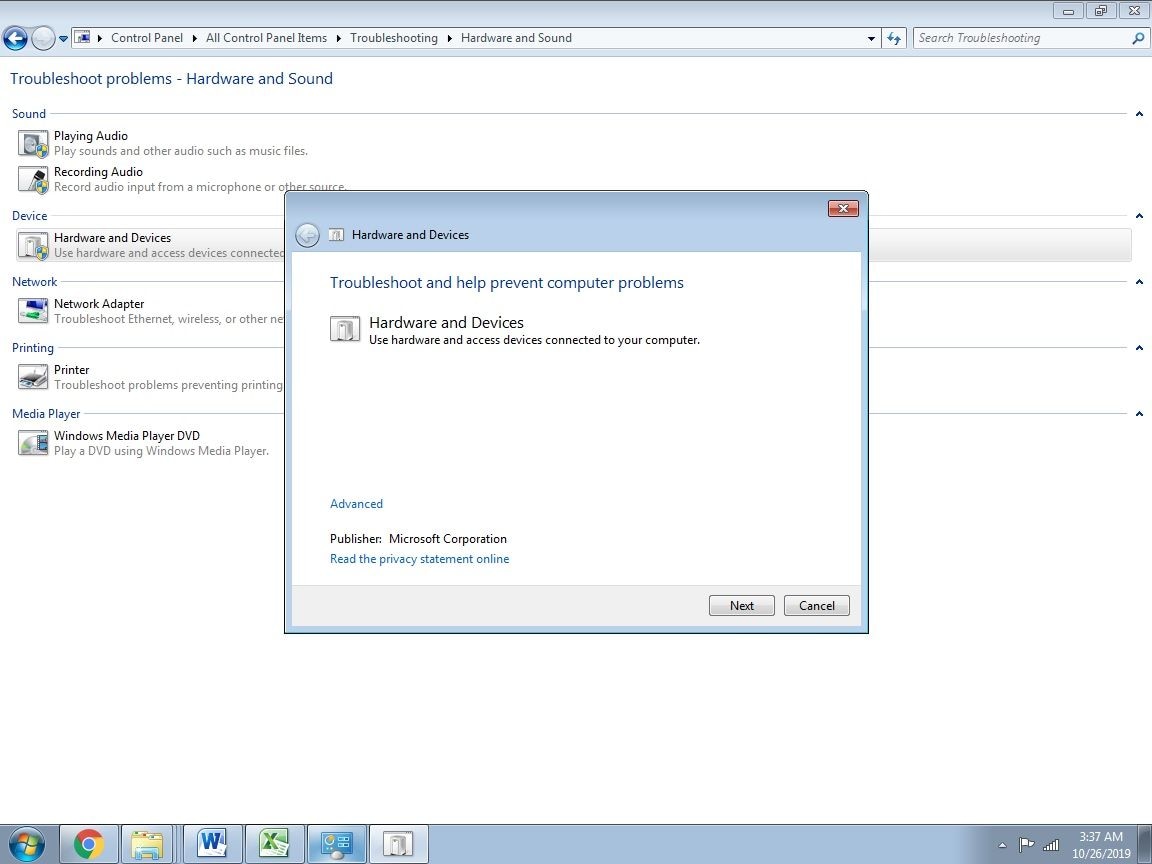
الخطوات على نظام Win 10:
- انتقل إلى Control Panel
- حدد Troubleshooting
- اختر خيار الأجهزة والصوت
- تكوين جهاز
- انقر فوق Next
الآن ، يجب عليك التحقق مما إذا كانت المشكلة قائمة أم تم إصلاحها. يجب أن تكون قد تم حلها الآن.
الجزء 3: جرب Repairit إذا لم تنجح أي من الطرق المذكورة أعلاه
إذا لم تنجح أي من الطرق المذكورة أعلاه ، فهذا يعني أن ملف صورتك تالف وتحتاج إلى حلول احترافية لتصحيح مشكلة علامة JPEG غير الصالحة في Photoshop. يمكنك اختيار Repairit Photo Repair Tool لاستعادة ملف الصورة الخاص بك لإصلاح ملفات صور JPEG التالفة.
Repairit Photo Repair Tool هو أحد أفضل البرامج المطورة لإصلاح أنواع مختلفة من أدوات الصور مثل JPG ، JPEG ، MRW ، NEF ، ORF ، SR2 ، PEF ، RAF ، CRW ، DNG ، ERF ، JPG ، NRW ، ARW ، CR2 ، امتدادات SRF و TIFF و RW2. إنها أداة DIY (افعلها بنفسك) يمكن للمستخدم تشغيلها. ليست هناك حاجة إلى مهارات الترميز أو مهارات الحوسبة الأساسية. تعد المعرفة اللائقة بأداة Repairit Photo Repair ومهارات الحوسبة الأساسية كافية لإصلاح الصور التالفة باستخدام Repairit Photo Repair Tool.
لا تقوم أداة Repairit Photo Repair بإصلاح صورة JPEG التالفة فحسب ، بل تعمل أيضًا على إصلاح الصورة المنقسمة وغير الواضحة والمشوهة والمقطوعة. أداة Repairit Photo Repair Tool تحمي وتعيد إحياء ذكرياتك القديمة كصديق جيد يبقيها في قلوبهم.
تتوفر أداةRepairit للصور لكل من Windows و Mac.
يتم تنفيذ الوظائف التالية بواسطة أداة Repairit:
- تصحح أداة Repairit الرأس التالف ومشكلات علامة JPEG الغير صالحة.
- يقوم البرنامج بإصلاح الصور التالفة التي تم استردادها من وسائط التخزين التالفة.
- تقوم أداة Repairit أيضًا باستخراج الصور المصغرة لملفات JPEG التالفة للغاية.
- يتم إصلاح ملفات JPEG المتعددة والعديد من الصور الأخرى في نفس الوقت باستخدام أداة Repairit.
- يتم توفير معاينات لصور JPEG / JPG التي تم إصلاحها.
خطوات إصلاح مشكلة علامة JPEG غير صالحة باستخدام أداة Repairit
باستخدام الخطوات التالية ، يمكنك إصلاح مشكلة علامة JPEG غير الصالحة في Photoshop على جهاز الكمبيوتر الخاص بك بالطريقة التالية:
- يجب عليك أولاً تحميل البرنامج وتثبيته وتشغيل أداة Repairit. يجب عليك توصيل وحدة تخزين الوسائط بجهاز الكمبيوتر الخاص بك وتشغيل أداة Repairit.

- يجب النقر فوق خيار إضافة ملف وإضافة ملفات JPEG التالفة التي تريد إصلاحها. يمكنك تحديد ملف واحد أو ملفات متعددة ، حسب متطلباتك.

- الآن ، تُظهر الشاشة كل ملف تالف وموجود على نظامك. يمكنك إضافة والخروج من الملفاتحسب متطلباتك. الآن ، يجب النقر فوق علامة تبويب الإصلاح لبدء عملية الإصلاح.

- يمكنك معاينة جميع الملفات التي تم إصلاحها وحفظها في الموقع المطلوب.
- لا تزعج النظام حتى يقوم النظام بإصلاح الصور المحددة لفترة من الوقت.
- يمكنك تكرار العملية لإصلاح المزيد من الصور حسب الحاجة.
لقد أوصلنا هذا إلى استنتاج كيفية إصلاح مشكلة علامة JPEG غير الصالحة في Photoshop وملفات صور JPEG التالفة. يمكن أن ينقذ الدليل الطلاب والمهنيين من الخسائر الكبيرة والإحراج. يمكن أن تحدث مشكلة علامة JPEG غير الصالحة في Photoshop يوميًا أو من وقت لآخر. يتبع الطلاب والمهنيون المواعيد النهائية ، ويمكن أن يؤثر أي تأخير على عملهم وجودة العمل. إذا لم تنجح لسوء الحظ أي من الخطوات اليدوية لإصلاح علامة JPEG غير صالحة Issue ، فقد تحتاج إلى استخدام أداة Repairit. من المفيد جدًا أن يكون لديك البرنامج الذي تم تنزيله من أداة Repairit لأنه يؤدي أيضًا وظائف متنوعة أخرى بما في ذلك تصحيح مشكلة علامة JPEG غير صالحة. يمكنك إصلاح مشكلة علامة JPEG غير صالحة من خلال الخطوات السبع المذكورة أعلاه.

Khalid Abdullahi
contributor Editor
Generally rated4.5(105participated)