سجل Windows هو قاعدة بيانات كبيرة تحتوي على الإعدادات والتكوينات للأجهزة والبرامج والتطبيقات التي تعمل على جهاز الكمبيوتر الخاص بك. إذا لم يتم صيانة السجل بشكل صحيح ، فقد يتعرض لأخطاء تتسبب في حدوث مشكلات في النظام والتطبيق. يوجد احتمالات أنه بعد الترقية ، لا يتم تحديث جميع ملفات تطبيق Windows Photos أو Photo Viewer ، مما يؤدي إلى خطأ قيمة غير صالحة للسجل لملفات JPEG / JPG.
ومع ذلك ، يوصى بشدة بعمل نسخة احتياطية كاملة من صورك في وسائط تخزين خارجية ، قبل تنفيذ أي طريقة يدوية لاستعادة ملفات JPG / JPEG التي تعاني من خطأ قيمة غير صالحة للسجل. هذا يضمن لك الأمان في حالة حدوث أي نوع من حالات فقدان الصورة بسبب استكشاف الأخطاء وإصلاحها.
- الطريقة 1: افتح JPEG في تطبيق عارض صور آخر
- الطريقة 2: إعادة تعيين تطبيق الصور على نظام تشغيل Windows 10
- الطريقة 3: تحديث برامج التشغيل
- الطريقة 4: تحديث Windows Photo Viewer
- الطريقة 5: تغيير إعدادات التسجيل (للمستخدمين المدركين تقنيًا)
- الطريقة 6: إجراء فحص SFC
- الطريقة 7: الحل التلقائي: Wondershare Repairit
الطريقة 1: افتح JPEG في تطبيق عارض صور آخر
- قم بتعيين Windows Photo Viewer كعارض صور افتراضي خاص بك
- لربط ملف صورة بـ Photo Viewer ، انقر بزر الماوس الأيمن فوق أي نوع من ملفات الصور.
- على سبيل المثال: ملف .png أو .jpg أو .gif أو .bmp - وحدد فتح باستخدام > اختر تطبيقًا آخر.
- في نافذة "كيف تريد فتح هذا الملف؟" ، حدد Windows Photo Viewer.
- إذا لم تره في البداية ، فمرر إلى أسفل ما هو مدرج وانقر على خيار "المزيد من التطبيقات" - سيظهر.
- حدد خيار "استخدم هذا التطبيق دائماً للفتح. _ الملفات" ، ثم انقر فوق "OK".
سيكون عارض الصور في Windows الآن عارض الصور الافتراضي لهذا الشكل من ملفات الصور الفوتوغرافية. ستحتاج إلى اتباع هذه الطريقة لكل نوع من أنواع مستندات الصور التي تريد تطبيقها عليه. بعبارة مختلفة ، عندما تفتح صورة تفتح داخل تطبيق الصور ، ما عليك سوى إغلاق تطبيق الصور واستخدام قائمة "الفتح باستخدام" لمرافق يسجل نوعًا ما باستخدام عارض صور Windows. يجب عليك القيام بذلك ببساطة في المرة الأولى التي تفتح فيها كل نوع جديد من مستندات الصورة.
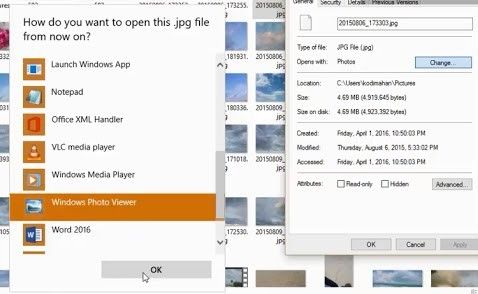
الطريقة 2: إعادة تعيين تطبيق الصور على نظام تشغيل Windows 10
إذا كنت ترغب في إعادة تعيين تطبيق الصور ، فعليك إعادة تعيين تطبيق الصور وسيقوم بفحص ذاكرة التخزين المؤقتة للتطبيق وإعادة تعيين جميع بياناته إلى الإعدادات الافتراضية.
- انقر بزر الماوس الأيمن فوق قائمة Start وانتقل إلى "التطبيقات والميزات".
- بعد ذلك ، قم بالتمرير لأسفل إلى "الصور" في القائمة وانقر عليها ، ثم انقر فوق "خيارات متقدمة" ، وفي النافذة التالية انقر فوق "إعادة تعيين".
- سيؤدي هذا إلى محو جميع البيانات من تطبيق الصور ، بما في ذلك أي إعدادات مسبقة محفوظة للصور أو إعدادات قد تكون لديك ، وإعادتها إلى حالتها الأصلية.
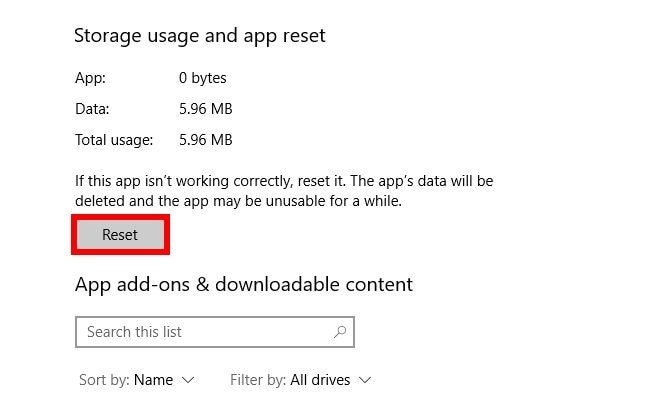
- ثانيًا ، قم بإزالة تطبيق الصور وإعادة تثبيته. الخيار الأكثر خطورة هو إزالة تطبيق الصور يدويًا ثم إعادة تثبيته. لسوء الحظ ، لا يمكنك القيام بذلك من خلال قائمة "التطبيقات والميزات" مثلما تفعل مع تطبيق عادي.
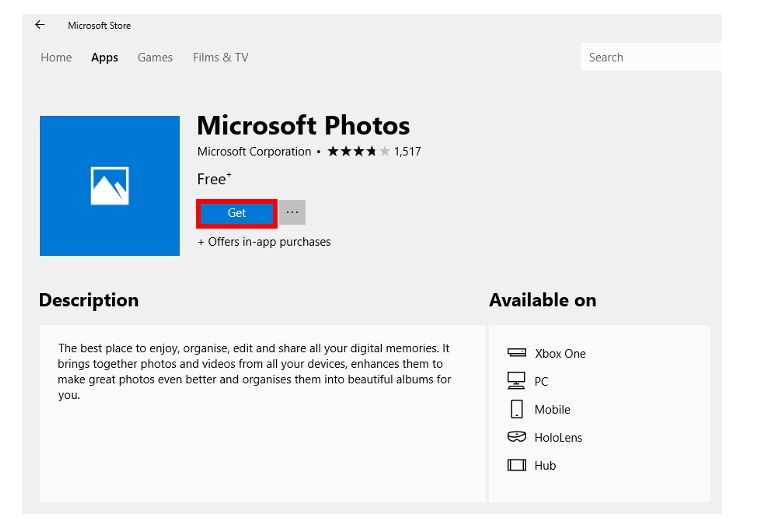
الطريقة 3: تحديث برامج التشغيل
يعد برنامج تشغيل الجهاز جزءًا أساسيًا من التعليمات البرمجية التي تسمح لنظام تشغيل Windows 10 باكتشاف جزء معين من الأجهزة والتفاعل معه (مثل بطاقة الرسومات أو محرك الأقراص الصلبة أو محول الشبكة) ، بالإضافة إلى الأجهزة الطرفية ، بما في ذلك الماوس ولوحات المفاتيح والطابعات والشاشات ، واشياء أخرى عديدة.
عادةً ، يمكن لـ Windows 10 اكتشاف برامج التشغيل وتثبيتها تلقائيًا باستخدام مجموعة برامج تشغيل المنتجات المضمنة في النظام و Windows Update. ومع ذلك ، في بعض الأحيان ، قد تضطر إلى تحديث الجهاز يدويًا لعدة أسباب. على سبيل المثال ، عندما لا يتم التعرف على قطعة معينة من الأجهزة تلقائيًا ، تتوقف عن العمل بعد الترقية ، أو يقوم Windows Update بتثبيت حزمة عامة ، أو تحتاج إلى الوصول إلى ميزة جديدة أو إصلاح للأخطاء.
مهما كان السبب ، يأتي Windows 10 مزودًا بالعديد من الخيارات لتحديث برنامج تشغيل الجهاز ، بما في ذلك استخدام Windows Update و Device Manager واستخدام مساعدي التحديث التلقائي من الشركات المصنعة للأجهزة.
في دليل Windows 10 هذا ، نوجهك عبر عدة طرق لتحديث برامج تشغيل الأجهزة بشكل صحيح على جهاز الكمبيوتر الخاص بك. أيضًا ، نحدد الخطوات لتحديد إذا ما تم تحديث برنامج التشغيل بنجاح.
على الرغم من أن الأمر قد يستغرق بعض الوقت حتى تنشر الشركات المصنعة آخر تحديثات برامج التشغيل الخاصة بهم في تحديث Windows ، إلا أنها لا تزال الطريقة الموصى بها لتحميل برامج التشغيل وتثبيتها ، لأن الحزم في هذه القناة قد تم اختبارها والتحقق منها وتوقيعها بواسطة Microsoft.
لتحديث برامج تشغيل الجهاز بسرعة باستخدام Windows Update ، استخدم الخطوات التالية:
- أفتح الإعدادات.
- انقر فوق Update & Security.
- انقر فوق Windows Update.
- انقر فوق زر التحقق من وجود تحديثات.
بمجرد إكمال الخطوات ، إذا كان برنامج التشغيل مفقودًا بعد الترقية أو التثبيت النظيف ، أو تم نشر برنامج تشغيل جديد لتحسين إصدار أقدم ، فسيتم تحميله وتثبيته تلقائيًا.
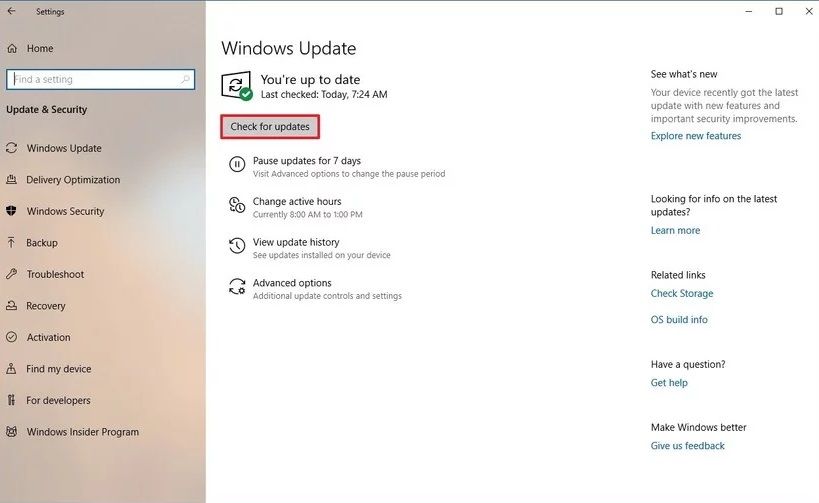
الطريقة 4: تحديث Windows Photo Viewer
عارض الصور هو برنامج مجاني من Microsoft يأتي مع Microsoft Windows. إذا كنت تقوم بتشغيل Windows 7 أو 8 أو 8.1 ، فهو البرنامج الافتراضي لعرض الصور على نظام تشغيل. يمكنك البحث عن أي تحديث جديد لـ Windows Photo Viewer باستخدام أداة تحديث Windows. في Windows 10 ، قاموا باستبدال Photo Viewer إلى حد كبير بأداة تسمى Microsoft Photos ، على الرغم من أنه لا يزال بإمكانك استخدام Photo Viewer إذا كنت ترغب في ذلك.
الائتمان: Westend61/Westend61/GettyImages
يأتي Windows Photo Viewer مع إصدارات Microsoft Windows 7 وما فوق ، ولكن قد تقدم Microsoft تحديثات للبرنامج بمرور الوقت. إذا كنت تريد معرفة إذا ما كان هناك تحديث لـ Photo Viewer يمكنك تثبيته ، يمكنك استخدام أداة Windows Update للبحث عنه.
- اضغط على مفتاح Windows بلوحة المفاتيح ، ثم اكتب "Update" في مربع البحث واضغط على مفتاح Enter.
- انقر فوق رمز Windows Update ، ثم انقر فوق "التحقق من وجود تحديثات".
- إذا رأيت رمز عارض الصور يظهر بعد انتهاء Windows من البحث عن تحديثات ، فحدد مربع الاختيار المجاور له.
- ثم انقر فوق "تثبيت التحديثات" لتثبيت التحديثات على Photo Viewer.
- إذا طُلب منك إعادة تشغيل جهاز الكمبيوتر ، فاحفظ أي عمل وأغلق أي برامج مفتوحة ، ثم انقر فوق "إعادة التشغيل"."
يمكنك تحديث عارض صور Windows من خلال ميزة تحديث Windows. اتبع الخطوات أدناه حول كيفية تحديث عارض الصور على Windows:
- على لوحة المفاتيح ، اضغط على مفتاح صورة Windows.
- اكتب Update ثم اضغط على Enter.
- في الجزء العلوي من النافذة التي تظهر على الشاشة ، انقر فوق رمز تحديث Windows.
- في قائمة البرامج ، انقر على أيقونة التحقق من وجود تحديثات. (سيبحث Windows الآن عن أي تحديثات)
- سيكون هناك مربع صغير بجوار أيقونة عارض الصور ، حدده. ثم في الجزء السفلي من الصفحة ، انقر فوق رمز تثبيت التحديثات.
- سيبدأ تثبيت التحديثات الآن ، انتظر حتى تنتهي. بعد ذلك ، ستظهر نافذة ، انقر فوق إعادة التشغيل.
- سيتم إعادة تشغيل جهاز الكمبيوتر الخاص بك تلقائيًا ، اسمح له بإنهاء العملية.
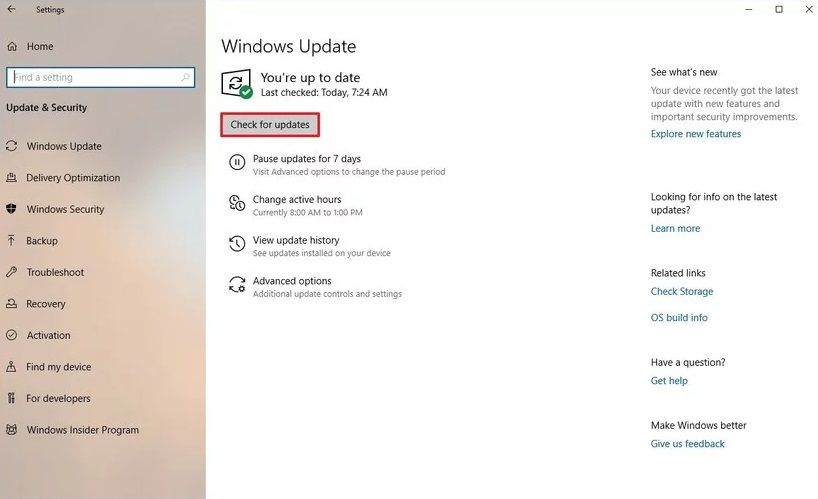
الطريقة 5: تغيير إعدادات التسجيل (للمستخدمين المدركين تقنيًا)
- قم بتسجيل الدخول إلى جهاز الكمبيوتر الخاص بك كمسؤول
- انقر فوق مفتاحي Win + R واكتب Regedit واضغط على Enter
- في الجزء الأيمن وانتقل إلى دليل HKEY_CURRENT_USER\Software\Classes\Local Settings\Software\Microsoft\Windows\CurrentVersion\AppModel\Repository\Families\Microsoft.Windows.Photos_8wekyb3d8bbwe directory
ستجد هنا عدة إدخالات لكل منها رقم إصدار ، مثل Windows.Photos_15.1201.10020.0_etc. إذا كان هذا المجلد يحتوي على 8 إدخالات لتطبيق Microsoft Windows Photos ، فهذا يعني أن النصف (4) قديمين. إذا كان يحتوي على 4 إدخالات ، يكون 2 منهم قديمين ، وهكذا. الإدخال القديم هو رقم الإصدار الأقل. حذف جميع الإدخالات القديمة واحدا تلو الآخر.
لحذف الإدخالات القديمة:
- حدد إدخالاً قديمًا ، وانقر بزر الماوس الأيمن ، وافتح خصائص
- حدد الأمان وافتح الأذونات
- انقر فوق خيارات متقدمة في تحديد المستخدم أو نافذة المجموعة
- حدد "البحث الآن" ، حدد اسم المستخدم الخاص بك وانقر فوق "OK"
- الآن انقر بزر الماوس الأيمن على الإدخال القديم واختر حذف
- افعل الشيء ذاته مع كل الإدخالات القديمة
- أعد تشغيل جهاز الكمبيوتر الخاص بك
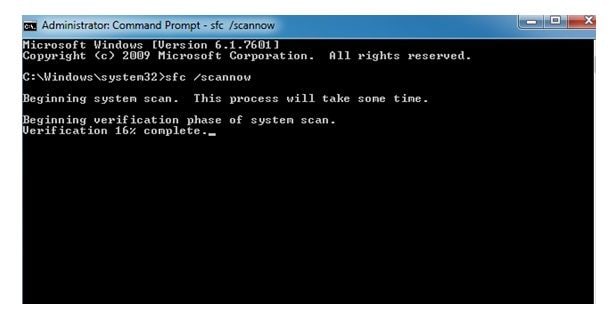
الطريقة 6: إجراء فحص SFC
ملاحظة لمستخدمي أنظمة تشغيل Windows 10 و 8.1 و Windows 8: قبل تشغيل فحص SFC ، قم بتشغيل خدمة إدارة الصور لنشر علبة الوارد وإدارتها (DISM) على نظامك بينما يمكن للآخرين إجراء فحص SFC مباشرةً.
لإجراء DISM ، اتبع الخطوات التالية:
- اضغط على مفتاحي Windows + X لفتح قائمة Power User وحدد Command Prompt (كمسؤول)
- اكتب الأمر التالي واضغط على Enter : DISM /Online /Cleanup-Image /RestoreHealth. It takes about 20 minutes to complete the process
قم الآن بإجراء فحص SFC على النحو التالي:
- في مربع البحث ، اكتب Command Prompt أو cmd
- انقر بزر الماوس الأيمن فوق موجه الأوامر
- انقر فوق تشغيل كمسؤول
- في نافذة موجه الأوامر ، اكتب sfc /scannow واضغط على Enter
(ملاحظة: في عملية إصلاح خطأ قيمة غير صالحة للسجل JPEG بأي من الطرق اليدوية ، إذا فقدت أي صور ، فاستخدم Wondershare Repairit Photo Recovery لاستعادة الصور / مقاطع الفيديو المفقودة والمحذوفة ، وما إلى ذلك ، من الكمبيوتر أو وسائط التخزين الأخرى.)
على عكس التقنيات اليدوية ، فإن نهج البرنامج سهل وخالي من المتاعب. لكن استخدم دائمًا تطبيق إصلاح JPEG آمنًا وخاليًا من أي برامج ضارة ويعمل بكفاءة على إصلاح جميع أنواع الفساد في الصور دون إعاقة الجودة الأصلية للصورة. إذا نجحت في حل خطأ JPEG "قيمة غير صالحة للتسجيل" من خلال أي من الأساليب المذكورة أعلاه ، فشاركها معنا في مربع التعليقات أدناه.
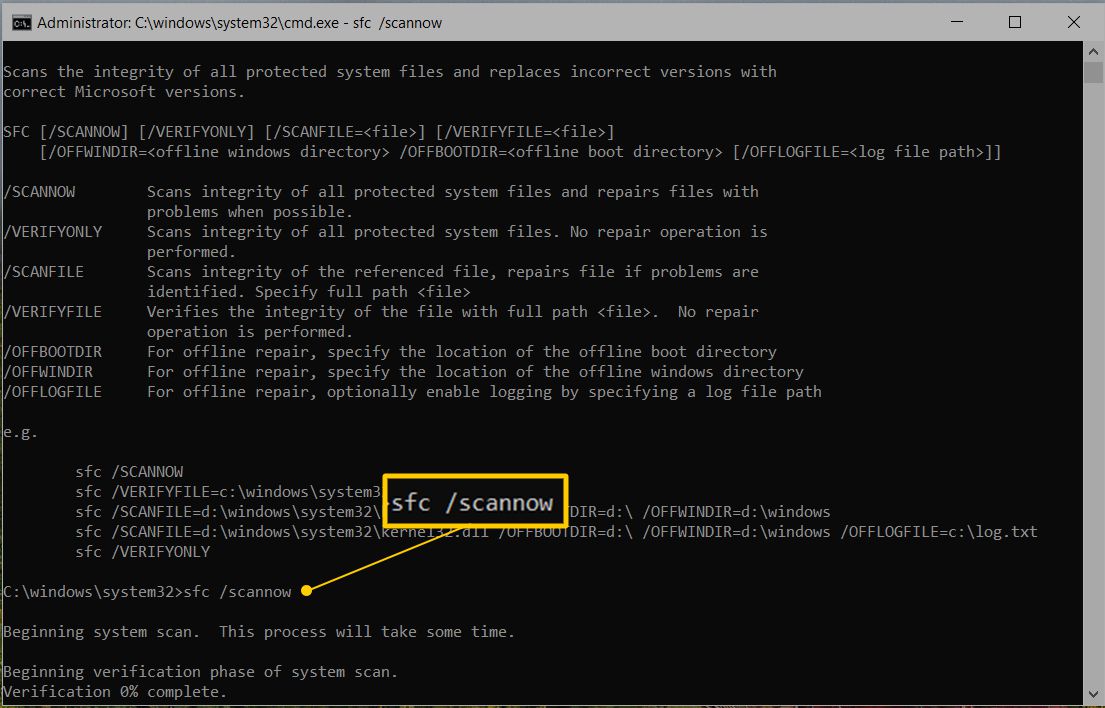
الطريقة 7: الحل التلقائي: Wondershare Repairit Photo Repair
برنامج Wondershare Repairit Photo Repair هو أفضل برنامج يمكنك استخدامه بنفسك لاستعادة ملفات الوسائط المفقودة بسبب الحذف أو التلف أو التنسيق العرضي. يعمل مع جميع الكاميرات الرئيسية والطائرات بدون طيار وأجهزة الكمبيوتر وبطاقات الذاكرة و محركات أقراص فلاش USB ، والمزيد.
- إصلاح الصور الرقمية والأفلام وتنسيقات الصوت بثلاث نقرات بسيطة
- إصلاح جميع تنسيقات ملفات الفيديو الشائعة بسرعة MP4 و HD-MOV و AVI
- استعادة الصور المحذوفة مع الطابع الأصلي للتاريخ وأسماء الملفات
- يدعم تنسيقات ملفات RAW لكاميرات DSLR الشهيرة مثل Canon® و Nikon® و Sony®
- يعمل مع جميع البطاقات ومحركات الأقراص الصلبة - SanDisk® و Kingston® و Samsung® و Seagate®
- يدعم جميع كاميرات الحركة والطائرات بدون طيار مثل GoPro® و Garmin® و Phantom®
خيار "الإصلاح المسبق" هو لصور JPEG / JPG التالفة بشدة. في حالة عدم إصلاح صورة JPEG / JPG الخاصة بك من خلال عملية الإصلاح العادية ، يمنح البرنامج تلقائيًا خيار الإصلاح المتقدم. انقر فوقه ، واتبع التعليمات التي تظهر على الشاشة ، وقم بإصلاح الصور التالفة بشدة.
لا يقوم برنامج Wondershare Repairit لإصلاح الصور بتحرير أو تعديل ملفات صور كاميرا RAW لأنها للقراءة فقط. يمكن لبرنامج Wondershare Repairit Repair for Photo إصلاح جميع أنواع الصور التالفة تقريبًا. يمكنك إصلاح البايت التالفة ، والمعطوبة ، والرمادية ، والضبابية ، والمقطوعة ، والمحببة ، والبايت المفقودة في الصور ، وفقدان الألوان ، والصورة الفارغة ، والصور غير القابلة للقراءة ، والتي يتعذر الوصول إليها ، مما يؤدي إلى ظهور العديد من الأخطاء مثل الخطأ رقم 50 ، والخطأ رقم 51 ، وما إلى ذلك.
سيقوم البرنامج باستخراج الصور المصغرة من ملفات RAW التالفة بشدة للكاميرا.
لإصلاح تنسيقات صور RAW للكاميرات ، اتبع الخطوات التالية:
الخطوة 1 أضف الصور التالفة أو المعطوبة
ما عليك سوى تشغيل Wondershare Repairit على جهاز الكمبيوتر الشخصي الذي يعمل بنظام Windows وانتقل إلى ميزة "Photo Repair" من الشريط الجانبي.
الآن ، انقر فوق زر "إضافة" الذي سيحمل نافذة المتصفح. يمكنك الآن الانتقال إلى الموقع حيث يتم حفظ صورك التالفة وتحميلها على التطبيق.

الخطوة 2 إصلاح ومعاينة الصور الخاصة بك
انقر فوق زر "إصلاح" وانتظر حتى يقوم التطبيق بتنفيذ خوارزمية فريدة لإصلاح الصور المحملة. عند اكتمال عملية الإصلاح ، سيُعلمك التطبيق بالنتيجة.

يمكنك أيضًا النقر فوق الصورة المصغرة للصورة لفتح نافذة المعاينة الخاصة بها. سيتيح لك ذلك عرض النتائج ، ويمكنك التحقق مما إذا كانت عملية الإصلاح القياسية ناجحة أم لا.

الخطوة 3 احفظ الصور التي تم إصلاحها
أخيرًا ، يمكنك ببساطة النقر فوق زر "حفظ" في لوحة المعاينة لتصدير صورتك. يمكنك أيضًا الرجوع وتحديد عدة صور والنقر فوق زر "حفظ الكل".

متقدم لإصلاح الصور
في حالة فشل إصلاح الصور التالفة ، يجب أن تتعرض لأضرار بالغة. في هذه الحالة ، تحتاج إلى اختيار "إصلاح متقدم". بإضافة قالب صور بذات بنية البيانات ، سيساعد ذلك في إصلاح الصور التالفة بشدة.
Wondershare Repairit Photo Repair قادر أيضًا على استعادة تنسيقات ملفات الفيديو والصوت المختلفة المخزنة على محركات الأقراص الصلبة وبطاقات الذاكرة ووسائط التخزين الأخرى. تنسيقات ملفات الفيديو المدعومة هي MP4 ، 3GP ، AVI ، MPEG ، Matroska Video File (MKV) ، AVCHD Video File (MTS)، Divx Encoded Movie File (DIVX)، MOI Video File، Video Object File (VOB)، OGG، OGM، 3G2، ASX، MTS، AJP، F4V، VID، TOD، HD MOV، MOV، MQV، M4B، M4V، WMV، MXF movies و SVI. تنسيقات ملفات الصوت المدعومة هي ملفات RPS، MP3، AU، WAV، MIDI، OGG، AIFF، RM، WMA، RA، M4P، M4A، ACD، AMR، AT3، CAFF، DSS، IFF، M4R، NRA، و SND .
يتيح لك برنامج إصلاح الصور حفظ دليل بنية الشجرة الذي تم إنشاؤه بعد فحص محرك الأقراص / وحدة التخزين إلى الموقع المطلوب على القرص. يتم حفظ المعلومات كملف يمكن استخدامه لإعادة إنشاء هيكل الشجرة للملفات / المجلدات التي تم العثور عليها أو لاستئناف الاسترداد في مرحلة لاحقة. يمكنك اختيار حفظ نتيجة الإجراء الكامل أو إيقاف الفحص في أي وقت وحفظ المعلومات حتى تلك النقطة.

Khalid Abdullahi
contributor Editor
Generally rated4.5(105participated)