إذا كنت تبحث عن طريقة لاستعادة الملفات المفقودة ، فهذا أحد أكثر الأماكن التي وصلت إليها فائدة. لقد ناقشنا في هذه المقالة جميع الطرق الممكنة التي يمكنك من خلالها إعادة ملفك (ملفاتك) أو مجلدك إلى جهاز الكمبيوتر الخاص بك ، ما عليك سوى اتباع الخطوات الموضحة أدناه مباشرةً في هذه المقالة. سوف تتعلم كيفية استخدام testdisk لاستعادة الملفات ، وما هي الطرق الأخرى. كل ما عليك فعله هو المتابعة خطوة بخطوة ، وسنساعدك في استعادة بياناتك. هتافات!!
Part 1: How to use testdisk to استعادة الملفات on Windows
مع تزايد البرامج الضارة والكثير من الأخطاء ، يعد فقدان البيانات سيناريو شائعًا في الوقت الحاضر. إذا كنت تبحث عن أداة يمكنها استرداد بياناتك ، فمن المحتمل أن يكون testdisk هو الأداة الأفضل والأكثر شهرة التي سمعت عنها. دعونا نرى كيفية استخدام testdisk لاستعادة الملفات. سيعمل الحل الموضح أدناه على Windows 10/8/7.
الخطوة 1: اول شيء! قم بتشغيل TestDisk على جهاز الكمبيوتر الخاص بك ، متبوعًا بالضغط على مفتاح "Enter" بمجرد تشغيله.
الخطوة 2: ثانيًا ، عليك تحديد خيار "إنشاء" في القائمة والضغط على مفتاح "إدخال". الآن سيبدأ TestDisk في فحص محركات الأقراص الثابتة المتصلة.
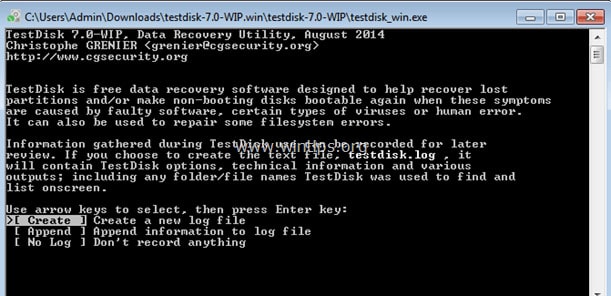
الخطوة 3: بعد ذلك ، ستظهر لك محركات الأقراص الثابتة الممسوحة ضوئيًا على شاشتك. احصل على مساعدة من مفاتيح الأسهم وانتقل إلى القرص الذي تريد فحصه لملفك. بعد وصولك إلى القرص ، اضغط على مفتاح "Enter".
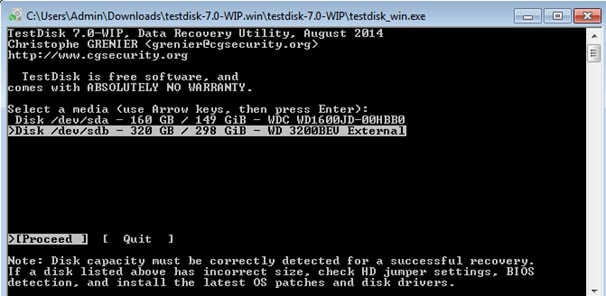
الخطوة 4: أثناء تقدمك إلى الأمام ، سيُطلب منك اختيار نوع جدول الأقسام. يجب عليك تحديد "Intel" وبعد ذلك ، اضغط على مفتاح "Enter".
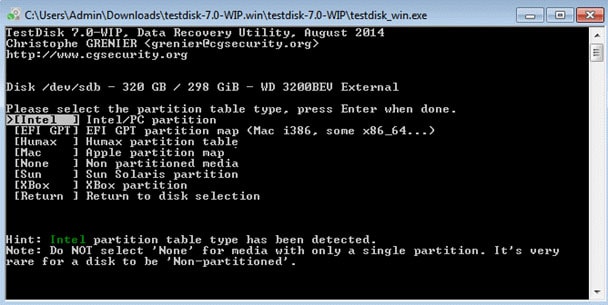
الخطوة 5: بعد الانتهاء من العمليات المذكورة أعلاه ، عليك تحديد "تحليل" والضغط على زر "إدخال". الآن سيتيح هذا لـ TestDisk البدء في تحليل القرص الصلب الذي حددته.
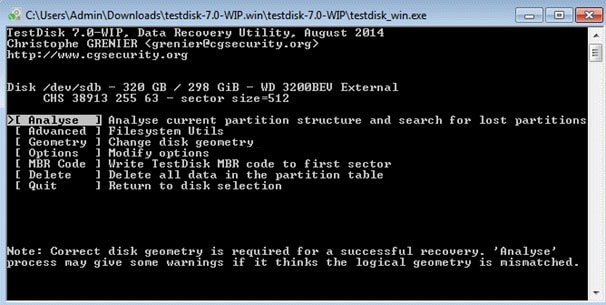
الخطوة 6: بعد اكتمال عملية التحليل ، تأكد من الحصول على مساعدة Quick Search لفحص محرك الأقراص.
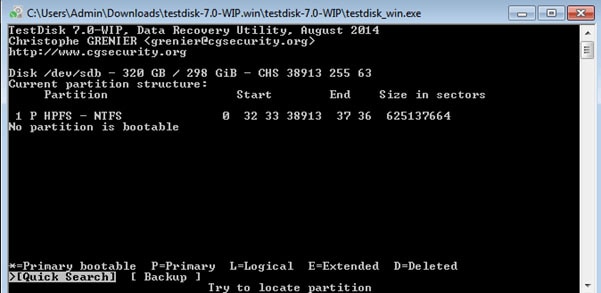
الخطوة 7: بعد كل ما قمت به بنجاح ، يمكنك رؤية قائمة بجميع العناصر المفقودة والمحذوفة التي كنت تبحث عنها. الآن كل ما عليك فعله هو الانتقال إلى المجلد أو الملف الذي تريد استرداده والضغط على المفتاح "C" لنسخ الملف إلى جهاز الكمبيوتر الخاص بك.
الخطوة 8: أخيرًا ، يجب عليك تحديد وجهة الملفات المستردة على القرص testdisk. لبدء عملية النسخ ، عليك الضغط على زر "Y". بمجرد نسخ الملف الذي تريد استرداده إلى الوجهة التي تريدها ، ستظهر لك الرسالة "تم النسخ!" على شاشة جهاز الكمبيوتر الخاص بك.
الجزء 2: طرق أخرى لاستعادة الملفات المفقودة
بصرف النظر عن استخدام testdisk لاستعادة الملفات ، هناك بعض الطرق الأخرى أيضًا. في هذا القسم ، سنقوم بمشاركة بعضها. يرجى التمرير لأسفل للتعلم!
1. استرجع الملفات المحذوفة في نظام التشغيل Windows 10 باستخدام موجه الأوامر
في هذه الطريقة ، نستخدم موجه الأوامر لاستعادة الملفات المحذوفة. هنا كيف يمكنك القيام بذلك.
الخطوة 1: اكتب "cmd" في قائمة ابدأ.
الخطوة 2: الآن انقر بزر الماوس الأيمن على "cmd" وحدد الخيار "تشغيل كمسؤول".
الخطوة 3: ثم اكتب الأمر "chkdsk X: / f" واضغط على مفتاح "Enter". ملاحظة: ستتم إزالة "X" باسم محرك الأقراص الثابتة الخاص بك.
الخطوة 4: بعد ذلك ، أدخل الأمر: "ATTRIB -H -R -S / S / D X: *. *" واضغط على زر "Enter". مرة أخرى ، يجب عليك استبدال "X" بالحرف الذي يُسمى به محرك الأقراص الثابتة.
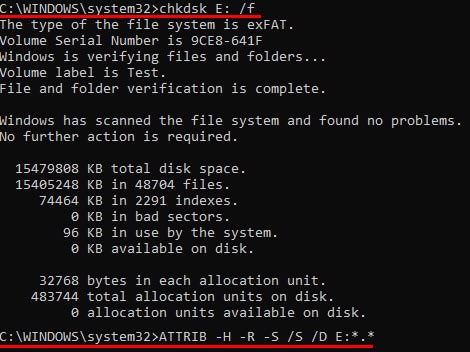
هذا كل ما في الأمر! ستبدأ عملية الاسترداد!
ملاحظة: يرجى التحلي بالصبر أثناء تنفيذ كل عملية ، حيث قد يستغرق تنفيذ بعض الخطوات بعض الوقت. لا تقاطع الكمبيوتر أثناء استمرار العملية. إذا قمت بمقاطعة العملية ، فقد يحدث ضياع الملف نهائيًا أو إعادة كتابته على جهاز الكمبيوتر الخاص بك.
2. استعادة الملفات المحذوفة نهائيًا من نسخة احتياطية أقدم.
إذا لم تكن مرتاحًا للأوامر ، فإليك طريقة أخرى غير استرداد ملف testdisk لإنجاز المهمة. اتبع الخطوات الواردة أدناه لاستعادة ملفك من النسخة الاحتياطية.
الخطوة 1: انتقل إلى قائمة ابدأ واكتب "نسخ احتياطي" متبوعًا بالضغط على مفتاح Enter بلوحة المفاتيح.
الخطوة 2: الآن حدد الخيار "Go to Backup and Restore (Windows 7)" الموجود أسفل "هل تبحث عن نسخة احتياطية أقدم؟".
الخطوة 3: بعد ذلك ، انقر فوق الخيار "حدد نسخة احتياطية أخرى لاستعادة الملفات من" واختر النسخة الاحتياطية الخاصة بك.
الخطوة 4: بمجرد الانتهاء ، كل ما عليك اتباع التعليمات بعد النقر فوق "التالي".
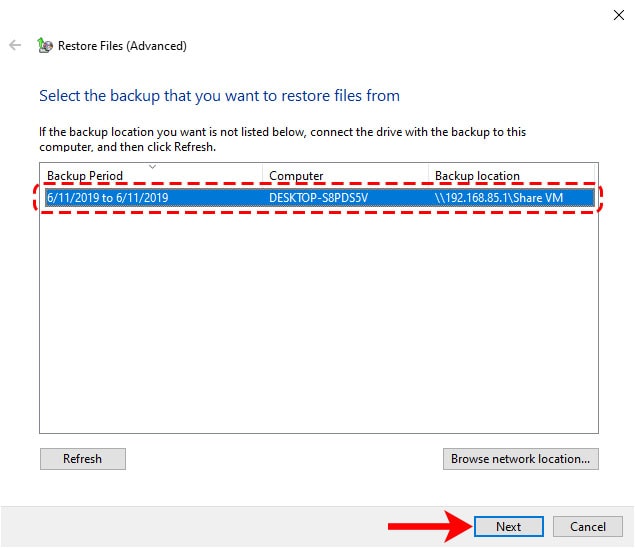
3. استرداد من سلة المحذوفات
قد يكون الأمر هو أنك قمت بحذف الملف ، وتم نقله إلى سلة المحذوفات. انتقل إلى سطح المكتب وانقر نقرًا مزدوجًا على أيقونة سلة المحذوفات للوصول إليها. تحقق من الملف الذي تبحث عنه وبعد ذلك انقر بزر الماوس الأيمن فوقه وحدد خيار "استعادة". سيتم نقل ملفك إلى الموقع الأصلي.
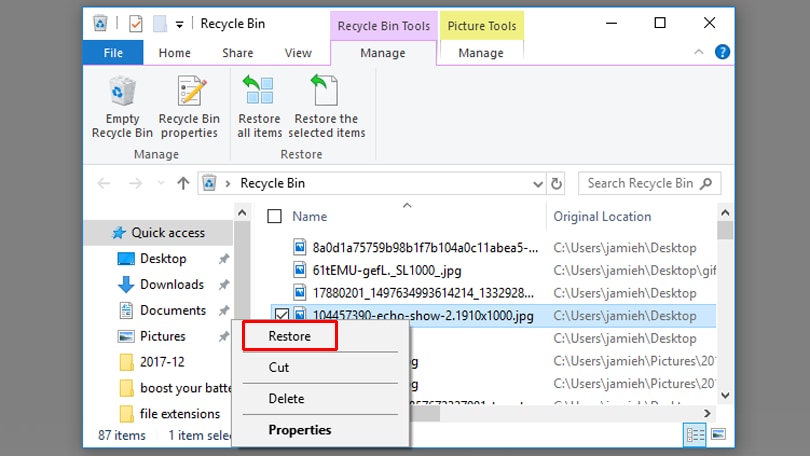
4. استرجع كل شيء باستخدام أداة احترافية من طرف ثالث - Recoverit
إذا لم يناسبك أي مما سبق ، Wondershare Recoverit يأتي لإنقاذك. إنها أداة مصممة لمساعدة المستخدمين على استعادة المستندات وأي نوع من الملفات المفقودة تحت أي ظرف من الظروف. سواء كانت وحدة تخزين داخلية أو خارجية ، تعرف هذه الأداة كيفية مساعدة مستخدميها بدون متاعب. دعنا نعرف كيف يمكنك العمل معها.
الخطوة 1: تحديد الموقع
أولاً ، تحتاج إلى تثبيت البرنامج على جهاز الكمبيوتر الخاص بك وفتحه. بمجرد فتحه ، سيُطلب منك تحديد الوجهة التي فقدت فيها بياناتك. بمجرد تحديد الموقع ، انقر فوق الزر "ابدأ" لبدء عملية المسح الموجودة في الركن الأيمن السفلي.

الخطوة 2: تفحص الموقع
بعد الضغط على زر "ابدأ" على الشاشة ، يمكنك رؤية عملية المسح. ستبدأ جميع الملفات التي فقدت حتى الآن من الموقع الذي اخترته في الظهور. أثناء تشغيل العملية ، يمكنك التحقق من الملفات والعثور على الملف الذي تبحث عنه. أيضًا ، يمكنك تحديد نوع البيانات التي تريد مسحها ضوئيًا (ابحث في الموقع). بمجرد حصولك على الملف الذي كنت تبحث عنه ، يمكنك إيقاف / بدء العملية ، ومعاينة الملف ، والقيام بالمزيد.

الخطوة 3: معاينة واستعادة الملفات
بمجرد العثور على الملف (الملفات) الذي كنت تبحث عنه ، يمكنك التحقق منه من خلال معاينته. لنفترض أنك تريد استرداد ملفات متعددة ، فكل ما عليك فعله هو تحديد الملف (الملفات) الذي تريد استرداده والنقر على الزر الأزرق "استرداد". يمكنك أيضًا تحديد الموقع الذي تريد استرداد الملف فيه. يوصى بعدم حفظ الملف في المكان الذي فقدته فيه من قبل.

أسئلة متكررة
1. كيف يمكنني استعادة ملف Windows؟
الاجابة: لاستعادة ملف Windows ، كل ما عليك فعله هو فتح نافذة متبوعة بالتصفح إلى المجلد الذي يحتوي (أو ربما لا يزال يحتوي على) البيانات التي تريد استردادها. انقر بزر الماوس الأيمن فوق الملف / المجلد وحدد استعادة الإصدارات السابقة.
2. ما الذي يسبب اختفاء الملفات؟
الاجابة: إذا اختفى الملف الموجود في جهاز الكمبيوتر الخاص بك من محرك الأقراص الثابتة أو محرك الأقراص الثابتة الخارجي أو أي وسائط تخزين أخرى ، فستكون حالة البرامج الضارة أو أن ملفك تالف. تحقق أيضًا من ملفك إذا كان مخفيًا أم لا.
3. كيف يتم تحويل اختصار إلى ملف أصلي؟
الاجابة: للوصول إلى الملف الأصلي للاختصار ، يجب أن يكون الملف الأصلي موجودًا على جهاز الكمبيوتر الخاص بك. يمكنك التحقق من خصائص ملف الاختصار والبحث في موقع الملف الأصلي.
الملخص
في هذه المقالة ، تحدثنا عن كيفية استرداد ملفك المفقود باستخدام بعض أفضل الطرق التي يمكنك العثور عليها على الإنترنت. ستثري هذه المقالة بمعرفة كيفية استخدام testdisk لاستعادة الملفات ، وما هي جميع الطرق الأخرى لإعادة ملفك المفيد إليك. في نهاية هذه المقالة ، قدمنا بعض الأسئلة الأكثر طرحًا من قبل الأشخاص وكيف يمكنك أيضًا تجاوز هذه المشكلات.
واحدة من أكثر الأشياء إثارة التي ستراها في هذه المقالة هي الأداة المسماة Recoverit. هذه الأداة مفيدة للغاية بالنسبة لك إذا كنت ترغب في استخراج بياناتك المفيدة.

Khalid Abdullahi
contributor Editor
Generally rated4.5(105participated)