عند العمل على Windows 10 ، يقوم Windows Defender أحيانًا بحذف الملفات تلقائيًا. يحدث هذا عندما يكتشف Defender أي تنزيل من أي مصدر غير موثوق به. سوف يناقش هذا الدليل لماذا Windows 10 يحذف الملفات تلقائيًا وكيفية حل هذه المشكلة.
بالأمس قمت بتنزيل برنامج واحد من الإنترنت ، لكنني اليوم لا أستطيع العثور عليه على نظامي. لقد اختبرت ذلك من قبل أيضا. لماذا Windows 10 يحذف الملفات تلقائيًا ؟ يمكن لأي شخص أن يساعدني في ذلك؟
هل تعاني أيضًا من نفس الشيء؟ أحيانًا يكون حذف الملفات من مصادر غير موثوقة أمرًا جيدًا لأنه يحمي نظامك من الفيروسات. ولكن في الوقت نفسه ، يقوم Windows أحيانًا بحذف بعض ملفاتك المهمة.
هنا سنناقش لماذا يستمر Windows 10 في حذف الملفات وطرق مختلفة للاصلاح.
لماذا يستمر Windows 10 في حذف الملفات
يمكن أن يكون هناك العديد من الأسباب وراء حذف الملفات من Windows 10. بعضها:
- يواجه Windows 10 مساحة قرص منخفضة ، لذا يمكنه حذف بعض الملفات لتحرير مساحة أكبر.
- يمكن أن تشكل الملفات التي تم تنزيلها من مصدر غير موثوق تهديدًا لنظامك. لهذا السبب ، يقوم Windows 10 بإزالتها للحفاظ على حماية نظامك.
- أي تحديث يسبب المشكلة.
إصلاح 1. منع Windows Defender من حذف الملفات تلقائيًا
للحفاظ على نظامك محميًا ، يبقي Windows Defender الفيروسات بعيدًا عن نظامك. إذا تم اكتشاف أي ملف غير آمن ، فسيقوم Defender بحذفه دون أخذ أي إذن. في مثل هذه الحالات ، يمكنك التوقف يقوم Windows 10 بإزالة البرامج بدون إذن بالخطوات التالية:
الخطوة 1: انتقل إلى الإعدادات واضغط على الخيار تحديث و حماية . بحث عن أمن Windows .

الخطوة 2: انتقل إلى "الحماية من الفيروسات والمخاطر" الموجود في الصفحة مناطق الدوران . ثم في "إدارة الإعدادات" ، ابحث عن "إعدادات الحماية من الفيروسات والمخاطر".

الخطوة 3: ثم تحت Exclusions , اضغط على الخيار “ إضافة أو إزالة استبعاد "
الخطوة 4: أضف الآن أنواع الملفات والملفات والمجلدات المعنية التي لا تريد حذفها بواسطة Windows 10. يمكنك حتى إضافة امتدادات الملفات هنا.
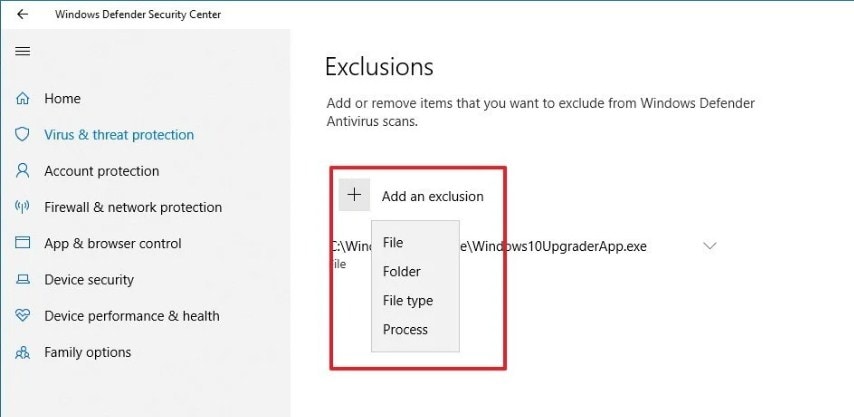
الإصلاح 2. ابق على خاصية التخزين معطلة
لمنع النظام من الوصول إلى مساحة قرص منخفضة ، ستكون ميزة Windows 10 الجديدة ، Storage Sense "Off" مفيدة للغاية. يقوم بحذف ملفات سلة المحذوفات تلقائيًا بعد 30 يومًا. في بعض الأحيان يقوم بمسح الملفات من مجلد "التنزيلات". لمنعها من القيام بذلك ، إليك الخطوات المناسبة لك:
الخطوة 1: في "الإعدادات" ، انتقل إلى "النظام" وابحث عن خيار "التخزين".
الخطوة 2: يكون خيار "Storage Sense" هو "On" افتراضيًا. قم بإيقاف تشغيله حتى لا يحذف Windows 10 أيًا من الملفات من سلة المحذوفات أو مجلد التنزيلات تلقائيًا.
الخطوة 3: سيؤدي إيقاف تشغيل "مستشعر التخزين" إلى تقييد نظام Windows من إفراغ سلة المحذوفات تلقائيًا. لذا ، إذا لم تكن على استعداد للقيام بذلك ، فيمكنك "تكوين استشعار التخزين".

الخطوة 4: الآن ، تحت ملفات مؤقتة، اضبط التردد على "أبدًا" ضمن حذف الملفات في سلة المحذوفات.

إصلاح 3. إلغاء تثبيت التحديثات الأخيرة
احيانا Windows 10 يحذف الملفات بآخر التحديثات تلقائيًا. إذا واجهت هذا ، فإليك الخطوات المناسبة لك:
الخطوة 1: انتقل إلى لوحة التحكم - > البرامج - > برامج و مميزات
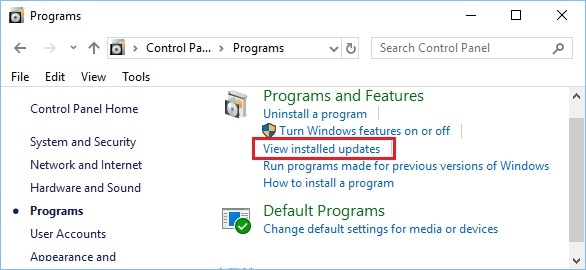
الخطوة 2: يمكنك عرض قائمة التحديثات الأخيرة. يمكنك إلغاء تثبيت أي تحديث حديث وإعادة تشغيل النظام وحل المشكلة.
الإصلاح 4. استرجع ملفات Windows 10 التي تم حذفها تلقائيًا
يقوم Windows 10 بحذف الملفات تلقائيًا. لذلك إذا فقدت أيًا من مستنداتك المهمة ، فحينئذٍ Wondershare Recoverit يمكن أن يساعدك البرنامج على استعادتها. أداة الاسترداد متوافقة مع جميع تنسيقات الملفات تقريبًا.
الخطوة 1: Select location
قم بتشغيل Recoverit على نظامك وحدد الموقع الذي يتم فقد البيانات منه. بعد إجراء التحديد ، انقر فوق "ابدأ".

الخطوة 2: فحص الموقع
بمجرد النقر فوق "ابدأ" ، سيبدأ Recoverit بمسح "شامل". عادةً ما يكون الفحص سريعًا جدًا ، ولكن إذا كان حجم الملف كبيرًا ، فقد يستغرق الأمر بضع دقائق أخرى لإنهاء الفحص الكامل. يمكنك حتى رؤية النتائج في الوقت الفعلي. أثناء تشغيل الفحص ، إذا شعرت في أي وقت أن الملف الذي تبحث عنه قد تم استرداده ، فيمكنك إيقاف الفحص على الفور.
يمكنك إضافة عوامل تصفية للبحث عن الملفات المختلفة ، مثل نوع الملف ومسار الملف وما إلى ذلك.

الخطوة 3: معاينة واسترداد
بمجرد اكتمال الفحص ، يمكنك الحصول على معاينة للملفات الموجودة في الفحص. حدد أيًا من ملفاتك المستهدفة للتأكد من أن الملف الذي تبحث عنه جاهز للاسترداد تمامًا. بمجرد التأكد ، انقر فوق "استرداد" ، واحفظ الملف في الموقع الذي اخترته.

الملخص
لقد ابتكر Windows 10 ميزات جديدة مذهلة لمنح مستخدميه تجربة مستخدم أفضل. لكن لتحسين الأمن ، في بعض الأحيان يستمر Windows 10 في حذف الملفات تلقائيا. في الدليل أعلاه ، ناقشنا الطرق المختلفة لإصلاح هذه المشكلة. اتبع الخطوات التفصيلية واحتفظ بملفاتك آمنة.
ومع ذلك ، إذا فقدت بياناتك ، فيمكنك استعادتها بسهولة باستخدام برنامج Wondershare Recoverit Data Recovery.
يسأل الناس أيضا
هل يقوم Windows 10 بحذف الملفات المقرصنة؟
نعم ، وفقًا لاتفاقية ترخيص المستخدم النهائي الجديدة ، يمكن لـ Microsoft حذف الملفات المقرصنة لتحسين أمان النظام.
هل يقوم Windows Defender بحذف الملفات تلقائيًا؟
نعم ، لتحرير مساحة على القرص أو إذا تم اكتشاف أي ملف مشبوه ، يقوم Defender بحذف الملفات تلقائيًا. هذا جيد للحفاظ على النظام محميًا. لكن في بعض الأحيان ، قد ينتهي بك الأمر بفقدان ملفك المهم.
لماذا تختفي ملفاتي باستمرار؟
Windows 10 ، احذف الملفات التي تم تنزيلها من مصادر غير معروفة وحتى امسح سلة المحذوفات بعد 30 يومًا. يتم ذلك فقط لتحسين أمان النظام والحفاظ على أمان ملفاتك.

Khalid Abdullahi
contributor Editor
Generally rated4.5(105participated)