هل قمت بحذف ملف عن طريق الخطأ من جهاز الكمبيوتر الخاص بك وأنت الآن تواجه مشكلة أثناء إعادة تشغيله؟ هل تتلقى رسالة خطأ لاستعادة الملف المعزول؟ قد تتساءل ما هو هذا الملف المعزول. ستوجهك هذه المقالة حول الملف المعزول والطرق المختلفة لاستعادته.
الجزء 1: ما المقصود بـ "استرداد الملفات المعزولة"؟
في بعض الأحيان أثناء محو ملفات النظام ، ينتهي بك الأمر بحذف بعض الملفات الهامة. قد تكون هذه الملفات مطلوبة لبدء تطبيق على نظامك. لذلك ، عندما تحاول إعادة تشغيل جهاز الكمبيوتر أو التطبيق الخاص بك ، فإنه يفشل في البدء. إنه بسبب عدم وجود هذه الملفات. الآن ، يأتي النظام بعملية طويلة لاستعادة الملفات المعزولة.
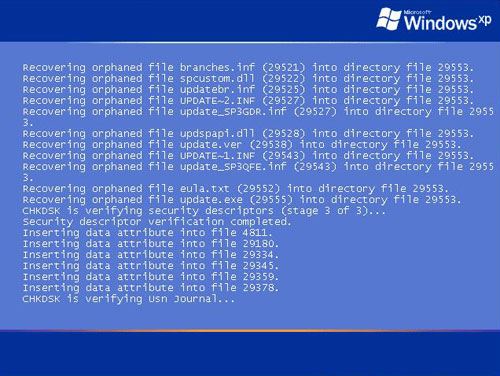
الملف المعزول
عند حذف الملف الأصلي بدلاً من إلغاء التثبيت ، يتم إنشاء ملف معزول تلقائيًا في النظام. هذه ملفات بإمتداد dll. الحذف اليدوي أو الإلغاء الغير كامل هو السبب الشائع لإنشاء الملف المعزول.
يمكنك حذف الملف المعزول إذا لم يكن مطلوبًا من قبل أي برامج أخرى مثبتة على نظامك. لكن في بعض الأحيان يحتاج تطبيق آخر على نظامك إلى هذه الملفات. نظرًا لعدم وجود ملفات .dll المطلوبة ، يفشل البرنامج في العمل أو التشغيل ما لم تتم استعادة الملف المعزول. هذا يجعل من الضروري ترك الملفات المعزولة في النظام. علاوة على ذلك ، فإن ملفات dll هذه صغيرة الحجم ولا تشغل مساحة كبيرة على جهاز الكمبيوتر الخاص بك.
ما المقصود باسترداد الملف المعزول
يقوم برنامج CHKDSK Windows المجاني المدمج بفحص وإصلاح أي من أخطاء نظام الملفات في نظام التشغيل تلقائيًا من خلال موجه الأوامر. ولكن إذا لم تنجح في استعادة الملفات المعزولة ، فأنت بحاجة إلى استعادة الكتالوج المعزول. يعد ذلك ضروريًا لجعل الكمبيوتر يعمل في حالة طبيعية كما لو كان يعمل قبل حذف الملف المعزول.
الجزء 2: كيفية استرداد الملفات المعزولة؟
أثناء العمل على الكمبيوتر ، واجه الجميع الموقف عندما قاموا عن طريق الخطأ بالضغط على زر الحذف في أي ملفات عشوائية ولكنها ضرورية. فقط بعد حذف الملف ، تدرك أنك ارتكبت خطأ. في هذا الوقت ، تبحث بشدة عن طرق لاستعادة ملفك المهم المفقود. إذا كنت أيضًا في مثل هذا الموقف ، فابق هادئًا. نحن ندرج هنا الطرق السهلة والعملية التي تساعدك على استعادة الملفات المعزولة بسهولة وبسرعة.
النصيحة 1. أعد تثبيت البرنامج
عندما يفشل أحد البرامج في البدء أو العمل بشكل صحيح ، تساعد أيضًا إعادة تثبيته من استعادة النظام في بعض الأحيان. تتيح لك استعادة النظام استعادة البرنامج قبل النقطة التي بدأت منها في مواجهة مشكلة به. أعد تثبيت البرنامج بالخطوات التالية:
الخطوة 1: ابحث عن "الاسترداد" بربطه في شريط البحث.
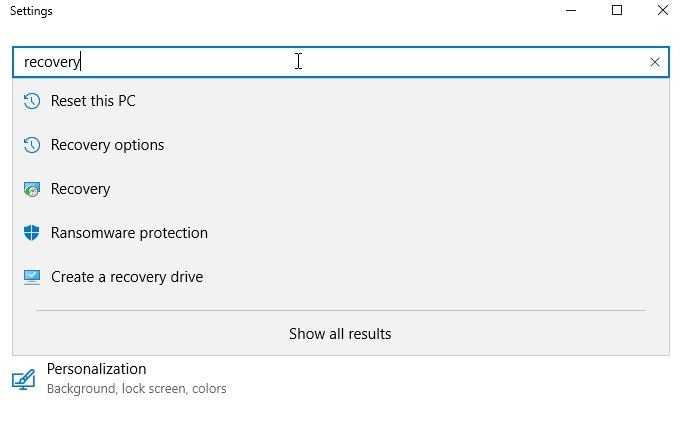
الخطوة 2: انقر فوق خيار "فتح استعادة النظام" ثم انقر على "التالي".
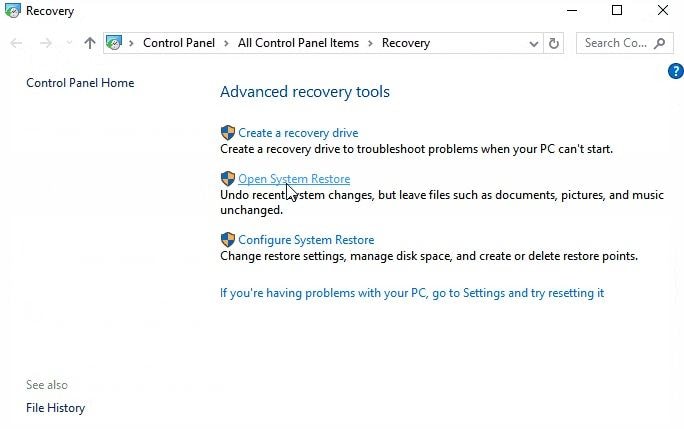
الخطوة 3: حدد أحدث نقطة استعادة يمكنك من خلالها إعادة تثبيت البرنامج. هو ملف النسخ الاحتياطي قبل النقطة ، فإنه يفشل في العمل بشكل صحيح.
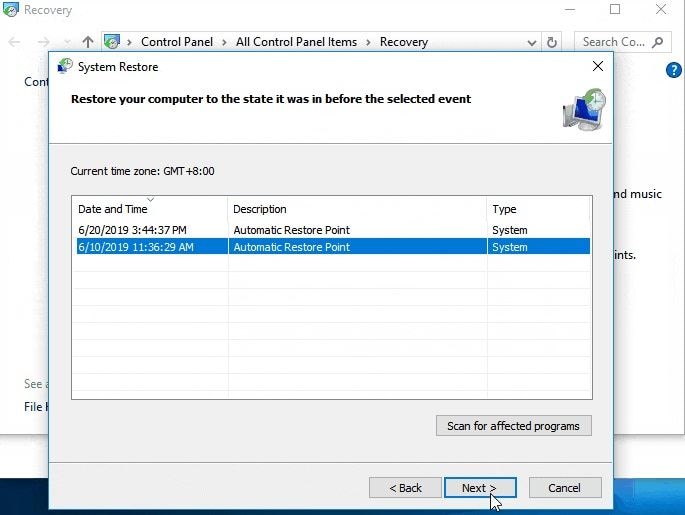
الخطوة 4: انقر فوق "إنهاء" بمجرد تثبيت الإصدار المطلوب بنجاح.
أعد تشغيل الكمبيوتر الآن ، يجب أن تكون إعدادات وملفات النظام للبرنامج المطلوب قد عادت إلى حالتها السابقة. يمكنك الآن الوصول إلى البرنامج المطلوب دون أي مشاكل. إذا كان لا يزال لا يعمل ، فجرّب النصيحة التالية.
النصيحة 2. استخدام chkdsk.exe للاسترداد
يقوم البرنامج المدمج chkdsk.exe بفحص القرص الصلب لإنشاء ملفات فهرس جديدة يتم العثور عليها أثناء الفحص. أثناء فهرسة هذه الملفات ، يحاول CHKDSK استعادة الملفات المعزولة وأيضًا إصلاح أي قطاعات تالفة أو أخطاء في القرص. يساعد الفهرس البرنامج الأصل في العثور على موقع الملف المعزول.
قم بتشغيل CHKDSK من خلال موجه الأوامر بالطريقة التالية:
الخطوة 1: افتح Command Prompt
اضغط على مفتاح Windows + X ثم حدد Command Prompt – كمدير للجهاز.
الخطوة 2: ابدأ تشغيل برنامج الأداة المساعدة chkdsk
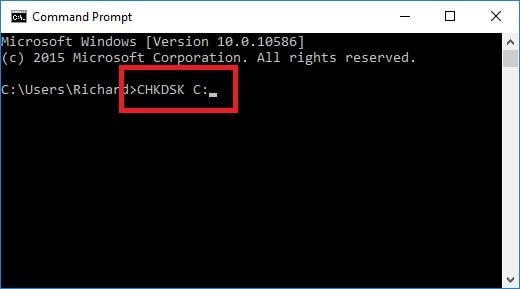
اكتب CHKDSK * واضغط على enter
هنا في مكان * اكتب حرف محرك الأقراص الذي تريد فحصه. كما لو كنت ترغب في فحص محرك الأقراص C ، فاكتب CHKDSK C
الآن سيقوم CHKDSK بالفحص للعثور على أي أخطاء. إذا وجدت أيًا منها ، فسيحاول إصلاحها.
أو
يمكنك أيضًا تشغيل أداة فحص القرص من جهاز الكمبيوتر الخاص بك من خلال الخطوات التالية:
الخطوة 1: انقر بزر الماوس الأيمن فوق رمز windows ثم انقر فوق "فتح مستكشف Windows".
الخطوة 2: انقر فوق الكمبيوتر وانقر بزر الماوس الأيمن فوق أقسام القرص الصلب للتحقق من الأخطاء
الخطوة 3: انقر على رابط "Properties" ثم انتقل إلى علامة تبويب "Tools"
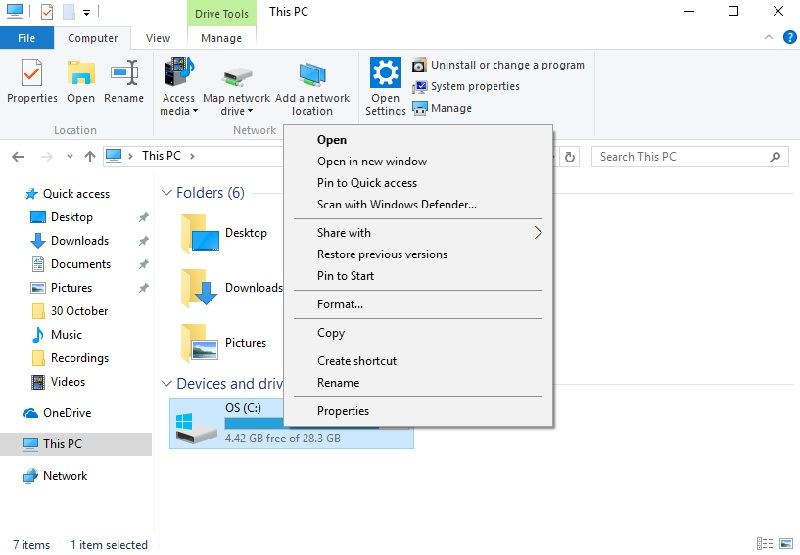
الخطوة 4: انقر فوق "تحقق الآن" ضمن قسم التحقق من الأخطاء
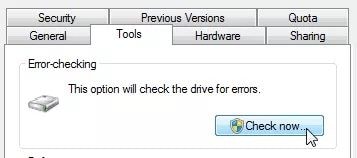
الخطوة 5: انقر فوقScan لتشغيل فحص CHKDSk
اعتمادًا على حجم محرك الأقراص ، ستكتمل العملية في أسرع وقت ممكن.
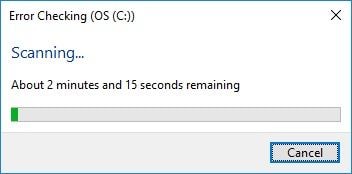
إذا عثر CHKDSK على أي خطأ أثناء الفحص ، فسيحاول المعالج إصلاحه.
ومع ذلك ، إذا لم ينجح CHKDSK في استرداد الملف المعزول ، فجرّب أداة استرداد احترافية.
المزيد من المقالات ذات الصلة:
النصيحة 3. جرب برنامج الاسترداد الاحترافي
إذا فشلت الحلول المذكورة أعلاه في حل المشكلة ، فجرب برنامج Recoverit. هو أفضل برنامج يمكن أن يساعدك في استعادة الملفات المفقودة. يمكنك متابعة البرنامج من خلال ثلاث خطوات سهلة الموضحة أدناه.
الخطوة 1: حدد موقعاً

قم بتشغيل Recoverit على نظامك وحدد موقع البرنامج لتخزين الملف المفقود. انقر فوق "ابدأ" بعد التحديد.
الخطوة 2: فحص الموقع

سيبدأ Recoverit في إجراء الفحص الشامل. يمكنك إنهاء الفحص أو إيقافه مؤقتًا في أي وقت إذا وجدت ملفاتك المفقودة. يتيح لك البرنامج أيضًا إضافة عوامل تصفية للبحث عن الملفات المفقودة في مناطق محددة.
الخطوة 3: المعاينة والحفظ

بمجرد اكتمال الفحص ، يتيح لك Recoverit معاينة الملفات المستردة قبل حفظها. هذا يؤكد لك أنك استعدت الملف الصحيح.
إذا لم تعثر على الملف المطلوب ، فيمكنك أيضًا إجراء فحص متقدم لإجراء المزيد من البحث المتعمق.
ملاحظة: لا تقم أبدًا بحفظ الملفات المستردة على نفس المسار الذي فقدته من قبل. يمكنه الكتابة فوق البيانات الموجودة.
الخلاصة
الملفات المعزولة مطلوبة لتشغيل التطبيق ، وإذا قمت بحذف أي من الملفات الضرورية عن طريق الخطأ ، فستساعدك هذه المقالة بالتأكيد. جرب الطرق المختلفة التي تمت مناقشتها أعلاه. من بين جميع الطرق ، يعد استرداد الملفات باستخدام Recoverit الطريقة الأكثر فعالية لحل المشكلة.

Khalid Abdullahi
contributor Editor
Generally rated4.5(105participated)