يُستخدم exFAT على نطاق واسع في العديد من أجهزة التخزين. لا يهم إذا ما كنت تستخدم محرك أقراص USB محمول أو محرك أقراص صلب خارجي أو حتى بطاقة ذاكرة ، يجب أن تستخدم قسم exFAT. هذا لأن التقسيم باستخدام exFAT يوفر لك القدرة على تخزين حتى الملفات الفردية بحجم أكبر من 4 جيجابايت.
على الرغم من أن exFAT يعد خيارًا ممتازًا ، إلا أنك لا تزال تفقد البيانات من هذا القسم. هذا يعني أنك بحاجة إلى استعادة قسم exFAT. إنها عملية بسيطة ولكنها صعبة بالنسبة للكثيرين. هذا هو السبب في أننا نقدم لك دليلًا كاملاً حول استرداد قسم exFAT. سيجعل هذا الدليل عملية الاسترداد بسيطة.
الجزء 1: بعض الأسباب وراء فقدان بيانات قسم exFAT
الآن يجب أن تكون جالسًا هناك على الأرجح وتتساءل عن السبب وراء فقدان بيانات قسم exFAT. أليس كذلك؟
حسنًا ، لتسهيل الأمر عليك ، إليك بعض الأسباب التالية.
1. حذف الملف: حذف الملف من exFAT هو أحد الأسباب الرئيسية. لا يهم إذا ما كانت سلة المحذوفات فارغة أو تم حذف الملفات بالضغط على "Shift + Delete".
2. تنسيق قسم exFAT: يوجد العديد من الحالات التي تميل فيها إلى تنسيق محرك الأقراص ولكن عن طريق الخطأ تقوم بتنسيق القسم الخاطئ. في هذه الحالة ، يتعذر الوصول إلى القسم. وبالتالي فإنه يطلب من المستخدمين تنسيقه وفي كثير من الحالات يقوم المستخدم بتنسيقه.
3. خطأ في نظام الملفات: يعد خطأ نظام الملفات أحد الأسباب الرئيسية لفقدان البيانات. الشيء هو أن هناك احتمالات كبيرة بأن يتلف القسم عند إزالة جهاز التخزين من الكمبيوتر مباشرة. يوجد أيضًا بعض الأسباب الأخرى لإيقاف تشغيل النظام أثناء نقل البيانات.
يؤدي تلف نظام الملفات إلى تلف القسم نتيجة عدم قدرتك على الوصول إلى قسم exFAT.
4. هجوم الفيروسات: تسبب الإصابة بالفيروسات أو البرامج الضارة أضرارًا جسيمة للبيانات أو نظام الملفات. حتى أنه قد يؤدي إلى فقدان البيانات بأكملها.
5. إعادة تقسيم قسم exFAT: عندما تختار لعادة تقسيم القرص الصلب ، فإنه يمحو القسم الحالي. يقوم بمحو جميع البيانات وإنشاء قسم جديد. هذه هي عملية التنسيق.
الجزء 2: محاولة تعيين حرف جديد في إدارة الأقراص و DiskPart
عندما يتعلق الأمر باستعادة قسم exFAT ، فإن إحدى أسهل الطرق للقيام بذلك هي تعيين حرف جديد في إدارة الأقراص. هذا لأنه عندما لا تتمكن من رؤية قسم exFAT في مستكشف الملفات بسبب فقدان حرف محرك أقراص ، فإن أفضل طريقة لاستعادته هي عن طريق تعيين حرف محرك أقراص جديد مرة أخرى.
لهذا ، أنت مطالب بالضغط على "Windows + R" معًا. هذا سوف يؤدي إلى تشغيل Run. الآن اكتب "msc" في المربع الذي يظهر واضغط على "Enter". سيؤدي هذا إلى فتح إدارة الأقراص. بمجرد الفتح ، انقر بزر الماوس الأيمن على قسم exFAT المحذوف واختر "تغيير أحرف ومسارات محرك الأقراص" من الخيارات المحددة. سيؤدي ذلك إلى ظهور نافذة منبثقة أمامك. الآن عليك اتباع المطالبة لتعيين حرف محرك الأقراص.
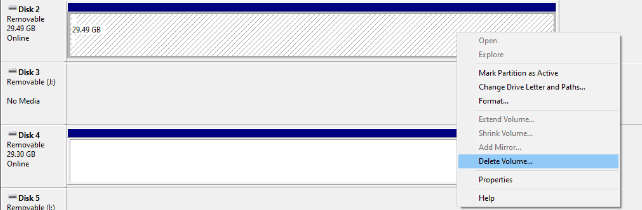
يمكنك أيضًا استخدام أسلوب آخر يمكنك من خلاله الحصول على مساعدة من موجه الأوامر. كل ما عليك فعله هو فتح سطر أوامر DiskPart. لهذا ، يجب عليك الضغط على مفتاحي Windows + R معًا ثم كتابة "diskpart". بمجرد إدخالها اضغط على "Enter" ثم كل ما تحتاج إلى اتباعه هو
“list disk> select disk #>list volume> select volume #> assign letter=
يمكنك الحصول على مساعدة من الصورة لذات الأمر.

الجزء 3: استخدم برنامج استرداد قسم exFAT
عندما يتعلق الأمر ببرنامج استرداد قسم exFAT ، فلا يوجد أفضل من برنامج Wondershare Recoverit. يسمح لك باستعادة بياناتك بسهولة بطريقة سهلة وفعالة. يستعيد جميع أنواع الملفات. كل ما عليك فعله هو اتباع بعض الخطوات البسيطة.
الخطوة 1: حدد قسمًا للبدء
حدد القسم الذي قمت بحذف البيانات منه أو حيث فقدت بياناتك. بمجرد التحديد ، انقر فوق "ابدأ" للمتابعة.

الخطوة 2: فحص القسم المفقود
بمجرد النقر فوق "ابدأ" ، ستبدأ عملية الفحص تلقائيًا. سوف يستغرق الأمر وقتًا لإكمال عملية الفحص العميق بأكملها. بمجرد الانتهاء ، ستظهر لك جميع الملفات المحذوفة أو المفقودة.

يمكنك الآن استعادة البيانات بسهولة عن طريق الضغط على "استعادة".
الخطوة 3: الفحص العميق (اختياري)
إذا لم تتمكن من العثور على الملفات التي تبحث عنها ، فيمكنك إجراء استرداد شامل من خلال النقر على خيار "الفحص العميق" من القائمة الرئيسية.
على الرغم من أن عملية الفحص العميق هذه ستستغرق وقتًا أطول ، فسيتم تزويدك بجميع الملفات.
الخطوة 4: المعاينة واستعادة البيانات
يمكنك معاينة الملفات التي تبحث عنها بالفعل. بمجرد أن تكون راضيًا عن الجودة ، ما عليك سوى النقر فوق الزر "استرداد". سيتم تزويدك بخيار اختيار الموقع. يُنصح بمنع اختيار نفس الموقع الذي فقدت فيه بياناتك سابقًا. يمكنك الذهاب إلى أي مكان آخر. بمجرد الاختيار ، سيتم استعادة البيانات المفقودة إلى الموقع المحدد.

بمجرد أن تتمكن من استعادة جميع البيانات ، يمكنك متابعة إعادة تنسيق القسم إلى exFAT.
لهذا ، يمكنك الحصول على مساعدة من إدارة الأقراص. كل ما عليك فعله هو الضغط على "Windows + X" واختيار "إدارة الأقراص".
ثم عليك النقر بزر الماوس الأيمن فوق جهاز التخزين. بمجرد الانتهاء ، حدد "حذف وحدة التخزين". الآن انقر بزر الماوس الأيمن فوق مساحة القرص الغير مخصصة وحدد "وحدة تخزين بسيطة جديدة".

الآن عليك ضبط نظام الملفات على exFAT متبوعًا بـ "التالي" و "إنهاء".

الجزء 4: استخدم أداة التقسيم التابعة لجهة خارجية
على الرغم من وجود العديد من التقنيات للتقسيم إلى exFAT. إذا كنت تريد أن تجعل العملية سهلة. يمكنك اختيار برنامج AOMEI Partition Assistant. هو أداة سهلة الاستخدام تتيح لك استعادة قسم exFAT بخطوات بسيطة.
الخطوة 1: افتح AOMEI Partition Assistant professional على جهاز الكمبيوتر الخاص بك وانقر على "Partition Recovery Wizard". الآن حدد القرص حيث الذي تريد استرداد قسم exFAT منه.

الخطوة 2: بمجرد تحديده ، حدد طريقة فحص القرص. يمكنك إما إجراء فحص سريع أو بحث كامل للبحث عن قسم exFAT المحذوف. ينصح بالبحث الكامل. على الرغم من أن الأمر سيستغرق بعض الوقت ، إلا أن النتائج ستكون فعالة.

الخطوة 3: الآن كل ما عليك فعله هو تحديد قسم exFAT المفقود من نتائج البحث. بمجرد التحديد ، انقر فوق "متابعة". لديك أيضًا خيار النقر المزدوج للتحقق من الملفات والمجلدات الموجودة بالداخل.
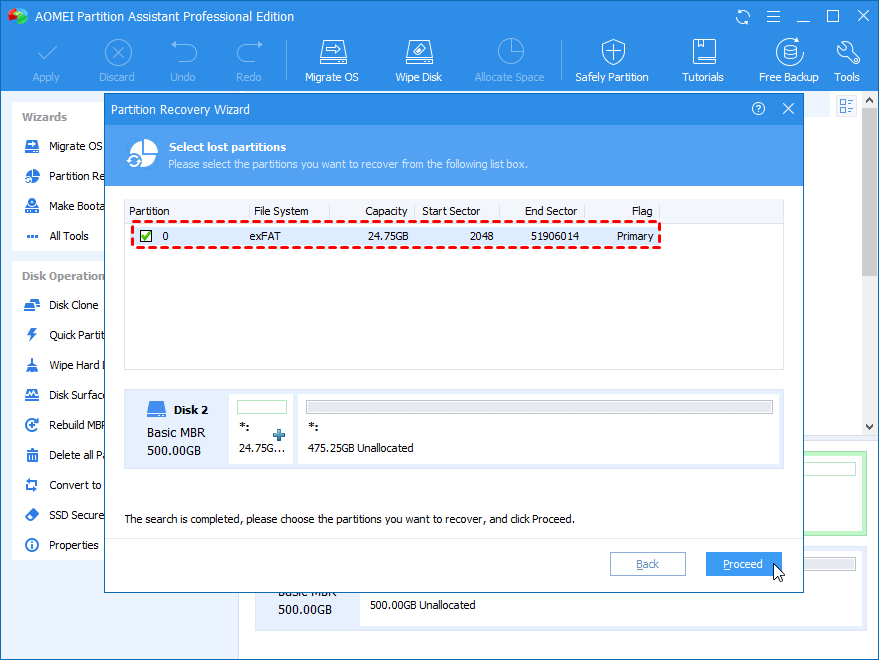
الخطوة 4: النقر على "متابعة" سيبدأ العملية. بمجرد اكتماله ستتلقى رسالة تهنئة. انقر الآن على "إنهاء" للخروج من Windows.
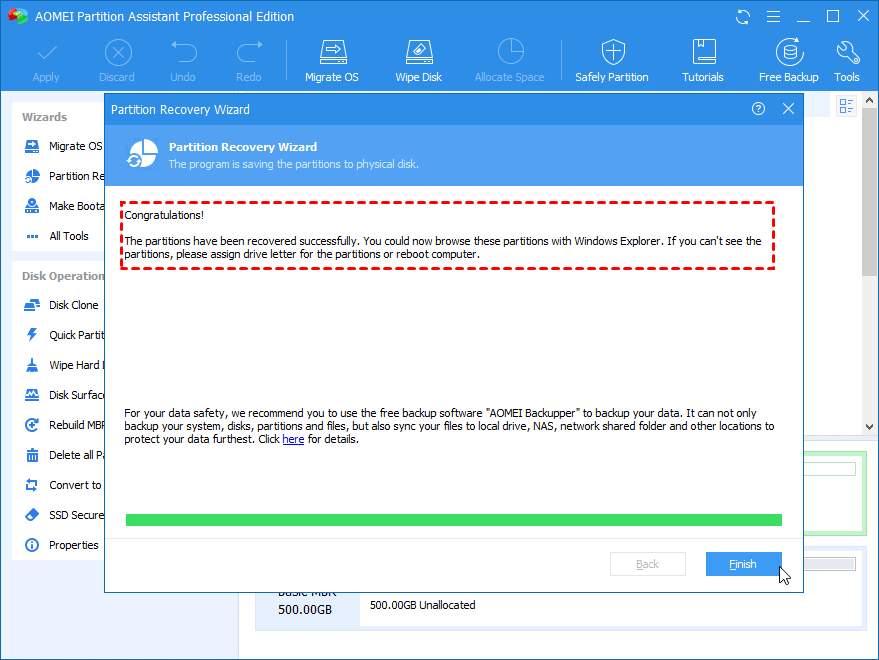
الآن عليك التحقق مما إذا كان exFAT المقسم قد تمت استعادته إلى إدارة الأقراص أو مستكشف الملفات.
ملاحظة: يمكنك أيضًا استخدام هذا البرنامج لإنشاء قرص تمهيد للطوارئ. هذا سوف يساعد على تعزيز جهاز الكمبيوتر الخاص بك. بمجرد التعزيز ، يمكنك بسهولة استعادة قسم التمهيد حتى بدون نظام تشغيل.
الخلاصة:
عندما يتعلق الأمر باستعادة قسم exFAT ، يوجد العديد من الطرق للقيام بذلك. هناك الكثير من التقنيات المتاحة على الإنترنت لهذا الأمر. ولكن ما يهم هو الموثوقية. من الضروري استخدام تقنية موثوق بها حيث يمكن أن تكون تشكل عدم الموثوقية خطراً، ويمكن أن تسبب ضررًا أكثر من الإصلاح.
هذا هو السبب في أننا طرحنا بعض التقنيات الموثوق بها والمختبرة لاستعادة قسم exFAT. أحدهم هو برنامج Wondershare Recoverit. يتيح لك استرداد الأقسام المفقودة بطريقة سهلة وفعالة وذلك أيضًا بأمان.

Khalid Abdullahi
contributor Editor
Generally rated4.5(105participated)