
يصبح الأمر بمثابة كابوس إذا قمت ، كمستخدم للكمبيوتر ، بحذف ملف عن طريق الخطأ أو اكتشاف أنك بحاجة إلى ملف قمت بحذفه في البداية. على الرغم من أن الملفات المحذوفة تنتقل عادةً إلى سلة المحذوفات ، فقد لا يكون هذا هو الحال دائمًا ، خاصة بالنسبة للملفات القديمة. هذا هو السبب في أن هذه المقالة ستوضح لك كيف يمكنك استعادة ملفات Windows التي قمت بحذفها ، باستخدام Linux. باستخدام Ubuntu Live CD ، أو عن طريق التشغيل المزدوج لنظامي Linux و Windows ، يمكنك تطبيق الحلول المقدمة في هذه المقالة.
أشياء يجب القيام بها قبل استرداد ملفات Windows المحذوفة
قبل البدء في استعادة ملفات Windows المحذوفة كما سيتم تدريسه أدناه ، يجب عليك القيام بما يلي في التحضير:
- ابدأ بإنشاء المجلد الذي سترسل إليه جميع الملفات التي تسترجعها ، أي وجهة الملفات المستردة. اختر إما جهاز تخزين خارجي أو دليلك الرئيسي لخدمة هذا الغرض.
- قم بالتبديل من الدليل الذي تستخدمه حاليًا إلى الدليل الذي أنشأته للتو حتى لا يتم الكتابة فوق الملفات المستردة. يمكنك استخدام الأوامر أدناه لتحقيق ذلك:
mkdir /home/username/RecoveredFiles
cd /home/username/RecoveredFiles
ملاحظة: حيث تقول ، "اسم المستخدم" ، أدخل اسم المستخدم الخاص بك. - بعد ذلك ، عليك معرفة مكان الملفات المحذوفة. ابحث عن جميع أنظمة الملفات المتوفرة عن طريق فتح Terminal وإدخال هذا الأمر:
sudo fdisk -l
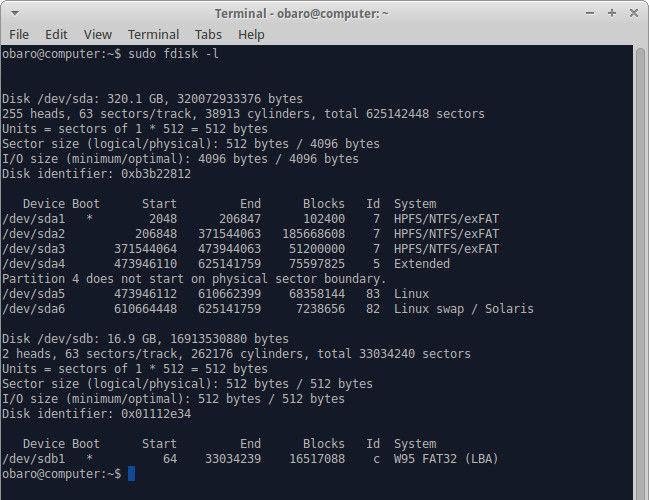
- انتقل إلى قائمة الأقسام وأنظمة الملفات التي تظهر لتحديد الجهاز الذي يوجد عليه ملفك. إذا كنت لا تزال غير قادر على تحديد الجهاز ، فجرّب هذا الأمر:
df -h
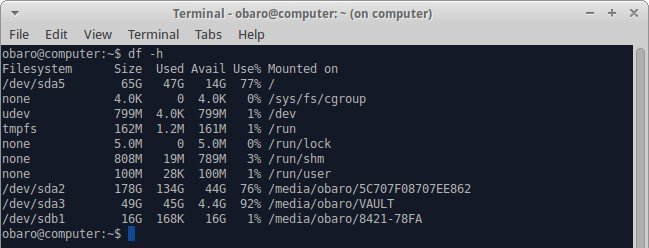
- سيعرض الأمر أعلاه جميع أنظمة الملفات التي تم تحميلها على جهاز الكمبيوتر الخاص بك. يمكنك بعد ذلك اختيار الجهاز الصحيح الذي توجد به الملفات المحذوفة. بمجرد اختيار نظام الملفات الصحيح ، قم بتشغيل الأمر التالي لإلغاء تحميله:
sudo umount
استرجع ملفات Windows المحذوفة من Linux من خلال Ntfsundelete
استرجع ملفات Windows المحذوفة باستخدام Ntfsundelete المثبت مسبقًا على نظام Linux. هذه الأداة متاحة أيضًا على القرص المضغوط المباشر لـ Ubuntu.
- قم بتشغيل الأمر أدناه لفحص نظام الملفات المحدد بحثًا عن الملفات المحذوفة:
sudo ntfsundelete
استخدم علامة "-m" إذا كنت تعرف الاسم الدقيق للملف أو الملفات التي ترغب في استعادتها. هذا يسترد الملفات التي تطابق النمط المشار إليه. على سبيل المثال ، ما يلي هو تطابق للملفات المحذوفة ، "SpecialFile2" و "SpecialFile1"
sudo ntfsundelete -m *special* /dev /sda2
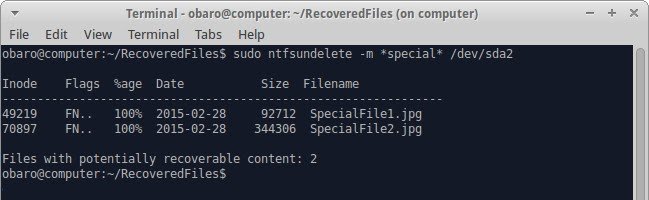
- الآن ، سيقوم Ntfsundelete بتنسيق النتائج وتقديم مثل هذه التفاصيل حول الملفات مثل الأسماء والأحجام والنسبة المئوية للملف الذي يمكن للأداة تغطيته.
- لمعرفة المزيد حول أعلام الأداة المساعدة ntfsundelete ، اكتب:
sudo ntfsundelete -h - استرجع ملفًا باستخدام العلامة "-u" التي تمثل "إلغاء الحذف" وأيضًا علامة "-I" ، والتي تمثل ""flag inodes". كما هو موضح أدناه ، يمكنك تحديد أكثر من ملف inode باستخدام فاصلة للفصل بينهما:
sudo ntfsundelete -u -I fileinode1 , fileinode2
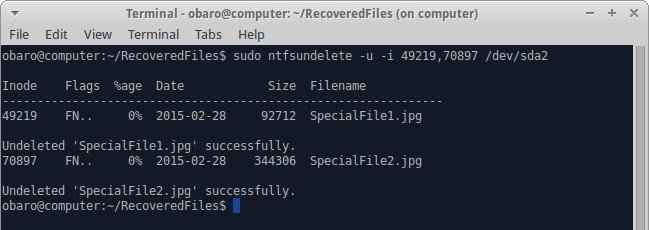
استرجع ملفات Windows المحذوفة من Linux باستخدام Testdisk
Testdisk هي أداة قوية يمكنك استخدامها لاستعادة ملفات Windows المحذوفة من Linux. هذه الأداة قوية جدًا لدرجة أنك إذا لم تستخدمها بشكل صحيح ، فقد ينتهي بك الأمر إلى التسبب في ضرر أكبر من نفعه لنظامك. هذا هو السبب في أنك تحتاج إلى اتباع الخطوات التالية بعناية إذا كان يجب عليك القيام بذلك بشكل صحيح:
- قم بتثبيت Testdisk في Ubuntu عن طريق تشغيل ما يلي في Terminal:
sudo apt-get install testdisk - لتشغيل هذا البرنامج بشكل تفاعلي ، اكتب:
sudo testdisk - امض قدمًا لاختيار الخيار الذي ينشئ ملف سجل جديدًا لك.
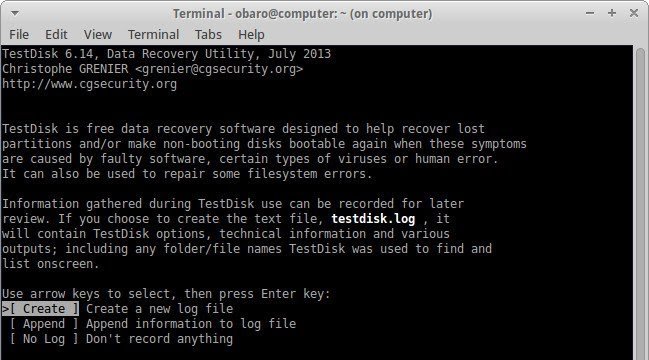
- حدد القرص الصلب الذي يحتوي على جميع ملفاتك
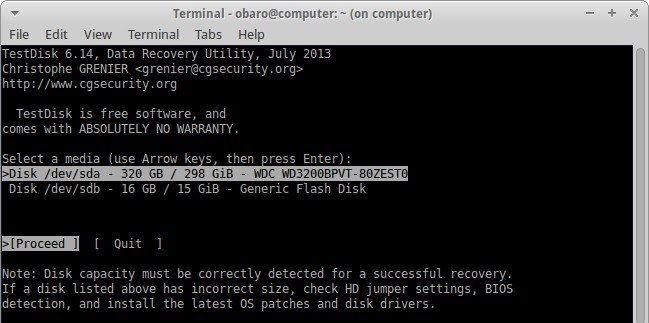
- ستشير هذه الأداة إلى نوع القسم الموجود على محرك الأقراص الثابتة لديك ، بحيث يمكنك الحصول على دليل حول ما يجب عليك اختياره. الآن ، ما لم تكن متأكدًا بعد كل الشكوك المعقولة من أن التلميح الذي قدمه testdisk خاطئ ، فاحرص على اختيار نوع القسم الذي تقترحه الأداة لك.
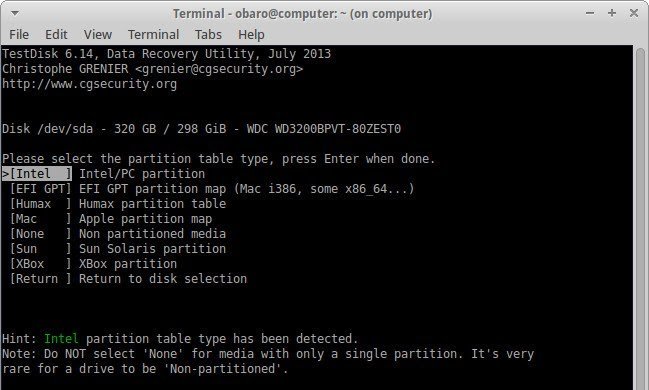
- اختر خيار "[Advanced] Filesystem Utils" وتجاهل كل الخيارات الأخرى
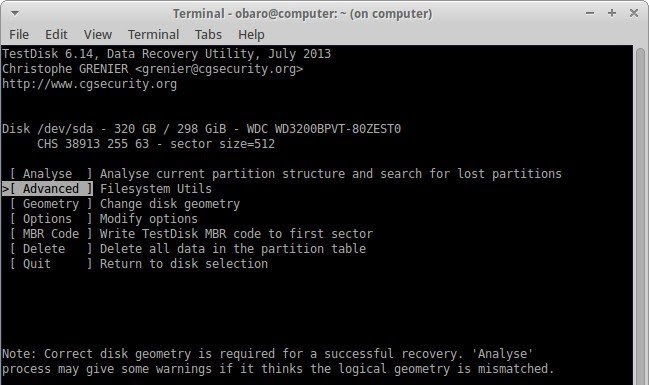
- باستخدام السهمين لأعلى / لأسفل ، اختر القسم المحدد. ثم ، باستخدام السهمين الأيمن / الأيسر ، انتقل إلى الجزء السفلي من الجهاز واختر خيار إلغاء الحذف.
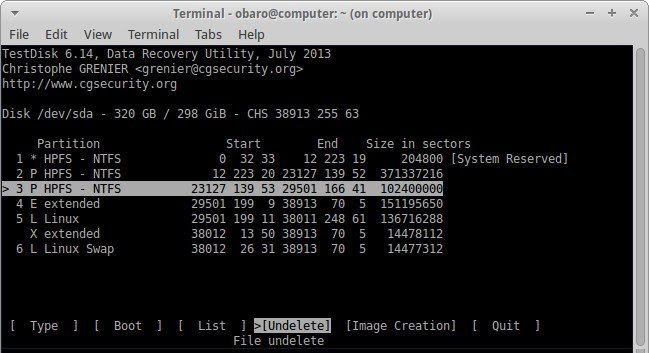
- ابحث عن طريقك إلى الدليل الذي أنت متأكد من أنه يحتوي على الملفات المحذوفة التي تريد استعادتها. ستعرف الملفات التي تم حذفها عندما تراها مكتوبة باللون الأحمر. الآن ، انتقل إلى الملفات باستخدام السهم لأعلى / لأسفل.
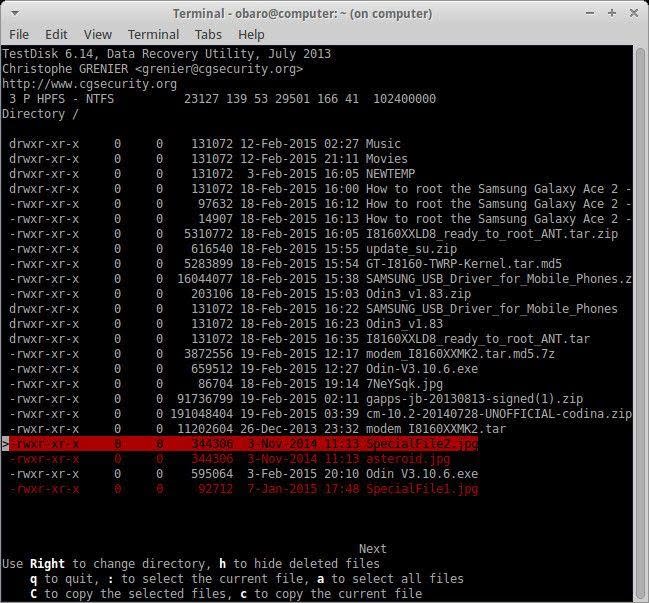
- انسخ الملفات بالضغط على مفتاح "c" على لوحة المفاتيح. مرة أخرى ، قم بإلغاء حذف الملفات بالضغط على "y" ثم اختر الوجهة المستهدفة لها بعد أن يطلبها testdisk ، حيث ترغب في حفظها. سترى رسالة مشفرة بالألوان والتي من المفترض أن تكون بمثابة تنبيه حول ما إذا كانت العملية فاشلة أو ناجحة.
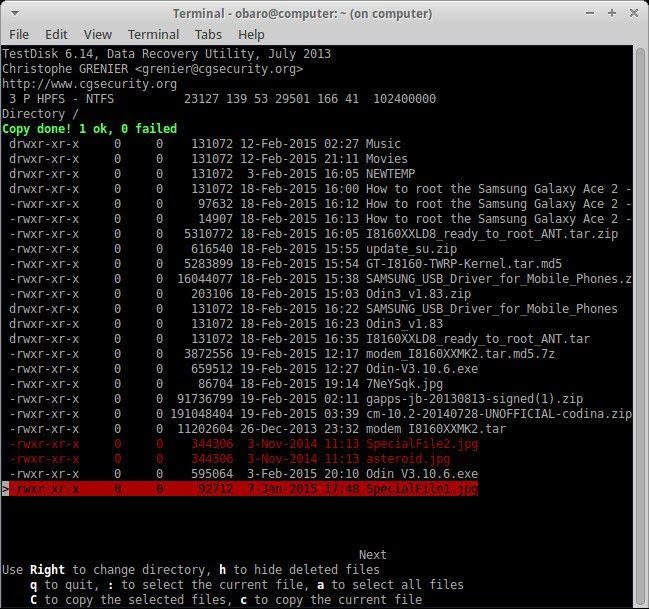
مزيد من القراءة حول استرداد الملفات المحذوفة على Windows
نصيحة إضافية لاستعادة ملفات Windows المحذوفة مع Linux: استخدم أداة الاسترداد الاحترافية Recoverit Data Recovery. تسترد هذه الأداة الملفات التي ربما تكون قد تخلت عن استعادتها مرة أخرى بسبب سيناريوهات فقدان البيانات مثل الحذف وتنسيق النظام وتلف القرص الصلب الداخلي وتعطل النظام وتلف بطاقة SD وما إلى ذلك. يمكنك تنزيل Recoverit وتثبيته على نظام التشغيل Windows الخاص بك ، ثم استرجع ملفاتك في عملية من ثلاث خطوات.
يجب أن تعلم أن Recoverit آمن تمامًا وفعال ويمكن استخدامه حتى من قبل مستخدمي الكمبيوتر المبتدئين لأنه سهل الاستخدام. الآن ، من الذي لا يريد أداة يمكنهم التنقل خلالها بسهولة؟ يمكنك استرداد عدد كبير من أنواع الملفات وتنسيقاتها باستخدام Recoverit ، وبالتالي فهي غير محدودة في هذا الصدد.
اتبع الخطوات أدناه بعد تثبيت البرنامج:
الخطوة 1: حدد الموقع
انقر فوق المجلد حيث قمت بحذف الملفات واضغط على "ابدأ".

الخطوة 2: فحص الموقع
يقوم Recoverit بوظيفة الفحص ومسح الموقع المحدد لاسترداد جميع الملفات المفقودة

الخطوة 3: معاينة وحفظ
قم بمعاينة جميع الملفات المستردة وانقر فوق "استرداد" لحفظها في مكان جديد من اختيارك. الأمر بهذه البساطة!

الملخص
من خلال الحلول المقدمة في هذه المقالة ، تعرف الآن كيفية استرداد ملفات Windows المحذوفة باستخدام Linux. للحصول على النتيجة النهائية ، قم بتثبيت أداة Recoverit Data Recovery على نظامك واستعادة تلك الملفات المفقودة!

Khalid Abdullahi
contributor Editor
Generally rated4.5(105participated)