من الشائع جدًا حذف ملف عن طريق خطأ لا تدركه إلا لاحقًا. بينما يحدث أحيانًا كخطأ بينما في أوقات أخرى ، يؤدي عامل السبب الخارجي إلى حذف الملفات. مهما كان السبب ، سترغب دائمًا في استعادتها على أي حال.
الآن ، عند الحديث عن استعادة الصور المحذوفة ، يمكن استخدام العديد من الطرق لاستعادة الملفات المحذوفة على Mac. تركز المقالة على كيفية استعادة الملفات المحذوفة على نظام Mac باستخدام Terminal. كما أنه يتميز بطرق بديلة لاستعادة الملفات المحذوفة باستخدام تطبيق برنامج استعادة البيانات وطرق أخرى فعالة.
الجزء 1. استخدام Terminal لاستعادة الملفات المحذوفة على جهاز Mac الخاص بك
هل تريد تجنب استخدام برنامج؟ إذن ، إليك دليل أوامر Terminal لمساعدتك. يجب أن تكون البيانات التي تبحث عنها في المهملات على Mac. عدا ذلك ، يجب أن تفكر في استخدام تطبيق استرداد.
فيما يلي الخطوات التي تحتاجها لاستخدام Terminal لاستعادة بيانات Mac:
الخطوة #1: يجب أن تجد Terminal في قسم الأدوات. للوصول إلى الأدوات المساعدة ، يمكنك تحديد موقع "التطبيقات" في Finder. بمجرد العثور على Terminal ، انقر نقرًا مزدوجًا فوقه.
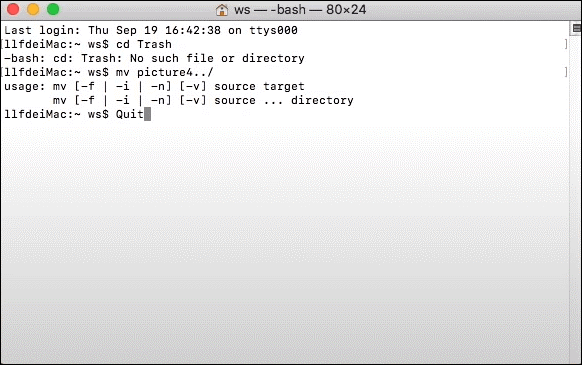
الخطوة #2: أدخل الأمر cd .Trash واضغط على مفتاح Return. ملاحظة ، سترى xxx في الأمر التالي. يجب عليك استبداله باسم الملف المحذوف.
الخطوة #3: الآن ، أضف الأمر كـ "mv xxx../" وبعد ذلك ، يجب أن تضغط على Return. مرة أخرى ، يجب ألا تنسى استبدال xxx باسم ملف المحتوى المفقود.
الخطوة #4: إذن ، أدخل الأمر "Quit". وهكذا ، فإنك تخرج من نافذة Terminal.
الجزء 2: طريقة بديلة لاستعادة الملفات المحذوفة على Mac
على الرغم من أن طريقة Mac Terminal تعد أفضل طريقة لاستعادة ملف محذوف ، إلا أنه يمكنك أيضًا استخدام بعض البدائل الأخرى. فيما يلي طريقتان مهمتان تعملان بشكل أفضل لاستعادة الملفات المحذوفة من كمبيوتر Mac.
1. الاستعادة باستخدام Time Machine النسخ الاحتياطي على Mac
قبل المتابعة: يجب أن يكون لديك نسخة احتياطية سابقة. هل لم تقم بعمل نسخة سابقة؟ إذن ذلك ، يجب أن تنتقل إلى القسم التالي مباشرة. بالطبع ، هذا لاستعادة ملفات Mac.
في جهاز Mac الخاص بك ، يعد Time Machine روتينك الافتراضي للنسخ الاحتياطي. ويمكن أن يعمل من أجلك في الوضع التلقائي. لذا ، فإن جميع ملفاتك آمنة كنسخة احتياطية من Time Machine. حتى تطبيقاتك ورسائل البريد الإلكتروني وملفات النظام الخاصة بك تصبح نسخة احتياطية في Time Machine.
وبالتالي ، فإن الموسيقى التي تحب الاستماع إليها آمنة. أيضًا ، لا داعي للقلق بشأن صورك أو مستنداتك.
باستخدام هذه الميزة ، يمكنك استعادة أي بيانات محذوفة باستخدام سطر الأوامر.
1. تحتاج إلى توصيل قرص نسخة Time Machine الاحتياطية بجهاز Mac. ثم تقوم بتشغيله.
2. الملفات مرئية لك. حدد موقع ما تحتاجه. وبالتالي ، يمكنك التحقق من محتواه بالضغط على مِفتاح المسافة.
3. إذا كنت موافقًا على المعاينات ، فانقر فوق استعادة. بعد ذلك ، ستحصل على ملفاتك أينما تريد.
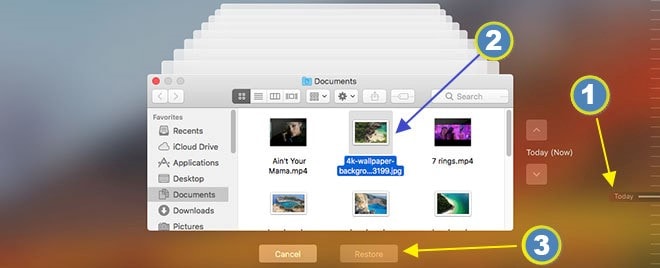
المزيد من المقالات ذات الصلة:
2. استخدام Recoverit لاستعادة البيانات لنظام تشغيل Mac
على الرغم من أنه يمكنك أيضًا استخدام العديد من الطرق الفعالة لاستعادة الملفات المحذوفة من كمبيوتر Mac ، إلا أنه يمكنك أيضًا استخدام برنامج تطبيقي لهذه المهمة. عند الحديث عن برنامج أو برنامج مجاني ، يعد Recoverit أحد الطرق الموثوقة التي يمكنك اتباعها. من الأفضل استعادة جميع تنسيقات الملفات ، سواء كانت ملفات صوتية أو فيديو أو pdf أو jpg أو gif أو أكثر.
فيما يلي بعض ميزات برنامج Recoverit التي تجعله متميزًا عن باقي برامج استعادة البيانات.
- Recoverit يستعيد أكثر من 1000 تنسيق من البيانات من أجهزة التخزين. بصرف النظر عن التنسيقات المذكورة أعلاه ، فإنه يشمل أيضًا المحفوظات ورسائل البريد الإلكتروني والمستندات الأخرى.
- يعمل بسلاسة مع أنظمة تشغيل Windows و Mac.
- من محركات الأقراص الصلبة ومحركات الأقراص الخارجية ومحركات الأقراص المحمولة USB إلى بطاقات الذاكرة وبطاقات CF أو أي كاميرا رقمية ، فإنه يستعيد الملفات المحذوفة من أي مصدر.
- يقوم Recoverit أيضًا بإصلاح الملفات التالفة بمساعدة أداة إصلاح الفيديو المدمجة.
الآن ، لاستعادة الملفات المحذوفة من كمبيوتر Mac ، يجب عليك تحميل تطبيق Recoverit وتثبيته حيث تم تثبيت التطبيق وتحميله بنجاح ، انقر نقرًا مزدوجًا على برنامج استعادة البيانات Recoverit لبدء العملية.
إذا لم تتمكن من العثور على رمز التطبيق على سطح المكتب ، فاتبع الخطوات المذكورة أدناه.
الخطوة 1: انقر فوق علامة تبويب "Finder" وانتقل إلى خيار "التطبيقات".
الخطوة 2: حدد موقع "Recoverit" من القائمة وانقر نقرًا مزدوجًا على البرنامج.
الآن ، اتبع الخطوات المذكورة أدناه لاستعادة الملفات المحذوفة من كمبيوتر Mac.
الخطوة 1: حدد موقعاً
ضمن علامة تبويب "تحديد الموقع" ، اختر موقعًا تريد استعادة الملفات المحذوفة منه. إذا كنت تعرف المسار المحدد للمسار المفقود ، يمكنك اختيار "تحديد مجلد" ضمن خيار "تحديد الموقع".
الآن ، اضغط على زر "ابدأ" لبدء العملية.

الخطوة 2: فحص الموقع
بمساعدة خوارزمية البحث المتقدمة ، سيبدأ Recoverit فحصًا شاملاً لجميع الملفات المفقودة أو المحذوفة. الآن ، إذا وجدت الملف الذي كنت تبحث عنه ، يمكنك إنهاء عملية الفحص في أي وقت في منتصف عملية الفحص.

الخطوة 3: المعاينة والاسترداد
نظرًا لأن Recoverit يسمح لمستخدميه بمعاينة الملفات القابلة للاسترداد ، يمكنك الحصول على لمحة عن الملفات المحذوفة قبل المتابعة إلى خطوة الاسترداد. علاوة على ذلك ، يمكنك التأكد مما إذا كان هذا هو الملف الذي تريد استعادته. بمجرد حصولك على الملفات التي كنت تبحث عنها ، انقر على خيار "استرداد".
نصيحة: أثناء تحديد مسار الملفات المستردة ، تأكد من عدم حفظها في المسار الذي فقدته في المقام الأول.

الخلاصة
إذا كنت تعتقد أن خطأك العرضي على جهاز كمبيوتر Mac قد كلفك كل البيانات ، ففكر مرة أخرى! تعمل الميزات المضمنة في نظام تشغيل Mac OS بشكل أفضل لاستعادة الملفات المحذوفة. يمكنك أيضًا استخدام برنامج Recoverit لاستعادة البيانات لاستعادة جميع الملفات المحذوفة من أي مكان محدد على محرك الأقراص الصلبة على جهاز Mac.
يسأل الناس أيضاً عن
-
هل يمكنك استعادة الملفات المحذوفة على نظام Mac؟
نعم بالتاكيد! يوجد العديد من الطرق لاستعادة الملفات المحذوفة من نظام تشغيل Mac. بينما يمكنك استخدام الميزات المضمنة في نظام تشغيل Mac OS مثل Terminal و Time Machine لاستعادة الملفات المحذوفة ، يمكنك أيضًا استخدام برنامج استعادة البيانات Recoverit. يمكنه استرداد جميع أنواع البيانات ، سواء كانت ملفات صوتية أو فيديو أو pdf أو أي ملف آخر. -
كيف يمكنني استعادة ملف في Terminal Mac؟
ثلاثة طرق فعالة يمكنك استخدامها لاستعادة ملف في Terminal ، وهي كالتالي ،
- يسترجع الملفات المحذوفة باستخدام Mac Terminal
- يسترجع الملفات المحذوفة باستخدام Time Machine Backup على نظام Mac
- يسترجع الملفات بمساعدة برنامج استعادة البيانات ، مثل Recoverit.
-
كيف يمكنك استعادة مجلد محذوف على جهاز Mac؟
يمكنك استخدام طريقتين لاستعادة مجلد محذوف على جهاز Mac ، وهما كالتالي ،
- بدون استخدام أي تطبيقات برمجية: إما أن تسترجع المجلد المحذوف مباشرة من سلة مهملات Mac أو من ميزة Time Machine.
- استخدام تطبيق برمجي: تطبيق Recoverit لاستعادة البيانات

Khalid Abdullahi
contributor Editor
Generally rated4.5(105participated)