يوفر محرك الأقراص الصلبة الخارجي راحة كبيرة من خلال مساعدتك في الاحتفاظ بالبيانات والملفات خارج النظام الداخلي. ومع ذلك ، يمكنك أحيانًا العثور على بعض الملفات والمجلدات المفقودة من محرك الأقراص عند توصيله بالكمبيوتر. علاوة على ذلك ، تُظهر خصائص محرك الأقراص المساحة المستهلكة بواسطة الملفات المفقودة.
لذلك ، إذا كنت تواجه اختفت الملفات من القرص الصلب الخارجي ولكن لا تزال تتناول مشكلة المساحة على نظامك ، تابع القراءة. سيرشدك هذا المنشور إلى ما يجعل الملفات تختفي من القرص الصلب الخارجي ، وكيفية إصلاح المشكلة واستعادة البيانات المفقودة.
الجزء 1: ما أسباب اختفاء الملفات؟
عندما تلاحظ اختفت الملفات من القرص الصلب الخارجي على نظام التشغيل Mac أو جهاز كمبيوتر يعمل بنظام Windows ، يجب ألا تكتب أي بيانات جديدة على محرك الأقراص لمنع الكتابة فوقها. ومع ذلك ، فإن أسباب اختفاء الملفات يمكن أن تكون:
- لا تضيع الملفات ولكنها مخفية.
- نظام الملفات تالف ، أو لا يحتوي الجهاز على نظام ملفات معترف به.
- يمكن أن يتسبب هجوم الفيروسات أو البرامج الضارة في اختفاء الملفات.
- تم تغيير "CheckedValue".
- الصورة المعكوسة تالفة.
الجزء 2: كيفية استرداد الملفات المختفية من القرص الصلب الخارجي؟
Wondershare Recoverit هي أداة قوية لاستعادة القرص الصلب يمكنها مساعدتك في الاستعادة اختفت الملفات من القرص الصلب الخارجي . سواء كان الأمر يتعلق بإنقاذ الصور ومقاطع الفيديو والتسجيلات الصوتية والمستندات المخفية أو المحذوفة أو المفقودة أو أي نوع آخر من الملفات ، يمكن أن يساعدك Recoverit. ماذا بعد؟ إنه قادر على إجراء الاسترداد على جميع أنواع أجهزة التخزين. يمكن أن يساعدك في استعادة البيانات من SSD و HDD ومحرك أقراص فلاش USB وبطاقات الذاكرة والمزيد. قبل كل شيء ، تعمل الأداة على استعادة الملفات المختفية من القرص الصلب الخارجي على ماك وكذلك Windows.
فيما يلي الخطوات التي يجب اتباعها لاستعادة الملفات المفقودة من محرك أقراص ثابت خارجي. للبدء ، احصل على Recoverit من موقعه الرسمي على جهاز الكمبيوتر الخاص بك.
الخطوة 1: حدد القرص الصلب الخارجي الخاص بك
قم بتشغيل البرنامج وتوصيل محرك الأقراص الثابتة الخارجي بالنظام. بعد ذلك ، تحتاج إلى اختيار محرك الأقراص الثابتة الخارجي كموقع تريد فحصه.

الخطوة 2: فحص محرك الأقراص
سيقوم البرنامج بإجراء الفحص على القرص الصلب الخارجي للعثور على الملفات المخفية أو المحذوفة أو المفقودة وتحديد موقعها.

الخطوة 3: استعادة البيانات من محرك الأقراص
بعد الفحص ، يمكنك معاينة البيانات القابلة للاسترداد. الخطوة الأخيرة هي تحديد الملفات التي تريد استعادتها ، والضغط على "استرداد" واختيار الموقع لحفظ بياناتك القابلة للاسترداد.

الجزء 3: كيفية إصلاح الملفات المختفية من مشكلة القرص الصلب الخارجي؟
إليك جميع الحلول الشائعة التي نوصيك بتجربتها للإصلاح اختفت الملفات من القرص الصلب الخارجي على نظام التشغيل Windows 10 issue.
الإصلاح 1. أعد تشغيل الكمبيوتر وأعد توصيل محرك الأقراص الصلبة الخارجي
حاول إعادة تشغيل الكمبيوتر وإعادة توصيل القرص الصلب الخارجي بنظامك. عندما تتلف صورة المرآة ولا يقوم نظام التشغيل بالرد على التحديث في الوقت المناسب ، فقد تختفي المجلدات والملفات الخاصة بك من محرك الأقراص الثابتة الخارجي. في مثل هذه السيناريوهات ، يمكن أن تساعدك إعادة تشغيل النظام وإعادة توصيل محرك الأقراص الخارجي في حل المشكلة. بعد القيام بذلك ، تأكد من التحقق مما إذا كان يمكنك الآن عرض الملفات على نظامك.
الإصلاح 2. إظهار الملفات المخفية بأمر السمة
كما ذكرنا من قبل أيضًا ، فإن الملفات الموجودة على محرك أقراص ثابت خارجي ليست مفقودة حقًا منه. ربما تكون مخفية ، وبالتالي لا تظهر. لإصلاح المشكلة ، يجب عليك إظهار الملفات المخفية ، ويمكن أن يساعدك الأمر attrib في إنجاز المهمة.
الخطوة 1: للبدء ، أدخل "cmd" في مربع Windows Search ، وانقر بزر الماوس الأيمن على برنامج موجه الأوامر وحدد "تشغيل كمسؤول".
الخطوة 2: اكتب “attrib -s -h -r /s /d *.*” (D هو محرك الأقراص الذي يتم إخفاء المجلدات والملفات عليه).
الخطوة 3: اضغط "ادخال".

إصلاح 3. إصلاح أخطاء نظام الملفات
يمكن أن تختفي مجلدات وملفات محرك الأقراص الثابتة الخارجية حتى في حالة تلف نظام الملفات الخاص بمحرك الأقراص أو احتوائه على نظام ملفات غير معروف. لذلك ، لإصلاح اختفت الملفات من القرص الصلب الخارجي على نظام التشغيل Windows 10 الكمبيوتر الشخصي ، تحتاج إلى إصلاح أخطاء نظام الملفات.
الخطوة 1: للبدء ، انقر بزر الماوس الأيمن على القرص الصلب الخارجي وحدد "خصائص".
الخطوة 2: اختر علامة التبويب "أدوات" واضغط على زر "تحقق".
الخطوة 3: حدد الخيار الذي يقول "إصلاح أخطاء نظام الملفات تلقائيًا" من النافذة المنبثقة.
الخطوة 4: اضغط على زر "ابدأ" لبدء الإجراء. انتظر بعض الوقت لإكمال العملية.
إصلاح 4. تعديل CheckedValue في Regedit
ربما هناك CheckedValue مصاب بفيروس في Regedit. يمكن أن يجعل محرك الأقراص يفشل في إظهار الملفات والمجلدات المخزنة عليه. لذلك ، لإصلاح المشكلة وجعل الملفات تظهر ، تحتاج إلى تغيير CheckedValue في Regedit.
الخطوة 1: للبدء ، اضغط على مفتاحي "نظام التشغيل Windows + R." لفتح أمر التشغيل.
الخطوة 2: أدخل “Regedit” واضغط على “Ok.
الخطوة 3: انتقل إلى “HKEY_LOCAL_MACHINE\SOFTWARE\Microsoft\Windows\CurrentVersion\Explorer\Advanced\Folder\Hidden\SHOWAL.”
الخطوة 4: هنا ، تحتاج إلى فحص ما إذا كانت قيمة بيانات "CheckedValue" هي 1 أم لا.
إذا كانت الإجابة "لا" ، فاحذف "CheckedValue". بعد ذلك ، أنشئ "DWOR" جديدًا في الفراغ ثم أعد تسميته باسم "CheckedValue". أخيرًا ، عيِّن "1" كبيانات قيمة ، وهذا كل شيء.
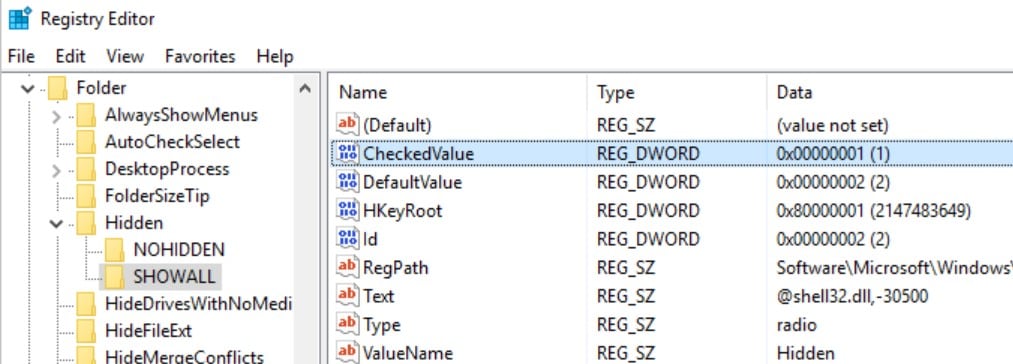
الملخص
هذا كل شيء عن كيفية الإصلاح الملفات المفقودة من القرص الصلب الخارجي ولكنها لا تزال تشغل مساحة . يشرح هذا المنشور جميع الحلول المعقولة التي يمكنك محاولة حلها. سواء كنت تستخدم محرك أقراص ثابتًا داخليًا أو خارجيًا على نظام ما ، فإن إنقاذ البيانات والملفات المهمة هو أهم شيء يجب القيام به. لمساعدتك في إجراء استعادة البيانات دون أي متاعب ، يمكنك دائمًا الاعتماد على حل استعادة البيانات Recoverit. هذه الأداة لديها القدرة على مساعدتك في استرداد البيانات المفقودة أو المحذوفة من سيناريوهات فقدان البيانات المختلفة وجميع أنواع الملفات.
يسأل الناس أيضا
ما هي تكلفة استعادة البيانات من محرك أقراص ثابت خارجي؟
إذا قررت الحصول على خدمة استرداد بيانات محرك أقراص ثابتة خارجي ، فيجب أن تتوقع أن تدفع ما بين 150 إلى 1500 دولار - وهو أمر مكلف. لكن هذا لا يعني أنه لا توجد طريقة لاستعادة الملفات المفقودة من محرك أقراص ثابت خارجي بسعر منخفض. يمكن أن يساعدك استخدام برنامج استرداد بيانات محرك الأقراص الصلبة الخارجي في الحصول على حل أكثر موثوقية وبأسعار معقولة لإجراء استعادة البيانات. ماذا بعد؟ يمكنك أن تتوقع أن تدفع حوالي 50 دولارًا فقط في المتوسط.
لماذا اختفى محرك الأقراص D الخاص بي؟
إذا واجهت خطأً في محرك الأقراص D ، فقد تكون الأسباب هي وجود برامج تشغيل خاطئة أو إعدادات نظام غير مناسبة.
لماذا اختفى مجلدي؟
قد تختفي مجلداتك أو ملفاتك من نظام Windows 10 بسبب التحديث التلقائي أو البرامج الضارة أو فشل محرك الأقراص الثابتة أو تسجيل الدخول إلى حساب مستخدم جديد.

Khalid Abdullahi
contributor Editor
Generally rated4.5(105participated)