قد يكون الطريق إلى الترقية الناجح من أنظمة البريد الإلكتروني المحلية صعبًا ، ولكن هناك العديد من الطرق لإنجاز عملك بسرعة ودون تكبد تكاليف كبيرة. اعتبار حاسم في التخطيط ل الترقية إلى office365 يتم تحسين حركة البيانات؟ وماذا عن السرعة؟ ترقية Microsoft Exchange Server إلى Office 365 ممكن بعد الآن.

سنزودك بالإرشادات التي تحتاج إلى معرفتها حول العملية ، من التحضير للترقية إلى فهم كيفية عملها. لنبدأ بفهم الاثنين.
ما هو Microsoft Exchange Server وما هو Exchange عبر الإنترنت (Office 365)؟
Microsoft Exchange هو خادم البريد وتطبيق التقويم الأكثر شيوعًا في الاستخدام اليوم. يمكن تشغيله على أي جهاز كمبيوتر يعمل بأنظمة تشغيل Windows Server ، مما يعني أنك لست بحاجة إلى أجهزة أو برامج متخصصة لذلك.
مايكروسوفت القائم على التخزين السحابي Exchange عبر الإنترنت تقدم الخدمة حلاً مستضافًا للبريد الإلكتروني مع إمكانات من فئة الأعمال. يمكن للمستخدمين الوصول إلى رسائل البريد الإلكتروني والتقويمات المشتركة وجهات الاتصال الخاصة بهم حتى أثناء تنقلهم. إنه جزء من مجموعة Office 365 Premium. تحقق من المعلومات التفصيلية حول Microsoft Exchange عبر الإنترنت > > .
لماذا يجب عليك الترقية إلى Office365؟
هناك أسباب مختلفة تجعل الشركات تفكر في استضافة خدمات Exchange الخاصة بها داخل الشركة. أحد أهمها هو أنه يمكنك التحكم في جميع الأجهزة والبيانات ، مما يتيح الوصول الكامل لأغراض استكشاف الأخطاء وإصلاحها إذا لزم الأمر ؛ ومع ذلك ، فإن هذا يعني أيضًا ارتفاع تكاليف الصيانة وتوفير توفر بنسبة 100% (وهو ما قد لا يكون ممكنًا دائمًا).
عندما تقوم بالترقية إلى Office365 ، فإنك تتلقى العديد من المزايا الهامة مقارنة بالمواقع المحلية. بعضها يشمل:
- Office 365 هو متجرك الشامل لجميع الأدوات التي تحتاجها لإنجاز العمل. فهو لا يوفر فقط قابلية التوسع دون أي إنفاق إضافي ، ولكن مع الشراء تأتي الاستضافة وحسابات البريد الإلكتروني - مما يوفر الوقت في تكاليف التثبيت.
- تكلفة تشغيل خادم محلي عالية ، مع الحاجة إلى الصيانة المستمرة. لا يمكنك قول الشيء نفسه عن Microsoft Office 365 - فأنت تدفع مرة واحدة فقط ، وبعد ذلك يكون الأمر سهلاً مثل الفطيرة.
- تضمن Microsoft أمان بياناتك من خلال خطط الاسترداد من الكوارث. يمكنك أن تطمئن إلى أنه لا يزال بإمكانك الوصول والتحكم في ما حدث في الإعدادات إذا حدث شيء ما.
- من خلال خدمة التحديث التلقائي ، يمكنك أن تشعر بالراحة وأنت تعلم أن خادمك محدث ومحمي. لا مزيد من القلق بشأن التوقف أو المواقف الأخرى المماثلة
قد تكون مهتمًا أيضًا بما يلي: Microsoft Exchange 2016 إلى 2019 Migration
كيفية ترقية Exchange إلى Office 365 - 5 أنواع من الترقية
Microsoft Exchange إلى Office 365 Migration هي عملية نقل بيانات البريد الإلكتروني والتقويم وجهات الاتصال الخاصة بمؤسسة Exchange إلى الخدمة المستندة إلى مجموعة النظراء Office 365. توفر Microsoft 5 أنواع مختلفة للترقية استنادًا إلى Exchange Server الحالي لمؤسستك ، وعدد صناديق البريد المطلوب ترقيتها ، وما إذا كنت تريد إدارة جزء من صناديق البريد في المؤسسة المحلية أو ترقيتها جميعًا عبر الإنترنت. تحقق من التفاصيل الخاصة بكل نوع من أنواع الترقية واختر الخيار الأفضل لمؤسستك.

النوع 1: خدمة الاستيراد لترقية ملفات PST
إذا كنت تتطلع إلى ترقية بيانات البريد الإلكتروني من نظام قديم ، فيمكن أن تساعدك خدمة استيراد Microsoft 365. تمكّن هذه الخدمة المستخدمين الذين لديهم ملفات PST كبيرة وحسابات Office 365 من استيراد معلوماتهم بسرعة إلى Office 365.
يمكن استخدام خدمة الاستيراد لتحميل ملفات PST القديمة أو إرسالها عبر محرك أقراص الشبكة. يوجد أدناه دليل خطوة بخطوة:
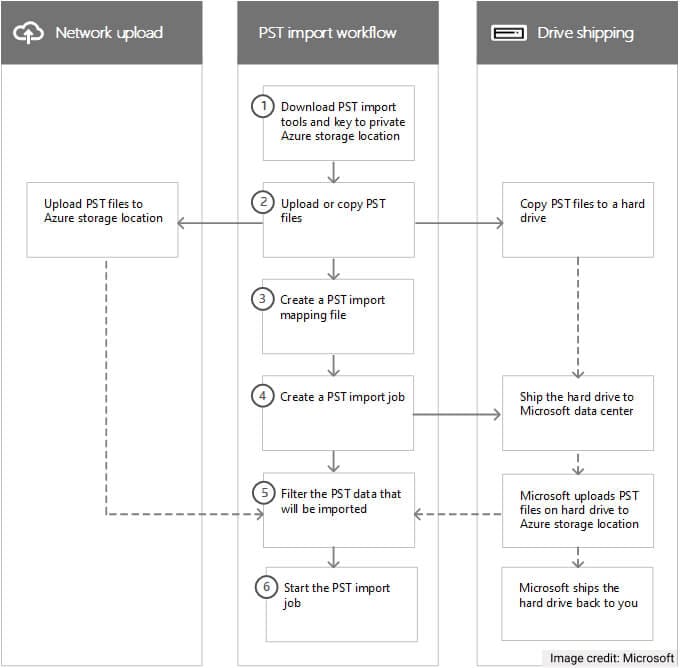
النوع 2: ترقية صناديق البريد من Microsoft Exchange Server
في هذا النوع ، هناك 3 طرق لترقية صناديق البريد من Exchange Server إلى Office 365:
أ. الترقية الشاملة: قم بترقية كل صناديق البريد مرة واحدة إلى Office 365
يُعد الترقية الانتقالي طريقة رائعة لترقية Exchange Server إذا كنت تقوم بتشغيل Exchange 2003/2007/2010/2013 ولديك أقل من 2000 مستخدم. يمكن استخدام طريقة "الترقية إلى office365" هذه للشركات الصغيرة التي تستخدم نظام بريد إلكتروني مركز إدارة Exchange (EAC) . تسير العملية بسرعة وفي نفس الوقت ، مما يجعل عمليات الترقية هذه من Exchange تسمى غالبًا "عمليات الانتقال". ومع ذلك ، قد ينجحون بشكل مثالي في بعض الأحيان عند التعامل مع صناديق البريد الكبيرة مثل تلك الموجودة بين الشركات الكبيرة أو الوكالات الحكومية التي تحتاج إلى القيام بكل شيء بسرعة قبل اقتراب المواعيد النهائية.
تحقق من الدليل التفصيلي للترقية الشامل أدناه:
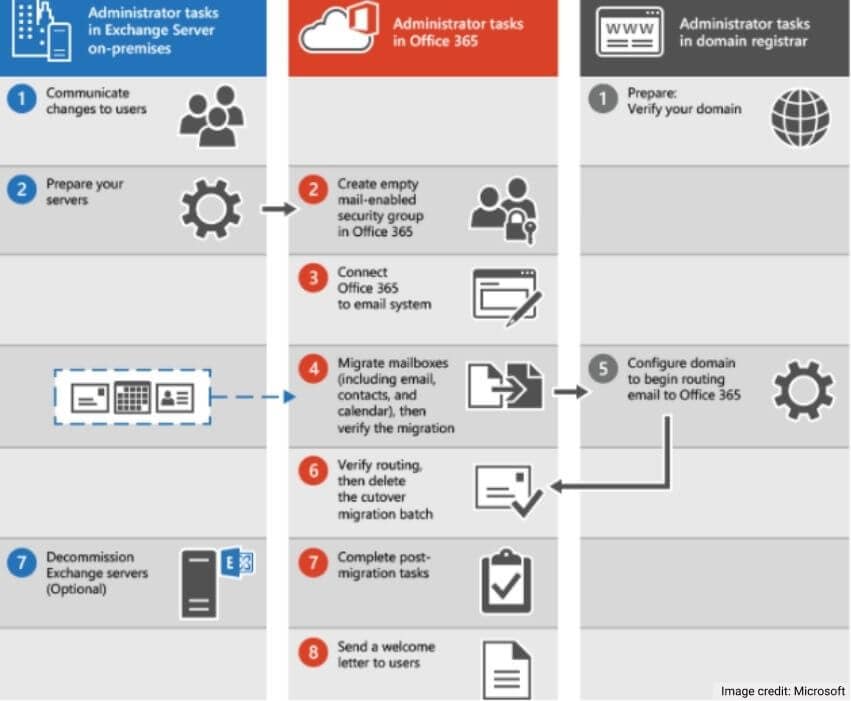
- أضف مجالك إلى Office 365.
- جهز البيئة المحلية الخاصة بك.
- لنظام البريد الإلكتروني الخاص بك ، قم بتوصيل Office 365.
- ثم قم بإنشاء مجموعة ترقية انتقالية وترقية صناديق البريد.
- بعد ذلك ، قم بتحويل صناديق البريد المحلية إلى مستخدمين ممكّنين بواسطة البريد.
- حان الوقت لتهيئة DNS لتقليل تأخيرات تسليم البريد الإلكتروني.
- بعد ذلك ، قم بتوجيه بريدك الإلكتروني مباشرة إلى Office 365.
- قم بتعيين تراخيص Office 365 للمستخدمين.
- قام المسؤول بحذف مجموعة الترقية الانتقالي.
- قم بإنشاء سجل اكتشاف تلقائي.
- الآن قم بإيقاف تشغيل خوادم Exchange الخاصة بك.
- تقديم المساعدة للمستخدمين لتثبيت الإصدار المحدث من Office على أجهزة الكمبيوتر الخاصة بهم.
- أخيرًا ، قم بتزويد المستخدمين بالمعلومات التي يحتاجون إليها لبدء استخدام Office 365
ب. الترقية المرحلي: قم بترقية صناديق البريد على دفعات إلى Office 365
عندما تخطط لترقية Exchange إلى Office 365 ، من الضروري التفكير في كيف ومتى سيقوم المستخدمون بترقية صناديق البريد الخاصة بهم من نظام أساسي واحد (أي المصدر) حتى لا يواجهوا فترة توقف أثناء هذه العملية. يقدم Microsoft 365 أو Office 365 ترقيةاً مرحليًا مما يعني أنه بدلاً من نقل جميع البيانات مرة واحدة ، الأمر الذي قد يستغرق ساعات إذا تم بشكل صحيح. تغذي الشركة رسائل البريد الإلكتروني الخاصة بالمشتركين فور وصولها على كلا النظامين حتى يتم نسخ كل شيء بنجاح.
إذا كنت تقوم بتشغيل Exchange 2003/2007 ولديك أكثر من 2000 صندوق بريد ، فاستخدم الترقية المرحلي. تحقق من الدليل التفصيلي للترقية المرحلي أدناه:
- قم بزيارة مركز إدارة Exchange. التنقل بين المستلمين > Migration
- اضغط على أيقونة + الجديدة. حدد خيار الترقية إلى Exchange عبر الإنترنت
- حدد شاشة نوع الترقية المنبثقة. حدد خيار "الترقية المرحلي".
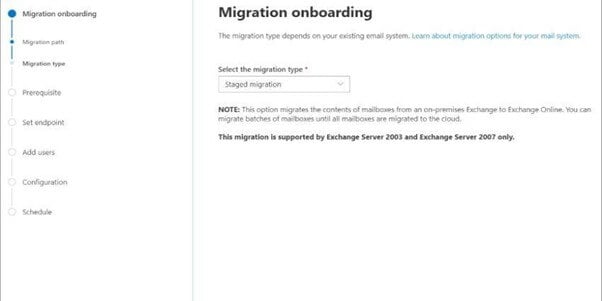
- اضغط على "التالي"
- حدد ملف CSV المطلوب لمجموعة الترقية الخاصة بك
- يتم التحقق من صحة CSV لعملية التحقق من Office 365. ستظهر شاشة مع ملف CSV للمستخدمين المدرجين. انقر فوق {التالي'
- مصادقة "معلومات نقطة نهاية الترقية". انقر على "التالي".
- في شاشة تأكيد نقطة نهاية الترقية ، أدخل تفاصيل المصادقة الخاصة بك. انقر فوق {التالي.'
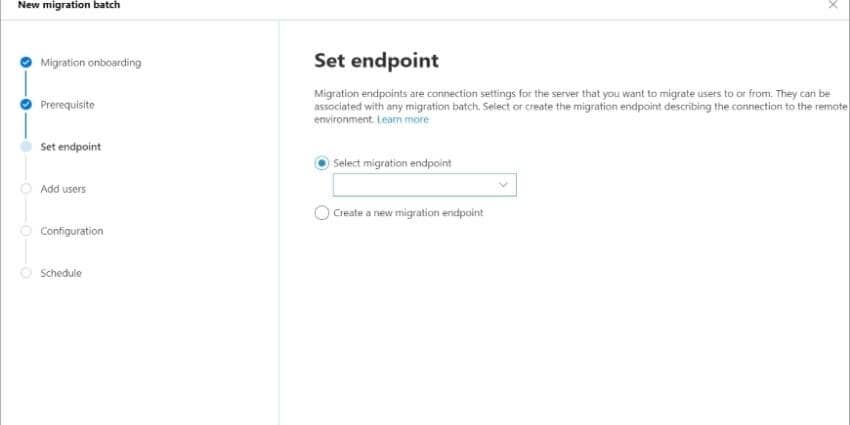
- قم بمصادقة معلومات نقطة نهاية الترقية للتأكد من صحتها.
- ستساعدك الخيارات الموجودة في هذه الشاشة على بدء عملية الدُفعات الخاصة بك. اختر بين البدء التلقائي واليدوي ، ثم اضغط على "ابدأ" عندما تكون جاهزًا.
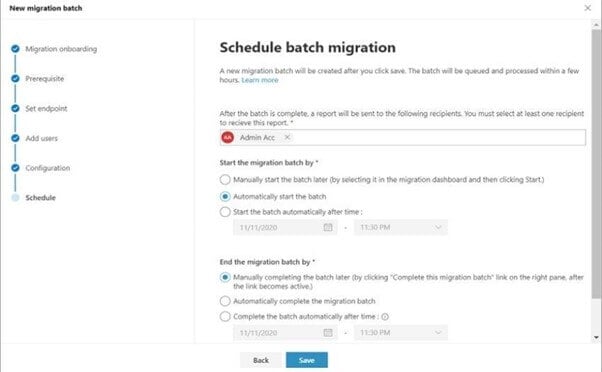
- انقر على "جديد" لإنشاء "مجموعة الترقية".
- انتقل إلى "مركز إدارة Exchange". حدد المستلمين. من هناك ، يمكنك الاختيار من بين خيارات الترقية المختلفة لحسابات البريد الإلكتروني الخاصة بك.
- من "لوحة تحكم الترقية". حدد مجموعة وانقر على "ابدأ".
- إذا نجحت ، ستظهر حالة المزامنة على لوحة المعلومات.
ج. الترقية المختلطة: الترقية باستخدام بيئة Exchange Server و Office 365 المتكاملة
استخدم هذا النوع من الترقية إذا كنت تقوم بتشغيل Exchange 2010 أو إصدار أحدث ، وكان هناك أكثر من 150-2000 صندوق بريد. يُنشئ الترقية المختلط علاقة بين Exchange Server و Office 365 لمؤسستك لترقية صناديق البريد تدريجيًا إلى Office 365.
النوع 3: ترقية IMAP
استخدم هذا النوع من الترقية لترقية المستخدمين والبريد الإلكتروني من Gmail و Exchange و Outlook وأنظمة البريد الإلكتروني الأخرى التي تدعم ترقية بروتوكول الوصول إلى الرسائل عبر الإنترنت (IMAP). الخطوة 1 لاستخدام ترقية IMAP للمستخدمين - يجب أن تتم إضافتهم كجهة اتصال خاصة بك في مؤسسة Microsoft 365 أو Office 365. تحقق من الدليل التفصيلي للترقية المرحلي أدناه:
- سجّل الدخول إلى "حول مركز إدارة Microsoft 365".
- اذهب إلى الإعداد. حدد عمليات الترقية (تقع ضمن المجموعات المميزة).
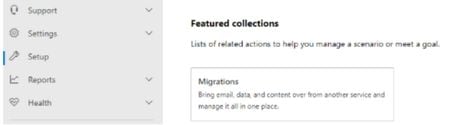
- حدد "البريد الإلكتروني" في صفحة الترقيةات. انقر فوق "البدء"
- حدد "استيراد رسائل البريد الإلكتروني الخاصة بي" في جزء مصادر البريد الإلكتروني
- حدد فتح لوحة معلومات خدمة البيانات الخاصة بك.
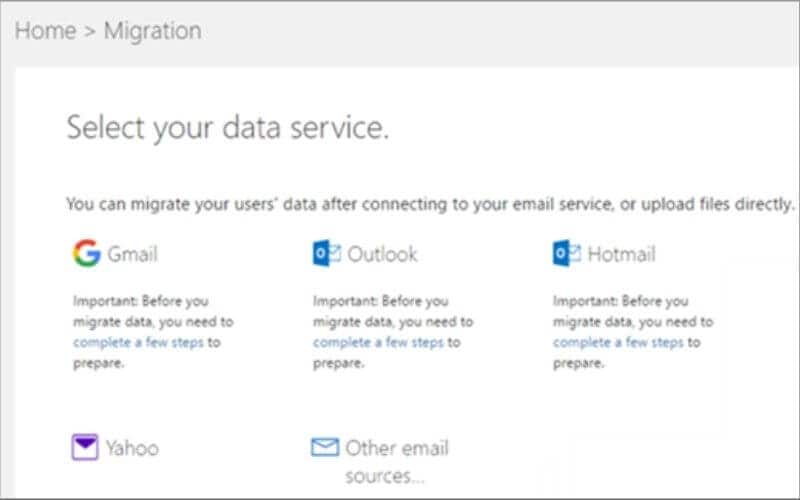
- لديك خياران. إذا تم إدراج الموفر ، فاختر "مزود البريد الإلكتروني" وحدد المستخدمين لبدء "بدء ترقية صفحة رسائل البريد الإلكتروني".
- بعد ذلك ، وجه بريدك الإلكتروني مباشرةً إلى Office 365. إذا لم يكن الموفر مدرجًا: حدد "مصادر بريد إلكتروني أخرى". في صفحة "تحديد خدمة البيانات" ، اختبر الاتصال عن طريق ملء "بيانات اتصال IMAP". انقر على "حفظ".
- حدد المربع بجوار كل مستخدم تريد إضافة عنوان بريده الإلكتروني إلى قاعدة البيانات الخاصة بنا ، ثم املأ كلمة مرور جديدة.
- حدد "بدء الترقية". عندما تكون الحالة "متزامنة" ، ستتم مزامنة ترقية IMAP بشكل دوري مع حساب البريد الإلكتروني المصدر حتى تحدد "إيقاف الترقية".
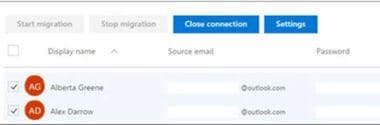
- سيكون من المفيد إذا قمت بتشغيل الدُفعة لمدة 72 ساعة على الأقل قبل إيقافها. عند الانتهاء ، حدد إغلاق الاتصال ، ثم انقر فوق بدء ترقية جديد إذا كنت ترغب في ذلك.
النوع 4: السماح للمستخدمين باستيراد بريدهم الإلكتروني
يمكن للمستخدمين نقل رسائل البريد الإلكتروني وجهات الاتصال ومعلومات صندوق البريد الأخرى الخاصة بهم بسرعة من حساب إلى آخر بمساعدة واجهة سهلة الاستخدام.
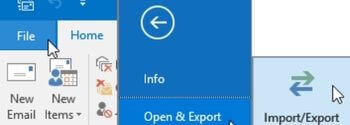
النوع 5: استخدام أدوات ترقية الطرف الثالث
إذا لم يكن أي من أنواع الترقية التي توفرها Microsoft مناسبًا لمؤسستك ، فهناك أيضًا العديد من أدوات الجهات الخارجية التي تساعدك على ترقية التبادل المستضاف للتبادل عبر الإنترنت. يمكن استخدام أدوات الجهات الخارجية لترقية حساب البريد الإلكتروني الخاص بك من نظام أساسي لمزود خدمة إلى آخر. لديهم بروتوكولات وأساليب متميزة ، لذلك يجب عليك اختيار المناسب منها. يعد Stellar Converter for EDB أداة احترافية ينصح بها بشدة MVPs ومسؤولو تكنولوجيا المعلومات لترقية سريع وسهل من خادم Exchange إلى Office 365.
كيف يتم الترقية إلى Office 365 باستخدام محول Stellar لـ EDB؟ فيما يلي الخطوات التي يجب اتباعها:
- قم بتنزيل Stellar Converter for EDB . التثبيت والتشغيل.
- من الشاشة الرئيسية ، اختر "Offline EDB".
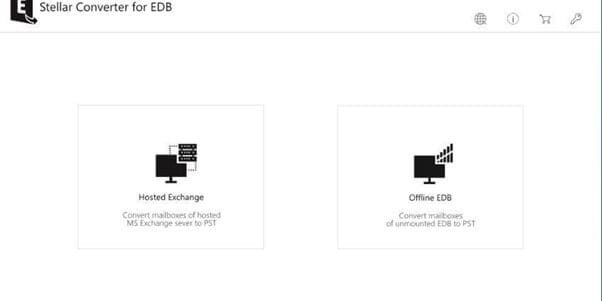
- لتحديد ملف EDB ، انقر فوق "تصفح" (في حالة معرفة الموقع الصحيح). أو إذا لم يكن معروفًا ، فانقر فوق "بحث" لتحديد موقع جميع ملفات EDB على النظام.
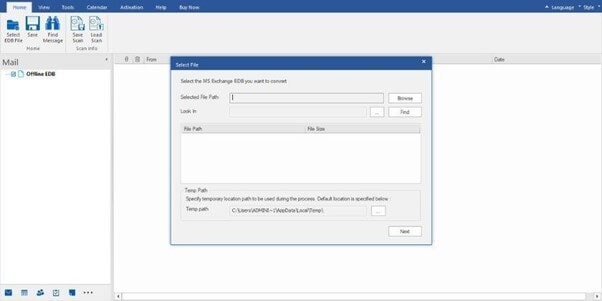
- انقر فوق "التالي"
- يتم ملء صناديق البريد والعناصر المستخرجة في قائمة عرض الشجرة على اللوحة اليسرى من شاشتك. يمكنك النقر فوق أي عنصر لمعاينته هناك.
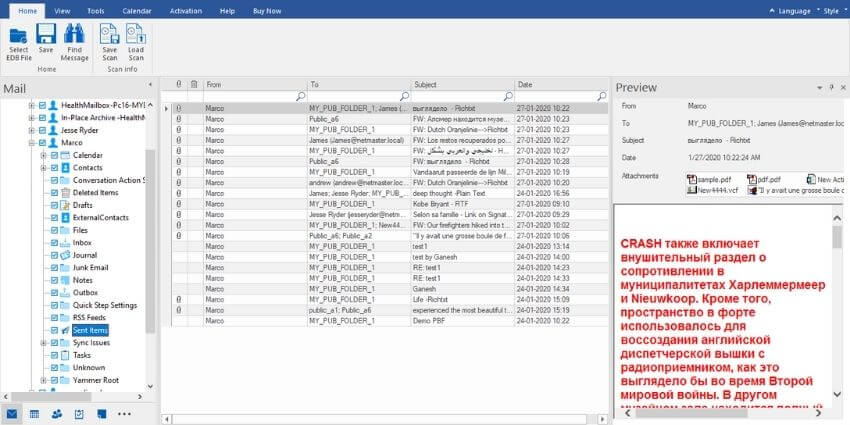
- حدد الملف أو المجلد من قائمة عرض الشجرة وانقر على "حفظ".
- عند تصدير صناديق البريد إلى Office 365 ، يجب تعيين التنسيق بشكل صحيح. عند التصدير في وضع PST ، استخدم هذا الخيار وتأكد من استيراد جميع جهات الاتصال الخاصة بك إلى قاعدة بيانات جهات اتصال جديدة قبل تشغيل هذه الأوامر.
- سيظهر مربع حوار. أدخل بيانات اعتماد ملف تعريف Office 365. قدم المعلومات وانقر على "موافق".
الأسئلة المتداولة حول Exchange إلى Office 365 Migration
هل يمكنك ترقية Exchange 2010 إلى Exchange عبر الإنترنت؟
نعم. إذا كنت تقوم بتشغيل Microsoft Exchange 2010 ، فيمكنك الترقية إلى Office 365 باستخدام معالج التكوين المختلط. معالج التكوين المختلط هو أداة يمكنك استخدامها لتكوين مؤسسة Exchange الداخلية الخاصة بك للتوافق مع Microsoft Office 365. سيقوم المعالج بإنشاء اتصال آمن بين مؤسسة Exchange المحلية الخاصة بك ومؤسسة Office 365 الخاصة بك وتكوين Exchange 2010 إلى توجيه البريد من خلال Office 365.
ما هي المدة التي يستغرقها الترقية إلى Office365؟
تختلف أوقات الإكمال المقدرة لكل مجموعة ترقية عبر الإنترنت من Exchange بناءً على عدد صناديق البريد التي تريد نقلها مرة واحدة. ومع ذلك ، يمكنك إكمال الترقية في 10 دقائق إذا كانت الدفعة صغيرة.
هل يحل Office 365 محل خادم Exchange؟
في حين أنه من الصحيح أن الناس يخطئون في أن هذين المنتجين مختلفين ، إلا أنهم ليسوا كذلك. يعد Exchange عبر الإنترنت جزءًا صغيرًا من العديد من المنتجات المضمنة في Office 365 ، والذي يوفر لك أدوات للمساعدة في الحفاظ على سير أعمالك بسلاسة.
كيف أقوم بنقل حساب Exchange الخاص بي إلى حساب Office 365؟
أفضل طريقة لترقية علبة البريد من Exchange إلى Office هي باستخدام مجموعة شرق إفريقيا. للقيام بذلك ، انتقل إلى Office 365 > المستلمون > الترقية وتحديد الترقية من هناك. حدد صفحة تحديد المستخدمين ، وحدد المستخدمين الذين تريد نقلهم ، وانقر فوق التالي. انقر فوق مستخدمي Exchange عبر الإنترنت الذين ترغب في المتابعة ، وانقر فوق إضافة ، وحدد موافق.

Wondershare Recoverit - استرجع ملفات البريد الإلكتروني المحذوفة والمفقودة من أي كارثة
قام 5,481,435 شخصًا بتنزيله.
استرجع رسائل البريد الإلكتروني المحذوفة عن طريق الخطأ والتي تم حذفها عن طريق الخطأ أو فقدت بسبب تنسيق النظام غير المخطط له.
استرجع جميع مكونات صندوق البريد داخل الملفات مثل رسائل البريد الإلكتروني والمرفقات وجهات الاتصال وعناصر التقويم والمجلات والملاحظات وما إلى ذلك.
دعم جميع أنواع ملفات البريد الإلكتروني الشائعة: MSG ، PST ، OST ، EML ، EMLX ، MBOX ، BKL, BKS, EDB, etc.
استعادة البيانات من جميع أنواع محركات أقراص التخزين مثل محرك أقراص USB ، وبطاقة SD ، ومحركات أقراص الحالة الصلبة ، ومحركات الأقراص الثابتة ، والأقراص المرنة ، ومحرك القلم ، وما إلى ذلك.
احفظ مقاطع الفيديو المحذوفة عن طريق الخطأ ، وقم أيضًا بإصلاح مقاطع الفيديو المعطلة.
قم بمعاينة الملفات قبل استعادتها.
ما هو الخطأ في البريد الإلكتروني
- رسائل البريد الإلكتروني المفقودة أو التالفة
- تم إصلاح Outlook 0x8004060c.
- لا يمكن عرض المجلد؟ مُثَبَّت.
- لا يمكن العثور على خطأ في الحصول على PST.
- نسيت كلمة مرور البريد الإلكتروني

Khalid Abdullahi
contributor Editor
Generally rated4.5(105participated)