يعد ملف MS Outlook PST ضروريًا للوصول إلى رسائل البريد الإلكتروني في Outlook. في بعض الأحيان لعدة عوامل ، قد نحتاج إلى تصدير بيانات ملف PST إلى العديد من الأنظمة الأساسية المهمة الأخرى. أربع طرق للنسخ الاحتياطي لملفات Outlook PST بالتفصيل الطرق المختلفة لتصدير ملفات PST وكيفية تصدير بيانات ملف PST إلى بعض المنصات الأخرى.
يتم تخزين الرسائل ، ومعلومات الاتصال ، والمواعيد ، والمهام ، والملاحظات ، وما إلى ذلك تلقائيًا بواسطة Microsoft outlook في موقعين ، أحدهما يتم تخزينه كملف pst. كمجلد تخزين شخصي على جهاز الكمبيوتر الخاص بك.
ما هو ملف PST في Outlook
يتم إنشاء ملفات البيانات ذات الصلة فورًا عند تشغيل Outlook لأول مرة. يتم تخزين ملفات بيانات Outlook ( (.pst في مجلد ملف Outlook الموجود في مجلد Documents على جهاز الكمبيوتر الخاص بك.
جدول التخزين الشخصي (.pst) هو تنسيق ملف مرخص مفتوح يستخدم لأرشفة نسخ من ملفات برامج Microsoft وأحداث التقويم ومنتجات أخرى مثل Microsoft Exchange Server و Microsoft Outlook و Windows Messaging.
تدير Microsoft التنسيق المفتوح ، والذي يوفر معلمات مجانية وترخيصًا مجانيًا لا رجوع فيه للتكنولوجيا. يمكن أيضاً تسمية تنسيق الملف باسم المجلدات الشخصية (ملف) أو ملف مكتب البريد.
4 طرق للنسخ الاحتياطي لملف Outlook PST
يوجد طرق أو طرق مختلفة لإجراء نسخ احتياطي لملف Outlook .pst. يجب شرح ذلك في الخطوات التفصيلية أدناه.
الطريقة 1: استخدم خيار الاستيراد والتصدير
يوجد عدة أسباب وراء رغبتك في الاستيراد من ملف .pst (ملف بيانات Outlook). من نقل التفاصيل من بريد إلكتروني إلى آخر أو من جهاز كمبيوتر إلى آخر أو أيضًا من مجلد محلي إلى IMAP أو خادم التبادل. فيما يلي الخطوات المطلوبة حول كيفية استخدام خيار الاستيراد والتصدير.
الخطوة 1: انقر فوق File: في الجزء العلوي من شريط المهام ، انقر فوق الملف.
الخطوة 2: انقر فوق Open and Export > Import or Export: من مجلد الملف ، حدد فتح وتصدير ، ثم انقر فوق استيراد أو تصدير.
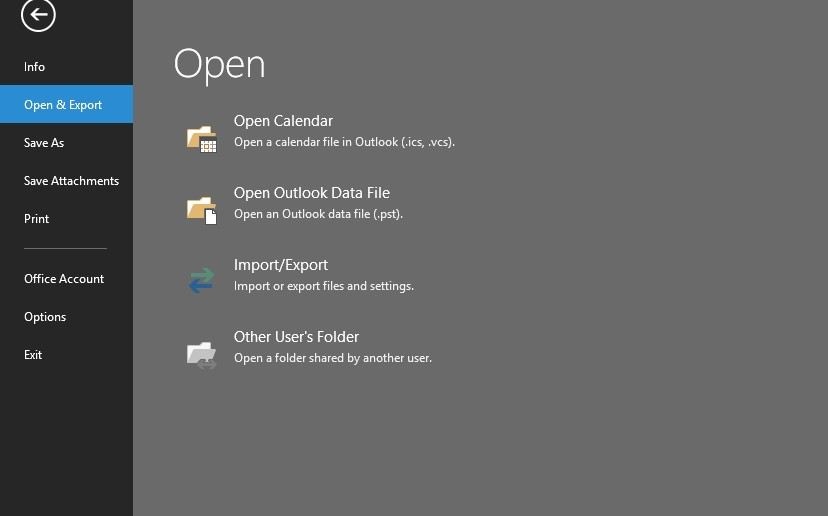
الخطوة 3: انقر فوق استيراد من برنامج أو ملف آخر. بعد ذلك ، حدد التالي.
الخطوة 4: حدد الملف: اختر ملف بيانات Outlook (.pst) > التالي.
الخطوة 5: انتقل لأسفل إلى الملف الذي تريد استيراده، ضمن خيارات ، اختر كيف تريد استيراد الملف ثم انقر فوق التالي.
الخطوة 6: أدخل كلمة مرور إذا كان هناك كلمة مرور تم تعيينها للملف.
الخطوة 7: اختر finish.
الطريقة 2: أتمتة النسخة الاحتياطية من ملف .pst باستخداام الوظيفة الإضافية Personal Folders Backup
أداة مايكروسوفت Personal Folders Backup هي وظيفة إضافية يتم تثبيتها على Microsoft outlook ، ويتم تثبيتها لأتمتة عملية النسخ الاحتياطي. حيث تقوم أداة Personal Folders Backup بالنسخ الاحتياطي لملفات .pst فقط.
سيتم إجراء نسخ احتياطي لصندوق بريد الخادم تلقائيًا بشكل متكرر بواسطة مسئول الخادم إذا كان لديك صندوق بريد خادم تبادل. تساعد الخطوات التالية أدناه في استخدام الوظيفة الإضافية لأداة Microsoft Outlook Personal Folders Backup.
الخطوة 1: افتح برنامج Microsoft Outlook
الخطوة 2: انقر فوق علامة تبويب File في شريط المهام الموجود أعلى ، ستنبثق قائمة ، ثم حدد Backup.
الخطوة 3: انقر فوق Options.ستظهر نافذة منبثقة ، حدد الملف الذي تريد نسخه احتياطيًا..
الخطوة 4: انقر فوق "إنهاء" وستبدأ ملفاتك في النسخ الاحتياطي تلقائيًا.
ستساعدك الخطوات التالية أدناه في استخدام الوظيفة الإضافية لأداة Microsoft Outlook Personal Folders Backup مع Microsoft outlook 2010
الخطوة 1: افتح برنامج Microsoft Outlook
الخطوة 2: انقر فوق علامة تبويب Add-ins في شريط المهام الموجود في الأعلى.
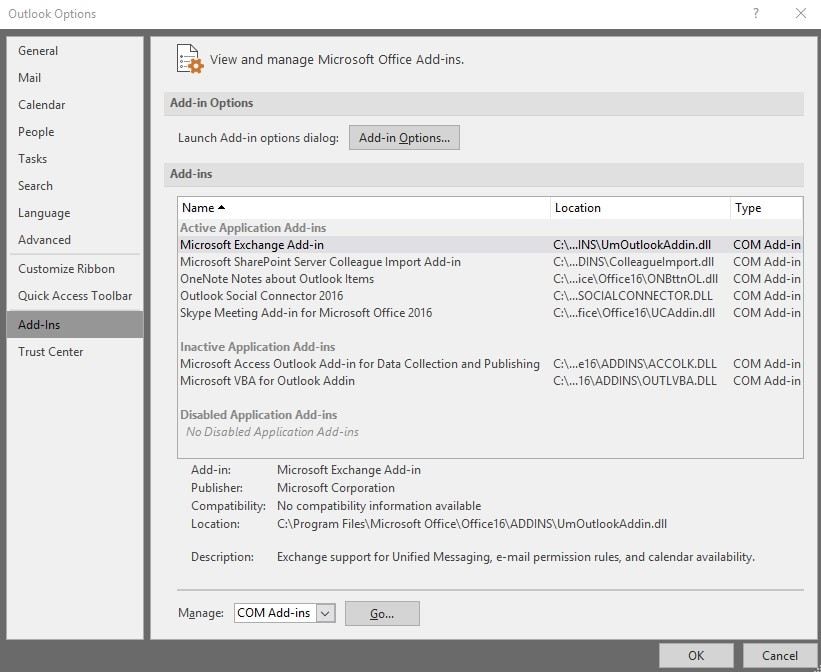
الخطوة 3: انقر فوق Options. ستظهر نافذة منبثقة ، ثم حدد الملف الذي تريد نسخه احتياطيًا.
الخطوة 4: انقر فوق "إنهاء" وستبدأ ملفاتك في النسخ الاحتياطي تلقائيًا.
الطريقة 3: نسخ الملف يدويًا
يوجد طرق مختلفة لعمل نسخة احتياطية من ملف Outlook .pst ، ونسخ الملف يدويًا هو أحد هذه الطرق. إليك فيما يلي الخطوات اللازمة حول كيفية نسخ الملفات يدويًا.
الخطوة 1: اختر الملف: يتم ذلك عن طريق الانتقال إلى file في شريط الأدوات في الأعلى > Open > ملف بيانات Outlook.
الخطوة 2: افتح الموقع: انتقل إلى الموقع حيث تم حفظ ملف .pst.
الخطوة 3: في المجلد ، انقر فوق العناصر التي تريد نسخها
الخطوة 4: بعد تحديد العناصر ، انقر بزر الماوس الأيسر على العناصر واستمر في الضغط عليها ، أثناء الضغط عليها ، اسحب العناصر إلى المجلد الذي تريد نسخها إليه.
أو
الخطوة 4: بعد تحديد العناصر التي تريد نقلها ، يمكنك إما النقر بزر الماوس الأيمن فوق العناصر ، ثم ستظهر قائمة سياق حيث تختار النقل. ثم الصق في مجلد التعيين.
الطريقة 4: استخدام برنامج Outlook Backup.
يوجد العديد من حزم برامج النسخ الاحتياطي للتوقعات التي تساعد في النسخ الاحتياطي من Microsoft outlook بأقل جهد ممكن. يقومون جميعًا بنسخ ملفات .pst احتياطيًا بسهولة طالما تم تثبيتها بشكل صحيح وشريطة أن يكون المكون الإضافي لـ outlook أداة نسخ احتياطي .pst.
إليك فيما يلي الخطوات اللازمة حول كيفية استخدام برنامج Outlook Backup. تخزن معظم برامج النسخ الاحتياطي في Outlook دائماً ملفات النسخ الاحتياطي .pst الغير مشفرة وغير المضغوطة في حالتها الأصلية دون تغيير تنسيقها.
الخطوة 1: افتح برنامج Outlook Backup
الخطوة 2: الخطوة 2: إنشاء مهمة نسخ احتياطي جديدة: يتم ذلك بالانتقال إلى قائمة شريط الأدوات واختيار مهمة جديدة. أو ببساطة عن طريق الضغط على مفتاح Control ومفتاح الحرف N معًا في وقت واحد.
الخطوة 3: ضمن مجموعة البريد الإلكتروني الموجودة على اللوحة الموجودة على اليسار ، حدد المكون الإضافي لبرنامج النسخ الاحتياطي لـ Outlook..
الخطوة 4: قم بتمييز الحسابات: على اللوحة الموجودة على اليمين ، حدد جميع الحسابات التي تريد نسخ ملفات .pst احتياطيًا لمستخدمي هذه الحسابات.
الخطوة 5: انقر فوق "إنهاء" وستبدأ عملية التصدير. يتم تصدير ملفات .pst إلى الحسابات التي قمت بتمييزها أو تحديدها مسبقًا في الخطوة 4.
الخطوة 6: عند الانتهاء من التصدير ، انقر فوق شريط Okay.
يعد Microsoft Outlook أحد أكثر عملاء البريد الإلكتروني المحليين شيوعًا في العالم ويستخدمه الأفراد والمؤسسات. ملف PST هو ملف يحتوي على رسائل وجميع بيانات Outlook الأخرى المحفوظة على نظامك. ولكي لا تفقد هذه الملفات ، فإن هذا هو الدافع وراء نسخها احتياطيًا بانتظام.
يمكن أن يحدث فقدان لهذه الملفات لأسباب مختلفة ويمكن تجنب ذلك عن طريق نسخها احتياطيًا بشكل منتظم سواء بشكل يدوي أو باستخدام برنامج النسخ الاحتياطي أو الوظائف الإضافية لجهة خارجية.
كيفية إصلاح ملفات PST التالفة في Outlook
يمكن أن يساعدك ملف Outlook PST الاحتياطي في استعادة محتويات حساب Outlook الخاص بك في حالة فقدت ملف PST الأصلي أو تلفه. يجب إصلاح ملفات PST التالفة في أسرع وقت ممكن وإلا ستفقد جميع البيانات الموجودة فيه. ستجد العديد من أدوات الإصلاح التابعة لجهات خارجية عبر الإنترنت والتي تدعي إصلاح ملف PST التالف. ومع ذلك ، فإن معظمهم غير قادرين على أداء هذه المهمة بأمان. Outlook PST Repair هو أداة إصلاح PST الوحيدة التي يمكن الوثوق بها لإصلاح ملفات PST التالفة بأمان وفعالية. يمكنه أيضًا استرداد البيانات من ملف PST التالف بطريقة شاملة.
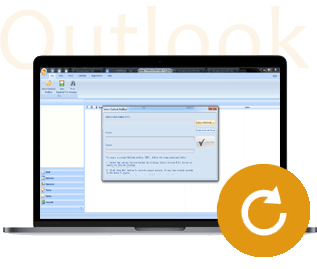
- تستعيد جميع مكونات صندوق البريد داخل الملفات مثل رسائل البريد الإلكتروني والمرفقات وجهات الاتصال وعناصر التقويم والمجلات والملاحظات وما إلى ذلك.
- تستعيد رسائل البريد الإلكتروني المحذوفة عن طريق الخطأ أو المفقودة بسبب تنسيق النظام بشكل غير مخطط له
- تسمح بحفظ رسائل البريد المستردة بتنسيقات EML و MSG و RTF و HTML و PDF
- تدعم إصلاح ملفات PST المشفرة والمحمية بكلمة مرور
- تتيح لك ترتيب رسائل البريد الإلكتروني التي تم فحصها باستخدام معايير مختلفة مثل "التاريخ" و "من" و "إلى" و "الموضوع" و "النوع" و "المرفق" و "الأهمية"
- تصلح ملف Outlook التالف الذي تم إنشاؤه في MS Outlook 2016 و 2013 و 2010 و 2007 و 2003 و 2002 (XP) و 2000 و MS Office 2016 و 2013 و 2010 (إصدار 64 بت) و 2007 و 2003 ؛ تدعم Windows 10 ، 8 ، 7 ، و فيستا.
باختصار ، إذا كنت ترغب في التأكد من أنك لن تفقد بياناتك الهامة المخزنة في ملف PST في حالة تلفها ، فعليك إنشاء نسخة احتياطية من ملف Outlook PST. عملية إنشاء نسخة احتياطية من ملف PST ليست صعبة. إذا كنت ترغب في إصلاح ملف PST التالف ، فإن استخدام أداة إصلاح PST احترافية مثل Outlook PST Repair هي أفضل خيار متاح لك.

Khalid Abdullahi
contributor Editor
Generally rated4.5(105participated)