
يقوم المستخدمون بإنشاء ملفات تعريف Outlook مختلفة تحتوي على الإعدادات والتكوين ، بالإضافة إلى حسابات البريد الإلكتروني ومعلومات المستخدم الأخرى. يمكن الوصول إلى هذه المعلومات حتى إذا كنت غير متصل بالإنترنت ، ومن هنا تأتي أهمية برنامج Microsoft Outlook. يمكن أن يتلف ملف تعريف Outlook في حالة تلف ملف PST ، أي المجلد الشخصي.
هناك حاجة لإصلاح ملف تعريف Outlook الفاسد. هنا ، ستتعلم الطرق اليدوية التي يمكنك تطبيقها لإصلاح ملف تعريف Outlook الفاسد لجميع إصدارات Outlook الرئيسية. ستتعلم كيفية استخدام الأداة الاحترافية المسماة أداة Stellar Outlook Repair لإصلاح ملف تعريف Outlook التالف بالكامل.
- الجزء 1: إصلاح ملف تعريف Outlook 2007 التالف يدويًا
- الجزء 2: إصلاح الملف الشخصي التالف في Outlook 2010 و 2013 و 2016 يدويًا
- الجزء 3: إصلاح ملف تعريف Outlook التالف باستخدام أداة إصلاح علبة الوارد
- الجزء 4: إصلاح ملف تعريف Outlook التالف باستخدام أداة إصلاح Outlook الاحترافية
- الجزء 5: رسائل الخطأ الشائعة الناتجة عن ملف تعريف Outlook الفاسد
الجزء 1: إصلاح ملف تعريف Outlook 2007 التالف يدويًا
إذا كنت مستخدمًا لبرنامج Outlook 2007 وتعرض للتلف ، فلن تحتاج إلى زيارة خبير حتى الآن. يمكنك إصلاح برنامج Outlook 2007 الفاسد يدويًا باستخدام الخطوات الموضحة أدناه:
الخطوة 1.انتقل إلى الزر "أدوات" ومن الخيارات الموجودة ضمنه ، اختر "إعدادات الحساب""
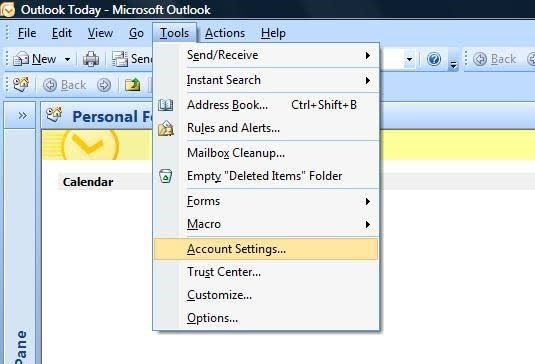
الخطوة 2.ستظهر نافذة "إعدادات الحساب". الآن ، حدد "بريد إلكتروني" واختر ملف تعريف Outlook الذي يحتاج إلى إصلاح. بعد ذلك ، حدد "إصلاح"

الخطوة 3.اتبع الإرشادات التي تظهر على الشاشة بعناية حتى يتم إصلاح ملف تعريف Outlook 2007 الخاص بك بنجاح.
الخطوة 4.يمكنك الآن إعادة تشغيل Outlook الخاص بك حتى يمكن مزامنة جميع التغييرات الخاصة بك
الجزء 2: إصلاح الملف الشخصي التالف في Outlook 2010 و 2013 و 2016 يدويًا
بالنسبة لمستخدمي Outlook 2010 و 2013 و 2016 ، فإن خطوات إصلاح ملف تعريف Outlook الخاص بك يدويًا هي نفسها. على الرغم من استخدام Outlook 2016 كدراسة حالة هنا ، يمكنك تطبيق نفس الخطوات على الإصدارات الأخرى:
الخطوة 1.قم بتشغيل Outlook ، ثم حدد "ملف"

الخطوة 2.حدد موقع زر القائمة المنسدلة من "إعدادات الحساب" ، وانقر فوقه ومن الخيارات الموضحة ، اختر "إعدادات الحساب""

الخطوة 3.انتقل إلى زر البريد الإلكتروني واختر ملف تعريف Outlook الخاص بك ، ثم حدد "إصلاح""

الخطوة 4.املأ تفاصيل تسجيل الدخول الخاصة بك واختر زر "التالي"

الخطوة 5.الآن ، انتظر حتى تتم عملية إصلاح Outlook
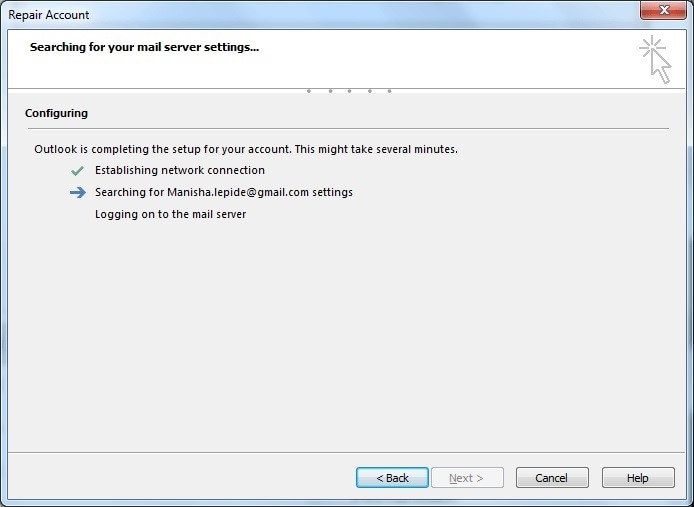
الخطوة 6.حدد "إنهاء" بمجرد إصلاح ملف تعريف Outlook الخاص بك.

الجزء 3: إصلاح ملف تعريف Outlook التالف باستخدام أداة إصلاح علبة الوارد
أداة إصلاح علبة الوارد ، أي Scanpst.exe ، هي أداة Microsoft Outlook مضمنة تم إنشاؤها لإصلاح المشكلات المرتبطة بملفات .pst (المجلد الشخصي) في Outlook. استخدم هذه الخطوات لإصلاح Outlook الفاسد باستخدام أداة إصلاح علبة الوارد:
الخطوة 1.انتقل إلى "ابدأ" ، وانقر فوقه واكتب هذا: "scanpst.exe" في حقل "البحث"

الخطوة 2.حدد "تصفح" ، وهو الخيار الذي سيمكنك من اختيار ملف .pst الافتراضي الخاص بك. يمكن العثور على ملف .pst في مسار المجلد: "المستندات \ ملفات Outlook" لبرنامج Outlook 2010 و 2013 و 2016.

ومع ذلك ، إذا كان لديك بالفعل ملفات على جهاز الكمبيوتر الخاص بك تم إنشاؤها في إصدارات Outlook السابقة قبل الترقية ، فيمكنك العثور عليها مخفية في أي من هذه المواقع:
- C:\Users\userAppData\Local\Microsoft\Outlook on Windows 8, 7, and Vista
- C:\Documents and Settings\user\Local Settings\Application Data\Microsoft\Outlook on Windows XP.
الجزء 4: إصلاح ملف تعريف Outlook التالف باستخدام أداة إصلاح Outlook الاحترافية
في بعض الأحيان ، قد تصادف حالات خطيرة من ملفات تعريف Outlook وملفات .pst الفاسدة. في مثل هذه الحالات ، قد لا تكون الطريقة اليدوية كافية. هذا هو المكان الذي تحتاج فيه إلى أداة إصلاح احترافية وما هو أفضل خيار منStellar Outlook Repairأداة؟ تم تطوير هذه الأداة في إصلاح ملفات .pst بدقة. من خلال ميزة الفحص القوية ، يمكنه إعادة هيكلة أي حجم من ملفات PST لاستعادة بيانات صندوق البريد الخاص بك. تتضمن هذه البيانات حتى جهات الاتصال ورسائل البريد المحذوفة في ملفات تعريف Outlook الجديدة والحالية.
يدعم هذا البرنامج أيضًا إصلاح ملفات .pst المشفرة ويساعدك على استعادة التقويمات والملاحظات والمجلات ورسائل البريد الإلكتروني وجهات الاتصال والمرفقات والمهام وما إلى ذلك. تدعم أداة Stellar Outlook Repair أيضًا إصدارات من Outlook مثل 2019 و 2013 و 2016 و 2010 و 2007 وحتى الإصدارات الأقدم.
كيفية استخدام أداة Stellar Repair لبرنامج Outlook؟ اتبع الخطوات التالية:
الخطوة 1. إضافة ملف تالف
اختر إما "بحث" أو "استعراض" لإضافة ملف .pst الذي تريد إصلاحه في نافذة "تحديد ملف PST للإصلاح"
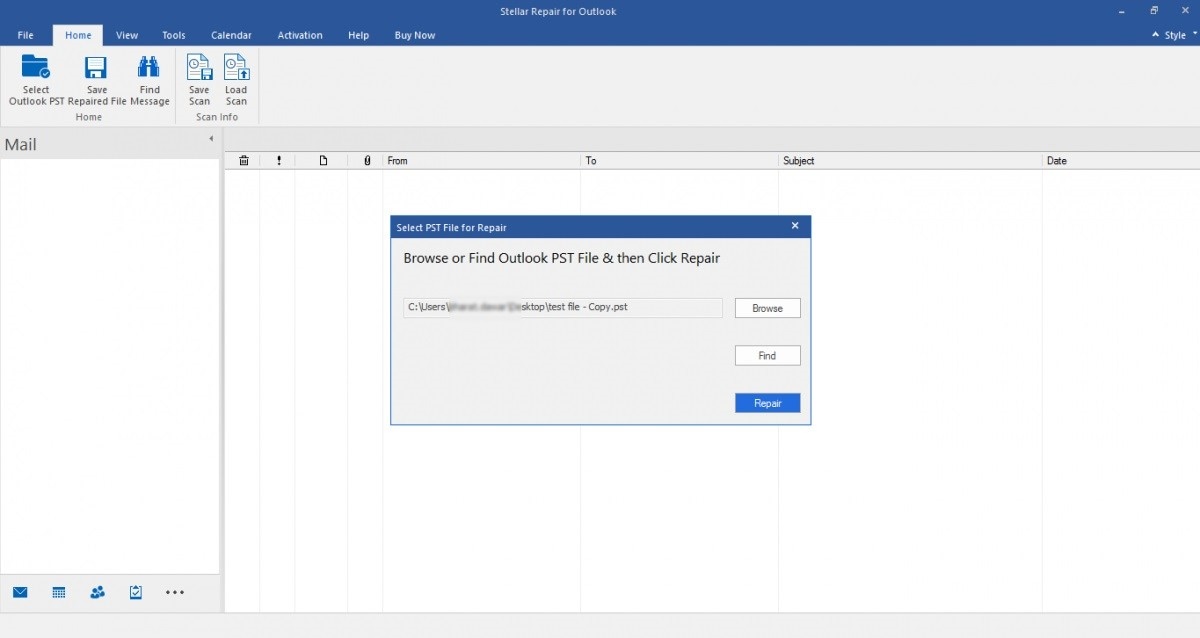
الخطوة 2. إصلاح الملف
انقر فوق الزر "إصلاح". سيسمح هذا للبرنامج ببدء عملية إصلاح ملف Outlook .pst إذا كان الملف كبيرًا ، فقد تستغرق العملية وقتًا أطول. إذا كنت ترغب في التوقف في الطريق ، فكل ما عليك فعله هو النقر فوق "إيقاف" كما هو موضح أدناه:
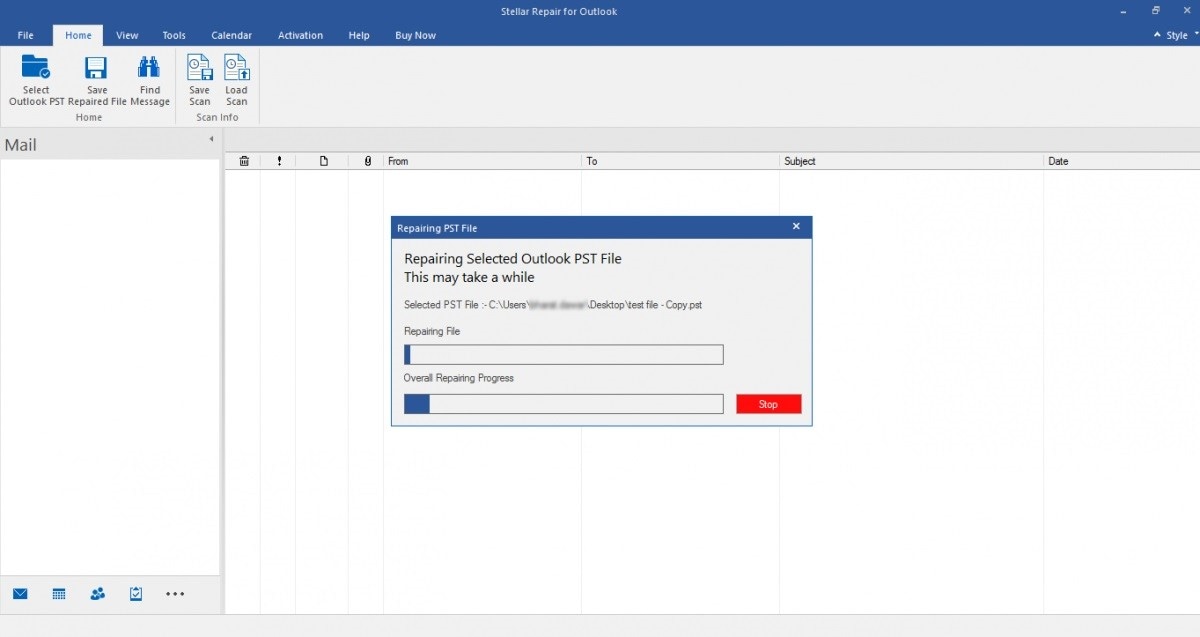
الخطوة 3. معاينة الملف وحفظه
في نافذة المعاينة ، ستجد ملفات PST التي تم إصلاحها في الجزء الأيمن. إذا قمت بالنقر فوق أي ملف ، فستجد محتواه معروضًا في الجزء الأوسط بينما يتم عرض التفاصيل في الجزء الأيمن.
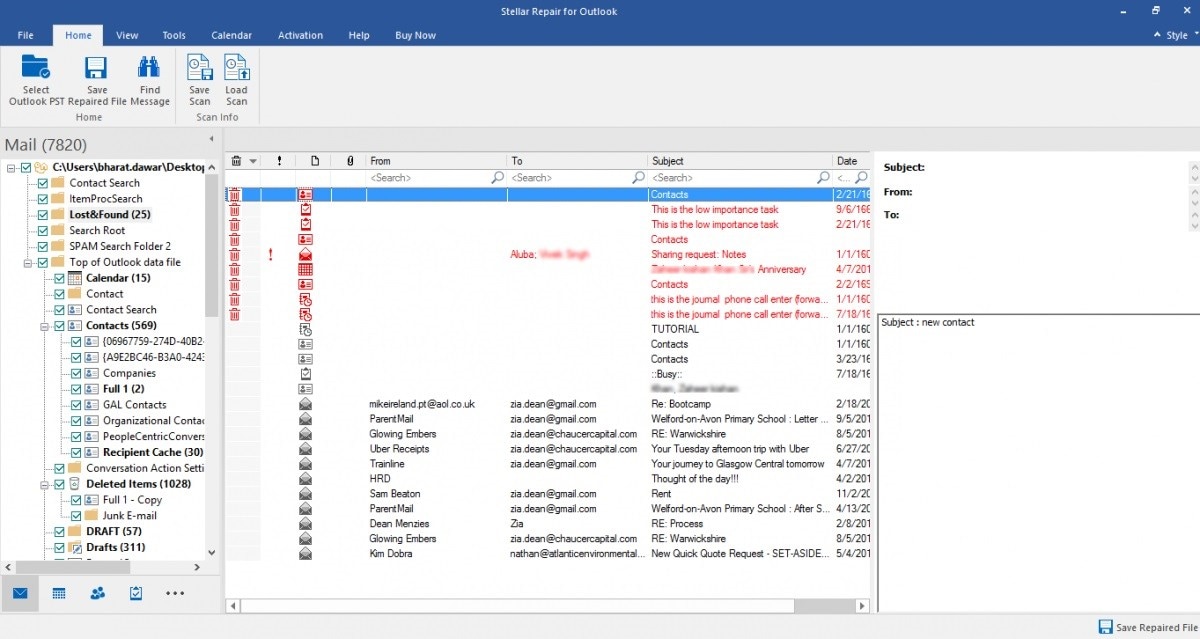
بعد مراجعة ملفاتك ، انتقل إلى قائمة "الصفحة الرئيسية" واختر "حفظ الملف الذي تم إصلاحه""

الجزء 5: رسائل الخطأ الشائعة الناتجة عن ملف تعريف Outlook الفاسد
تتم مناقشة اثنتين من أكثر رسائل الخطأ شيوعًا التي قد تواجهها بسبب ملف تعريف Outlook الفاسد أدناه:
الخطأ 1: لا يمكن بدء تشغيل MS Outlook
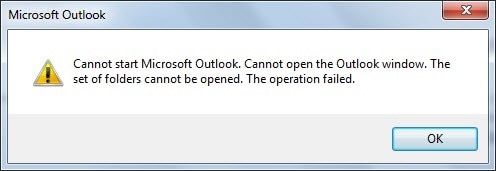
قد تظهر رسالة الخطأ هذه بسبب عدة أسباب أو عوامل مؤثرة ، وهي تشمل:
- قد تحصل على رسالة الخطأ هذه إذا تم حذف بيانات ملف Outlook الخاص بك عن طريق الخطأ أو عن قصد.
- أيضًا ، إذا حاولت بدء تشغيل Outlook في "وضع التوافق" ، فقد يرفض البدء وكل ما تحصل عليه هو رسالة الخطأ "لا يمكن بدء تشغيل Microsoft Outlook".
- إذا أصبح حجم ملف "الإعدادات" في جزء التنقل (أو اسم ملف التعريف لملف تعريف MS Outlook) 0 كيلو بايت ، فهذا يعني أنه تالف ولا يمكن بدء تشغيله. يحدث هذا في حالة تلف "ملف التعريف" ، وهو الملف الذي يحافظ على إعدادات جزء التنقل
الخطأ 2: Outlook لا يستجيب

هذا خطأ آخر يمكن أن يحدث إذا كان ملف تعريف Outlook الخاص بك تالفًا. يعرض هذا الخطأ أعراضًا مثل التجميد أو التعليق المفاجئ لبرنامج Outlook أو التعثر بين الصفحات. وبشكل أكثر تحديدًا ، يعد مؤشرًا على حدوث أي مما يلي:
- تلف ملف تعريف المستخدم الخاص بـ Outlook الخاص بك أو أصبح تالفًا
- ملف PST (المجلد الشخصي) نفسه تالف
- ربما حاولت بدء تشغيل أمر آخر حتى عندما كان Outlook لا يزال قيد التشغيل
- لقد تجاوز صندوق البريد الخاص بك سعة التخزين المحدودة المخصصة له
التلخيص
من خلال الحلول اليدوية المتوفرة في هذه المقالة ، يمكنك الآن بثقة إصلاح ملف تعريف Outlook الفاسد ، ألا تعتقد ذلك؟ على أي حال ، إذا كنت لا تزال غير متأكد من نفسك ، فما عليك سوى تنزيل وتثبيت Stellar Outlook Repair ، وهي أداة أنت متأكد من أنها تستطيع إصلاح واستعادة أي ملف تعريف أو ملف Outlook PST تالف قد تكافح معه.
ما هو الخطأ في البريد الإلكتروني
- رسائل البريد الإلكتروني المفقودة أو التالفة
- تم إصلاح Outlook 0x8004060c.
- لا يمكن عرض المجلد؟ مُثَبَّت.
- لا يمكن العثور على خطأ في الحصول على PST.
- نسيت كلمة مرور البريد الإلكتروني

Khalid Abdullahi
contributor Editor
Generally rated4.5(105participated)