
Onedrive هو تطبيق تخزين يقوم بنسخ الملفات احتياطيًا ويبقيها محدثة حتى عبر مجموعة واسعة من الأجهزة. يُستخدم هذا التطبيق بشكل طبيعي من قبل مستخدمي الأنظمة المستندة على نظام Windows. ومع ذلك ، قد يصبح الأمر بمثابة مشكلة إذا تم حذف هذه النسخة الاحتياطية ، خاصة عن طريق الخطأ. إلا أن الخبر السار هو أنه يمكنك استعادة تلك الملفات. ستساعدك الإجراءات والخطوات الواردة هنا في استعادة جميع الرسائل وملفات الوسائط الهامة. ستتقدم المقالة خطوة إلى الأمام لتوضح لك كيفية استخدام الأداة الاحترافية المسماة Recoverit Data Recovery لاستعادة هذه الملفات.
الجزء 1: هل من الممكن استرداد الملفات المحذوفة نهائيًا من Onedrive؟
نعم ، من الممكن استعادة الملفات التي تم حذفها نهائيًا من Onedrive. بمجرد حذف الملفات من Onedrive ، فإنها تنتقل إلى "سلة المحذوفات" الخاصة بالمنصة حيث يمكنك استعادتها في غضون 30 يومًا من الحذف. يمكن أيضًا الحصول عليها من سلة المحذوفات أو سلة المهملات في محرك الأقراص المحلي. أخيرًا ، للحصول على نتائج مؤكدة ، يمكنك استخدام أداة استرداد احترافية لاستعادة أي ملفات محذوفة نهائيًا من Onedrive.
الجزء 2: استرداد الملفات المحذوفة من Onedrive
الطريقة 1. الاسترداد من سلة المهملات
بعد أن أثبتنا أنه من الممكن جدًا استرداد الملفات المحذوفة نهائيًا من Onedrive ، فكل ما تحتاجه هو التعرف على كيفية القيام بذلك. الطريقة الأولى التي يمكنك من خلالها استرداد ملفاتك من Onedrive حتى بعد حذفها هي من خلال مجلد سلة المحذوفات في Onedrive عبر الإنترنت. اتبع الخطوات أدناه لهذا الغرض:
الخطوة 1. قم بزيارة موقع Onedrive وقم بتسجيل الدخول باستخدام حساب MS الخاص بك. يمكنك أيضًا النقر بزر الماوس الأيمن على أيقونة Onedrive واختيار "view online"
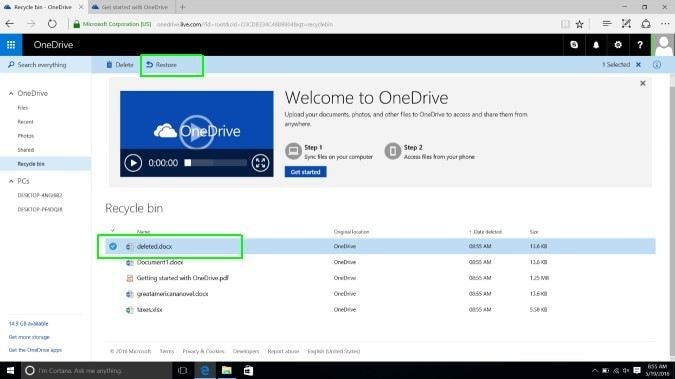
الخطوة 2. مرر إلى اليسار واختر خيار "سلة المحذوفات"
الخطوة 3. اختر الملفات التي تريد استعادتها. للقيام بذلك ، انتقل إلى الخانة الموجودة بجوار اسم الملف وانقر فوقه. بمجرد النقر لتحديد جميع الملفات التي تحتاج إلى استردادها ، انقر فوق زر "Restore".
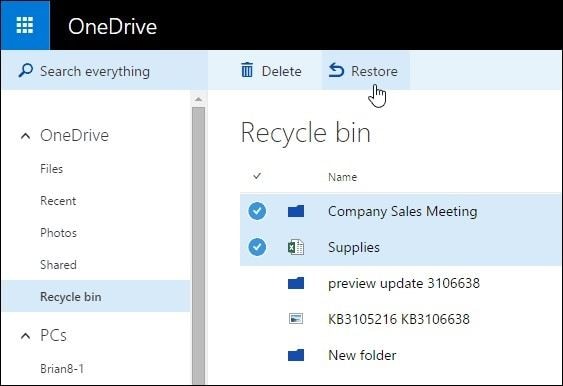
يمكنك أيضًا النقر فوق "استعادة جميع العناصر" في الحالة التي ترغب فيها في استعادة جميع الملفات الموجودة في سلة المحذوفات. وها قد أنتهيت!
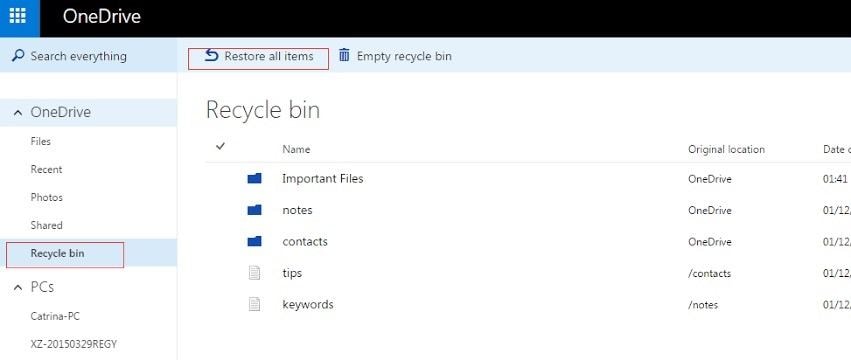
استخدام سلة مهملات Onedrive المرحلة الثانية
يحتوي جهاز Windows الخاص بك على سلتى مهملات. نعم ، ليس سلة واحدة ، بل اثنتين. ولاستخدام سلة مهملات المرحلة الثانية ، يجب أن تعرف بعض التفاصيل.
لنفترض أن ملفاتك ظلت في سلة المحذوفات لمدة 30 يومًا. الآن ، لقد فقدتهم لأن السلة أفرغ نفسه بعد شهر. لذلك ، تنتقل ملفاتك إلى سلة المهملات المرحلة الثانية الخاصة بـ OneDrive.
وبالتالي ، قم بزيارة حساب OneDrive الخاص بك في المتصفح. وانتقل إلى سلة المهملات في OneDrive. بعد الوصول إليها ، يمكنك رؤية رابط في الأسفل.
يجب أن يحتوي على نص رابط مثل سلة محذوفات المرحلة الثانية. حان الوقت الآن لفتحها.

داخل هذه السلة ، ابحث عن ملفاتك. لذلك ، يمكنك تحديدهم دفعة واحدة. بعد هذا النشاط ، تحتاج إلى النقر بزر الماوس الأيمن فوق اختيارك.
في قائمة السياق الخاصة بالنقر بزر الماوس الأيمن ، ستجد أمر Restore بالطبع ، يمكنك استخدام زر Restore بدلاً من ذلك.

نقاط هامة يجب أن تتذكرها:
تختفي الملفات من سلة المحذوفات بعد 30 يومًا أو 93 يومًا. ينطبق الإطار الزمني الأول على حساب Microsoft الشخصي المعتاد. كما يمكنك أن تتوقع ، فإن فترة 93 يومًا متاحة لحساب Microsoft الخاص بالأعمال. وذات الفترة لحسابات Microsoft للمدرسة.
في الخطط اللاحقة ، يمكن للمسئول عن الحسابات تغيير تلك الإعدادات الافتراضية الخاصة بك. يجب عليك دراسة المدة الزمنية للعناصر المحذوفة. نظرًا لأن الأمر يختلف بالنسبة لحسابات العمل والمدرسة.
المزيد من المقالات ذات الصلة:
الجزء 3: استرداد الملفات المحذوفة نهائيًا من Onedrive من خلال سلة المهملات المحلية
سيوضح لك هذا الجزء كيفية استرداد ملفات Onedrive التي تم حذفها نهائيًا على نظامى Windows و Mac. تركز هذه الطريقة على كيفية استرداد الملفات من خلال سلة المهملات المحلية. في أنظمة Mac ، تسمى سلة المهملات المحلية "Trash" بينما في نظام التشغيل Windows ، تسمى ببساطة "Recycle Bin". توجد هذه السلة على القرص الصلب المحلي أو وحدة تخزين الكمبيوتر.
لنظام Windows:
الخطوات المتبعة لاستعادة ملفات Onedrive على نظام Windows هي كالتالى:
الخطوة 1. افتح "سلة المهلات" على نظامك
الخطوة 2. اختر الملفات التي ترغب في استردادها ، ثم انقر بزر الماوس الأيمن. بمجرد النقر بزر الماوس الأيمن ، ستظهر خيارات ومن قائمة الخيارات ، اختر "Restore"

لنظام Mac:
الخطوة 1. أولاً ، افتح "سلة المهملات" على نظامك
الخطوة 2. الآن ، انقر بزر الماوس الأيمن ومن القائمة التي تظهر ، اختر "Put back"

بعد اتباع الخطوات الواردة في كل من نظامى Windows و Mac أعلاه ، ستتم إعادة ملفات Onedrive إلى موقعها الأصلي أو الأولي.
الجزء 4: استرداد الملفات المحذوفة نهائيًا من Onedrive باستخدام أداة الاسترداد الاحترافية
لا يمكن أن تختفي ملفاتك إلى الأبد من Onedrive (حتى إذا قمت بحذفها نهائيًا) فعندما يكون لديك أداة استرداد إحترافية فيمكنها مساعدتك في ذلك. تسمى هذه الأداة Recoverit Data Recovery. يجب أن تلاحظ أنه بينما يقوم Onedrive عبر الإنترنت بإزالة الملفات تمامًا من سلة المحذوفات بعد ثلاثين يومًا وأن سلة المحذوفات المحلية الخاصة بك تفعل الشيء ذاته بمجرد أن تمتلئ ، فإن Recoverit Data Recovery لا يحده ذلك. نظرًا لأن هذه الأداة تدعم استرداد جميع أنواع الملفات مثل مستندات PDF والصور ومقاطع الفيديو والتسجيلات الصوتية وملفات ZIP وما إلى ذلك ، يمكنك استخدامها لاستعادة ملفات Onedrive المفقودة. الخطوات المتضمنة بسيطة لأن واجهة المستخدم سهلة الاستخدام وبديهية. بهذه البساطة ، فهو قادر على استعادة الملفات المفقودة من الأنظمة المعطلة ، أو القرص الصلب الذي تم تنسيقه ، أو المجلدات ومحركات الأقراص التالفة مثل Onedrive في هذه الحالة. يدعم أنظمة تشغيل مثل Windows Vista/XP/7/8/10 ؛ Mac OS 10.12, 10.13, O.S X 10.8, 10.6, 10.10 وما إلى ذلك.
 ضمان التنزيل الآمن ، بدون برامج ضارة
ضمان التنزيل الآمن ، بدون برامج ضارةالخطوات المتبعة في استخدام هذه الأداة للاسترداد هي:
الخطوة 1: حدد الموقع
من عرض المواقع على الواجهة الرئيسية للتطبيق ، اختر الموقع حيث تم حذف ملف Onedrive الخاص بك. بمجرد اختيار القرص المحلي الذي فقدت الملف فيه ، يمكنك تحديد "Start"

الخطوة 2: فحص الموقع
سيقوم Recoverit Data Recovery بفحص الموقع الذي اخترته للعثور على الملف المفقود. إذا لم يكن حجم مجلد Onedrive ضخمًا ، فستتم عملية المسح في غضون دقائق. ومع ذلك ، قد يستغرق الأمر وقتًا أطول إذا احتاج التطبيق إلى إجراء فحص عميق للعثور على الملفات المفقودة المخفية

الخطوة 3: المعاينة والحفظ
تعد المعاينة خطوة هامة في استخدام تطبيق Recoverit Data Recovery. تتيح لك هذه الميزة رؤية محتويات الملفات المستردة قبل أن تقرر حفظها.

الخلاصة
أجابت هذه المقالة على السؤال الخاص بإذا كان من الممكن استرداد الملفات المحذوفة نهائيًا من Onedrive أم لا ، والإجابة نعم وبكل قوة. فاستعادة الملفات المحذوفة من Onedrive ليست بالأمر الصعب كما كنت تظن. الأمر بسيط للغاية من خلال اتباع الخطوات الموضحة لحل المشكلة ، أحدى تلك الحلول هى باستخدام برنامج Recoverit Data Recovery لاستعادة ملفات PDF الكاملة والآمنة من Onedrive.
 ضمان التنزيل الآمن ، بدون برامج ضارة
ضمان التنزيل الآمن ، بدون برامج ضارة
Khalid Abdullahi
contributor Editor
Generally rated4.5(105participated)