
عند حذف الملفات من جهاز الكمبيوتر الشخصي الذي يعمل بنظام Windows ، ينتقل معظمها إلى سلة المهملات. فهى بمثابة فرصة ثانية بالنسبة لك لاستعادة الملفات المحذوفة إذا كنت بحاجة إليها مرة أخرى. ولكن عندما يظهر لك خطأ "سلة المهملات تالفة" على نظامك ، فلا يمكنك إفراغ سلة المهملات ولا استعادة الملفات إلى القرص الصلب.
إذا كنت في حيرة بسبب عدم عمل سلة المهملات وماذا ستفعل ، فإليك دليلًا مثاليًا حول ذلك. سيرشدك هذا المنشور حول طرق إصلاح رسالة خطأ "سلة المهملات" تالفة.
الجزء 1: ما الذي يتسبب في تلف سلة المهملات على نظام تشغيل Windows 10؟
إليك الأسباب المحتملة لرسالة خطأ "سلة المهملات تالفة على نظام تشغيل Windows 10":
أ) ملف DLL تالف
DLL (dynamic link library file) (ملف مكتبة الارتباط الديناميكي) هو تنسيق يحتوي على عدة أكواد وإجراءات لبرامج Windows. يشارك البيانات والموارد ، مما يسمح لتطبيقات متعددة بالوصول إلى محتويات ملف واحد في وقت واحد. في حالة تلف أحد ملفات DLL الخاصة بسلة المهملات ، فقد يؤدي ذلك إلى إتلاف الحاوية بأكملها أيضًا.
ب) اغلاق غير متوقع
قد يؤثر الإغلاق غير المتوقع لنظامك أيضًا على الملفات المفتوحة. بل يمكن أن يؤدي إلى انتشار التلف.
ج) خطأ في مجلد Recycle.bin$
سلة المهملات الموجودة على سطح المكتب هي اختصار$Recycle.bin Folder. فهي سلة مهملات فعلية. يمكن أن تكون الأخطاء بداخلها أيضًا سبباً في تلف سلة المهملات في رسالة الخطأ.
الجزء 2: كيفية إصلاح سلة المهملات التالفة في نظام تشغيل Windows 10/8/7/XP؟
يتمثل الجزء الأكبر والأهم فى سلة مهملات Windows في أنه إذا قمت بحذف أي ملف مهم عن طريق الخطأ ، فستتمكن بنقرة واحدة من استعادته على الفور.
للأسف ، تسبب رسالة خطأ "سلة المهملات تالفة" في نظام Windows إنزاعجاً كبيراً. إليك فيما يلي أفضل ثلاثة طرق لإصلاح "تلف سلة المهملات لنظام تشغيل Windows 7 و 8 و 10".
الطريقة 1: إعادة تعيين سلة المهملات عبر موجه الأوامر
يعد إصلاح سلة المهملات التالفة باستخدام موجه الأوامر عملية بسيطة. حيث يقوم بحذف سلة المهملات وإصلاحها إذا اتبعت الخطوات بعناية.
الخطوة 1: افتح موجه الأوامر
إذا كنت تستخدم Windows 10 ، فقم بفتح موجه الأوامر بالنقر بزر الماوس الأيمن فوق قائمة "Start". ثم افتح Command Prompt (كمدير للجهاز).

الخطوة 2: اكتب الأمر 'rd /s /q C:\$Recycle.bin' في موجه الأوامر واضغط على مفتاح enter.

الخطوة 3: الآن اكتب الأمر 'rd /s /q D:\$Recycle.bin' واضغط على مفتاح enter. حيث تحتاج إلى استخدام الأمر لكل محرك أقراص في جهاز الكمبيوتر الخاص بك بشكل منفصل.
وذلك لأن كل قسم على Windows يحتوى على مجلد منفصل خاص بـ "سلة المهملات" ويمكن أن يتسبب تلفه في حدوث مشكلات. وبالتالي ، من الأفضل إصلاحه واحداً تلو الآخر.
الطريقة 2: إصلاح سلة المهملات التالفة في متصفح Windows
يوجد طريقة أخرى لإصلاح خطأ "سلة المهملات تالفة على قرص d في Windows 10" وهي باستخدام متصفح Windows. يتضمن أذونات المستخدم وإعادة تكوين سلة المهملات من البداية.
علاوة على ذلك ، قد تحذف هذه الطريقة ملفاتك ومجلداتك الهامة في سلة المهملات.
لهذا السبب تأكد من عمل نسخة احتياطية من بياناتك قبل تنفيذ هذه الخطوات.
$Recycle.bin هو مجلد سلة المهملات الخاص بك والغير مرئي افتراضيًا. لذلك ، تحتاج إلى إظهاره قبل استخدام هذه التقنية.
الخطوة 1: انقر فوق زر start ، ثم ابحث عن لوحة التحكم باستخدام شريط بحث Windows.
الخطوة 2: اختر الآن المظهر والتخصيص.
![]()
الخطوة 3: اختر "خيارات المجلد" واختر علامة تبويب "View" من النافذة.
الخطوة 4: انتقل إلى الإعدادات المتقدمة واختر " Show hidden files and folders ". الآن قم بإلغاء تحديد " Hide protected operating system files". تقدم بطلب لتأكيد هذا التغيير ثم انقر فوق زر "OK".

ملاحظة: لن يؤثر حذف سلة المهملات على أداء نظامك. وذلك لأن Windows سينشئ مجلدًا جديدًا $Recycle.bin تلقائيًا.
الطريقة 3: حذف وإعادة تثبيت سلة المهملات
الخطوة 1: افتح My Computer < قسم النظام C. الآن ابدأ في البحث عن مجلد$Recycle.bin.
الخطوة 2: انقر بزر الماوس الأيمن فوقه واحذف المجلد نهائيًا.
الخطوة 3: في نافذة حذف ملف ، اختر "القيام بذلك لجميع العناصر الحالية" واضغط على "نعم".
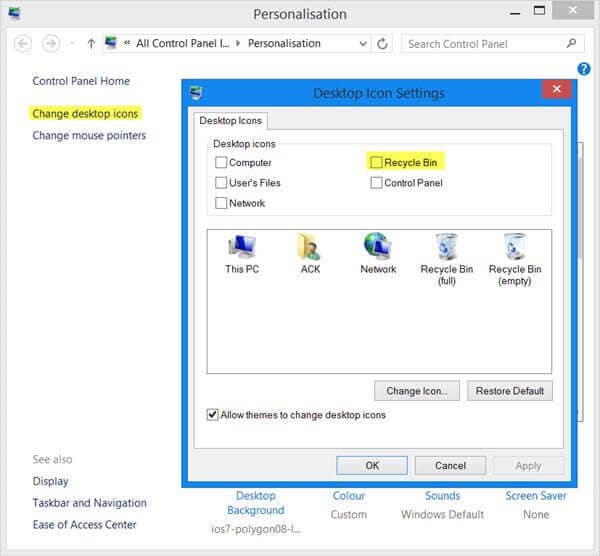
الخطوة 4: أخيرًا ، أعد تشغيل النظام وانتظر حتى يتم تحميله.
الخطوة 5: انتقل إلى سطح المكتب وانقر بزر الماوس الأيمن ثم اختر "تخصيص".
الخطوة 6: انتقل الآن إلى "الثيمات" ثم انقر فوق إعدادات "رمز سطح المكتب".
الخطوة 7: تحقق من سلة المهملات واضغط على 'Apply > OK'.
المزيد من المقالات ذات الصلة:
الجزء 3: كيفية استرداد ملفاتك من سلة المهملات التالفة على Windows 10/8/7؟
في كل مرة تقوم فيها بحذف أي شيء من جهاز الكمبيوتر الخاص بك ، سوف ينتقل إلى سلة المهملات. يمكن أن تأتي هذه الملفات من أقسام وأجهزة خارجية ومحركات أقراص صلبة داخلية. في حال تلقيت رسالة مفادها "سلة المهملات تالفة" ، استخدم أداة استعادة البيانات الصحيحة.
أداة Recoverit لاستعادة البيانات تعد أحد أفضل الأدوات المتميزة لاستعادة الملفات المفقودة من سلة المهملات التالفة. حيث يسمح لك ذلك باستعادة الملفات المفقودة والمحذوفة من سلة المهملات التالفة في بضع دقائق.
انقر فوق خيار "Advanced Recovery" إذا كنت تريد استرداد الملفات المفقودة أو المحذوفة. فيما يلي الخطوات التي ستوجهك حول كيفية استخدام أداة Recoverit.
الخطوة 1: حدد موقعاً
قم بتحميل وتشغيل أداة Recoverit على جهاز الكمبيوتر الخاص بك. اختر الآن "سلة المهملات" كموقعك المستهدف وانقر على فحص لبدء الفحص في الموقع المحدد.

الخطوة 2: فحص الموقع
يوجد وضعان للفحص لاسترداد الملفات من سلة المهملات - فحص شامل وفحص عميق.
أ) الفحص الشامل
عادةً ما يستغرق الأمر عدة دقائق لإكمال الفحص. في بعض الحالات ، سوف يستغرق الأمر بضع ساعات إذا كان يوجد الكثير من الملفات ذات الحجم الكبير.
ب) الفحص العميق
سيؤدي وضع الفحص العميق إلى إجراء فحص متعمق والبحث عن المزيد من الملفات المفقودة من سلة المهملات. إذا وجدت ملفاتك المفقودة ، يمكنك حتى إيقاف عملية الفحص مؤقتاً أو إنهائها في أي وقت.

الخطوة 3: المعاينة والحفظ
تتيح لك أداة Recoverit معاينة الملفات قبل المتابعة إلى خطوة الاسترداد.
تتمثل النقطة الهامة في أنه يمكنك الحصول على معاينة لكل نوع من أنواع الملفات تقريبًا - مقاطع الفيديو ، والصوت ، والصور ، والمستندات ، ورسائل بريد Outlook ، وما إلى ذلك ، حتى تتأكد مما إذا كانت تلك الملفات هي ما تحتاجه.

بعد ذلك ، اختر الملفات التي ترغب في استردادها ثم اضغط على زر "recover". يمكنك اختيار وجهة لحفظ جميع الملفات المستردة الخاصة بك. ولكن تأكد من عدم حفظ البيانات المستردة في موقع مشابه حيث يمكن أن تستبدل ملفاتك.
الخلاصة:
إصلاح سلة المهملات التالفة في أنظمة تشغيل Windows 10 و 7 و 8 و XP ليس بالأمر الصعب. تتوفر اليوم العديد من أدوات استعادة البيانات ، ولكن يوصى بشدة باستخدام أداة Recoverit Data Recovery.
حيث ستعمل تلك الأداة على استعادة البيانات المفقودة والمحذوفة نهائيًا من سلة المهملات. سيستغرق فحص البيانات واستعادتها بضع دقائق وسيمنحك ذلك راحة البال وسينقذ يومك.
subtitle:
إصلاح سلة المهملات التالفة على نظام Windows

Khalid Abdullahi
contributor Editor
Generally rated4.5(105participated)