كيف يمكنني استعادة الملاحظات الملصقة على نظام التشغيل Windows 10؟
هل من الممكن ان استعيد الملاحظات اللاصقة المحذوفة عن طريق الخطأ على نظام التشغيل Windows 10/7/8؟ عندما تقوم بتشغيل الملاحظات اللاصقة للاحتفاظ بالأشياء اليومية المهمة عليها، ولا تُظهر أي موقع حفظ لحفظها على جهاز الكمبيوتر الذي يعمل بنظام Windows. عندما تغلق الكمبيوتر وتغلق الملاحظات اللاصقة، كيف تجدها مرة أخرى؟ لا تقلق، فلا يزال بإمكانك استعادة ملاحظاتك كحلول تالية. في هذه الصفحة سوف تتعلم:
- كيفية استرداد الملاحظات اللاصقة من SNT في Windows 10
- كيفية تمكين رسالة تأكيد الحذف للملاحظات اللاصقة
- كيفية استعادة الملاحظات اللاصقة المحذوفة باستخدام برنامج استعادة البيانات Recoverit
الملاحظات اللاصقة على Windows 10
غالبًا ما نحفظ بياناتنا المهمة في Sticky Notes (الملاحظات الملصقة) التي يتم الوصول إليها بشكل متكرر. رغم ذلك، تمامًا مثل أي محتوى آخر، يمكن أن ينتهي بنا الأمر بفقدان ملاحظاتنا أيضًا. لحسن الحظ، هناك الكثير من الطرق لاستعادة Sticky Notes المحذوفة في Windows. الطريقة الاختيارية للاحتفاظ بالملاحظات اللاصقة على الكمبيوتر، يمكنك النقر بزر الماوس الأيمن فوق الملاحظات وتحديد "تعليق على شريط المهام"، سيبقى على الكمبيوتر حتى إعادة تشغيل الكمبيوتر. إذا حذفت الملاحظات عن طريق الخطأ بالنقر فوق أيقونة الإغلاق، فيمكنك العثور على ملاحظتك اللاصقة مرة أخرى.
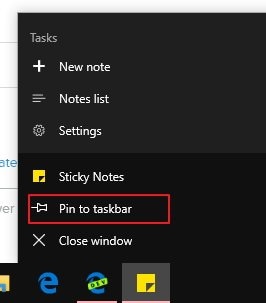
كيفية استرداد الملاحظات المحذوفة على جهاز كمبيوتر يعمل بنظام Windows؟
هل حذفت عن طريق الخطأ بعض الملاحظات من نظامك؟ لا تقلق! يمكنك استعادة الملاحظات اللاصقة بعد إغلاقها في Windows دون الكثير من المتاعب. على الرغم من أنها عملية تستغرق وقتًا طويلاً، إلا أنها تؤدي إلى نتائج مثمرة في النهاية. باتباع هذه الخطوات البسيطة ، ستتمكن من استرداد ملاحظاتك المفقودة.
الخطوة 1 للبدء، افتح موجه التشغيل على نظامك بالضغط على مفتاحي Windows و R في نفس الوقت.
الخطوة 2 افتح مجلد Sticky Notes عن طريق تشغيل الأمر "%AppData%\Microsoft\Sticky Notes\". يمكنك أيضًا عرض المجلدات المخفية والانتقال إلى موقع محدد لعرض هذه الملفات.
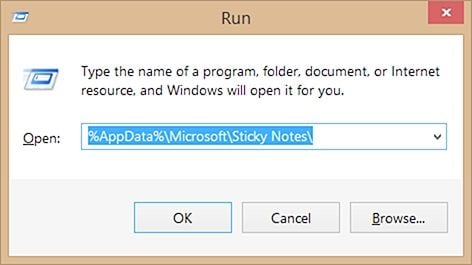
الخطوة 3 من هنا، تحتاج إلى العثور على ملف الملاحظات اللاصقة (.SNT). سيكون لديه معلومات بخصوص ملاحظاتك المحذوفة.
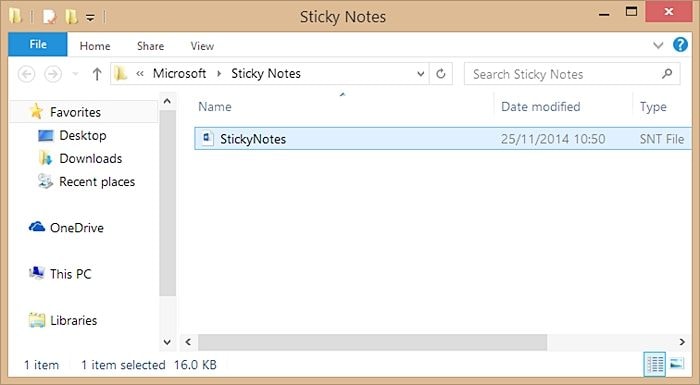
الخطوة 4 لا يمكنك فتح الملف بالطريقة المعتادة. لذلك، تحتاج إلى النقر بزر الماوس الأيمن فوق الملف وفتحه باستخدام محرر نصوص مثل MS Word و WordPad و Notepad وما إلى ذلك.
الخطوة 5 سيطلب منك المحرر (مثل MS Word) فك تشفير الملف. ما عليك سوى اختيار الإجراءات الافتراضية والمتابعة.
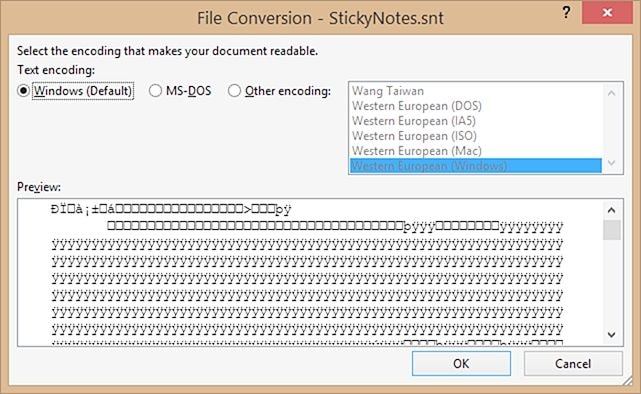
الخطوة 6 من هنا، تحتاج إلى تصفية بياناتك يدويًا لأنها ستكون نصًا مشفرًا.
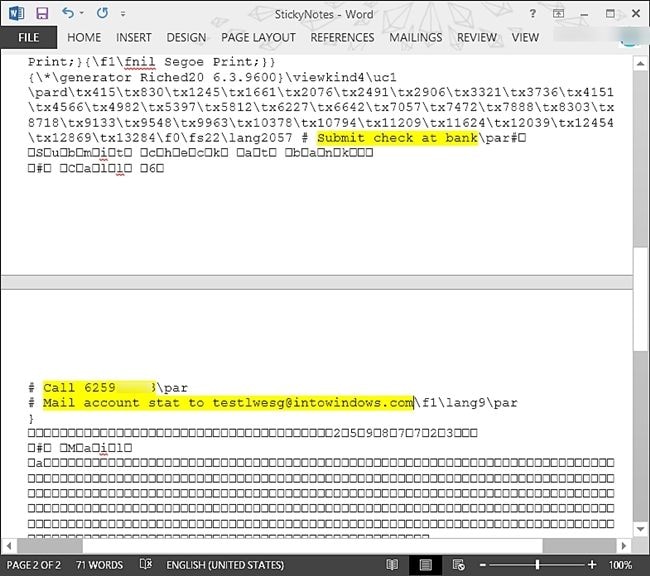
وبالغنى عن القول، ستكون عملية تستغرق وقتًا طويلاً. علاوة على ذلك، يجب عليك فتح ملف Sticky Notes باستخدام MS Word للحصول على أفضل النتائج.
المزيد من المقالات ذات الصلة:
كيفية تمكين تأكيد الحذف للملاحظات الملصقة
هناك أوقات نقوم فيها عن طريق الخطأ بحذف ملاحظة تحتوي على بعض المعلومات الهامة. لمنع حدوث ذلك، يمكنك تمكين تأكيد الحذف للملاحظات الملصقة. بعد تمكين هذه الميزة، كلما حذفت ملاحظة، ستتلقى تحذيرًا منبثقًا مثل هذا.
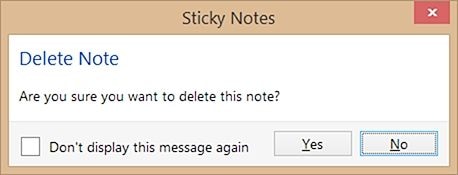
سيمنعك هذا من حذف ملاحظة عن طريق الخطأ. لتمكين رسالة تأكيد الحذف للملاحظات الملصقة، اتبع هذه الخطوات:
الخطوة 1 افتح محرر التسجيل على نظامك. يمكنك العثور عليه مدرجًا باسم "Regedit" ضمن قائمة ابدأ.
الخطوة 2 يمكنك أيضًا فتح موجه التشغيل وكتابة الأمر "Regedit" لتشغيل محرر التسجيل أيضًا.
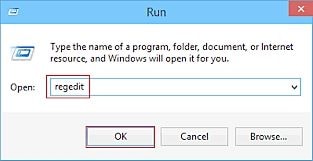
الخطوة 3 الآن، أنت بحاجة إلى الانتقال إلى المستخدم الحالي > البرامج > Microsoft > Windows > النسخة الحالية > التطبيقات الصغيرة > الملاحظات.
الخطوة 4 أثناء النقر فوق مجلد Sticky Notes، سيعرض ملفات النظام المختلفة على الجانب الأيمن. يمكنك التحقق من أن قيمة PROMPT_ON_Delete موجودة كـ 0.
الخطوة 5: ببساطة انقر نقرًا مزدوجًا فوق PROMPT_ON_Delete وقم بتغيير قيمته من 0 إلى 1.
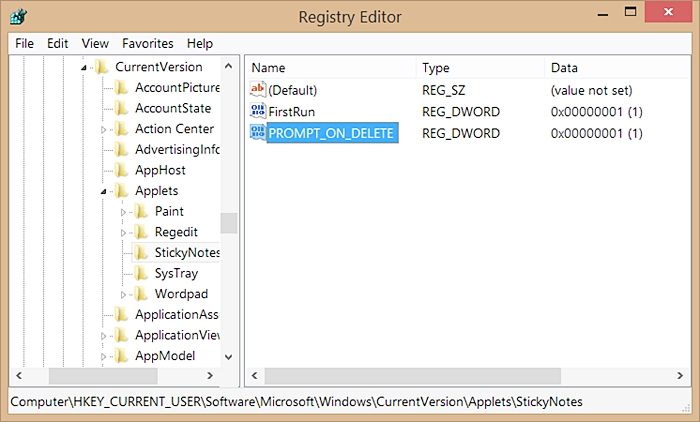
بمجرد الانتهاء من ذلك، يمكنك حفظ التغييرات والخروج من المستكشف. من الآن فصاعدًا، في كل مرة تقوم فيها بحذف ملاحظة لاصقة، تحتاج إلى تأكيد اختيارك.
قم بتنزيل برنامج Recoverit لاستعادة البيانات لاستعادة الملاحظات الملصقة على Windows 10
الطريقة المذكورة أعلاه تستغرق وقتًا طويلاً وقد لا تسفر عن نتائج مرغوبة لاستعادة الملاحظات اللاصقة المحذوفة. بدلاً من ذلك، يمكنك ببساطة الحصول على مساعدة من أداة Recoverit لاستعادة البيانات لاسترداد الملفات المفقودة. ليس فقط الملاحظات اللاصقة، بل يمكنك أيضًا استرداد العديد من الملفات الأخرى مثل الصور ومقاطع الفيديو ومستندات الكلمات وملفات PDF والمزيد. متوافق مع كل إصدار رائد من Windows، ويمكن استخدامه لاستعادة الأقراص الثابتة ووحدات التخزين الخارجية ومحركات الأقراص المحمولة والمزيد.
الخطوة 1. باستخدام قم بتشغيل Recoverit لاستعادة الملفات وحدد موقعًا للبدء

الخطوة 2. سيبدأ البرنامج في فحص القرص للبحث عن الملاحظات اللاصقة المحذوفة

الخطوة 3. بعد الفحص، قم بمعاينة الملاحظات المستردة وانقر فوق زر "استعادة" للاستعادة

الآن بما أنك تعلم كيفية استعادة الملاحظات اللاصقة المحذوفة بطرق مختلفة، يمكنك بسهولة استعادة بياناتك. نظرًا لأن العملية اليدوية مملة للغاية، يمكنك ببساطة الاستعانة ببرنامج Recoverit لاستعادة الملفات لاسترداد الملفات المفقودة. إنها أداة سريعة وآمنة وموثوقة ومن المؤكد أنها ستوفر نتائج ممتازة. قم بتحميل Recoverit لاستعادة البيانات وجربها الآن.

Khalid Abdullahi
contributor Editor
Generally rated4.5(105participated)