هل يمكن استعادة محفوظات الاستعراض بمجرد حذفها؟
من المحتمل أن يكون تصفح الإنترنت أو سجل البحث على متصفح Mac الخاص بك هو الشيء الوحيد الذي لا تهتم به كثيرًا ولا يهتم به أي شخص آخر. لا نفكر مرتين قبل حذف سجل الإنترنت الخاص بنا من Safari أو Google Chrome، أليس كذلك؟ ومع ذلك، هذا ليس أفضل شيء تفعله.
كم مرة حدث أنك نسيت موقعًا إلكترونيًا معينًا قمت بزيارته، ولكن لم تكن هناك طريقة لمعرفة ما كان عليه منذ قيامك بـ حذف سجل البحث الخاص بك؟ أكثر من عدة مرات على الأقل. هناك أوقات قد ترغب فيها في معرفة ما كان يفعله شخص ما على جهاز Mac من خلال التحقق من محفوظات مستعرض الإنترنت والعديد من الأشياء الأخرى. خلاصة القول هي أنه إذا تم حذف سجل Chrome أو Safari، فهل يمكنك استعادة السجل المحذوف على Google Chrome أو Safari؟ هنا سنقدم لك إجابة عن كيفية استعادة سجل الإنترنت المحذوف على نظام التشغيل Mac.
يمكنك استعادة سجل الإنترنت المحذوف على نظام Mac، ولا توجد خطوات معقدة في هذا الأمر! دعنا نمضي قدمًا ونرى بعضًا من أسهل الطرق وأكثرها فعالية حول كيفية استعادة سجل الإنترنت المحذوف على Mac. قبل أن نمضي قدمًا، من الضروري معرفة أن محفوظات الإنترنت مخزنة على محرك الأقراص الثابتة لنظام التشغيل Mac. لذا فإن استعادة سجل الإنترنت يشبه استعادة البيانات على جهاز Mac بما في ذلك استرداد صور Mac أو استرداد ملفات Mac.
الطريقة 1: كيفية استرداد محفوظات الإنترنت المحذوفة من نسخة Time Machine الاحتياطية
Time Machine هي أداة مساعدة مضمنة في أجهزة كمبيوتر Mac يمكن استخدامها لإجراء نسخ احتياطي و استعادة الملفات المحذوفة أو المفقودة على Mac. ما الذي يجعل Time Machine طريقة ملائمة لاستعادة السجل المحذوف على Mac؟ لا يتطلب أي تثبيت ويمكن استخدامه دون تكوين أي شيء آخر على جهاز Mac الخاص بك. لاستخدام Time Machine لاستعادة السجل المحذوف على Mac، ما عليك سوى اتباع الخطوات كما هو موضح مسبقًا:
I: تأكد من تشغيل Time Machine
في حالة عدم تشغيل هذه الميزة بعد، فستحتاج إلى الانتقال إلى قائمة Time Machine، والتي يمكن العثور عليها ضمن القائمة > الأنظمة. إذا تم ضبط المفتاح على "إيقاف"، فاضبطه على "تشغيل" لتمكين Time Machine.

II: افتح Time Machine
بمجرد تمكين Time Machine وإعداده على جهاز الكمبيوتر الخاص بك، انتقل إلى خيار الدخول إلى Time Machine الموجود في القائمة المنسدلة Time Machine. بمجرد تحديد ذلك، سيتصل جهاز Mac بموقع النسخ الاحتياطي.

III: حدد النسخة الاحتياطية أو اللقطة التي تبحث عنها
بمجرد فتح Time Machine، سيُظهر لك قائمة بجميع اللقطات والنسخ الاحتياطية التي التقطتها. داخل النوافذ المنبثقة، ابحث عن المستخدم الذي يحتوي على التطبيقات على الكمبيوتر للحصول على اللقطات المأخوذة من Safari أو Google Chrome، واستعادة السجل المحذوف من الزر "استرداد" الموضح تحته.
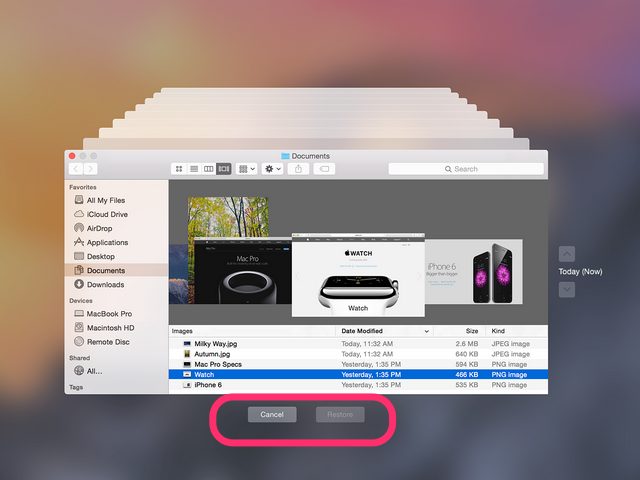
الطريقة 2: كيفية استرداد السجل المحذوف على Chrome أو Safari بسهولة
إذا كنت تحاول استرداد المحفوظات المحذوفة على Mac، فإن Time Machine، على الرغم من كونها خيارًا مفيدًا، قد لا تكون فعالة في معظم الحالات. لاستعادة السجل المحذوف على Mac مع النتائج الأكثر فعالية، فإن برنامج استعادة بيانات Mac الاحترافي هو ما تحتاجه - وهذا هو المكان حيث يأتي Recoverit لاستعادة بيانات Mac.
I: Recoverit يجعل استعادة محفوظات المستعرض أسهل
يُعد استرداد سجل المتصفح على نظام Mac أمرًا سهلاً للغاية إذا كان لديك Recoverit. يستخدم خوارزمية الفحص الشامل والفحص العميق لاستخراج البيانات المحذوفة أو المفقودة على جهاز التخزين الخاص بك، وتجميعها معًا، وإظهارها لك. يستغرق الأمر 3 خطوات فقط - اختيار > فحص > استعادة، وستتمكن من استرداد سجل البحث أو تاريخ التصفح المحذوف على الإنترنت في غضون بضع دقائق.
II: فيديو تعليمي حول كيفية استرداد الملفات المحذوفة على Mac
في هذا الفيديو، يمكنك بسهولة التعرف على كيفية استرداد سجل المتصفح المحذوف من Google Chrome أو Safari على Mac بسرعة وسلاسة.
III: خطوات حول كيفية استرداد سجل Chrome أو Safari على Mac
قم بتنزيل وتثبيت Recoverit لاستعادة البيانات لنظام التشغيل Mac، ثم اتبع الخطوات التالية لإجراء استرداد محفوظات الإنترنت على Mac. إذا كنت تعمل على جهاز كمبيوتر يعمل بنظام Windows، فيرجى تنزيل Recoverit لاستعادة البيانات لنظام التشغيل Windows واتباع نفس الخطوات.
الخطوة 1 حدد محرك الأقراص الثابتة لنظام التشغيل Mac مع بيانات المتصفح
قم بتشغيل Recoverit لاستعادة سجل البحث أولاً. لاستعادة سجل Chrome أو محفوظات Safari، تحتاج إلى تحديد الموقع الذي فقدت فيه بيانات التصفح أو البحث أو تم حذفها. انقر على زر "بدأ" للبدء.
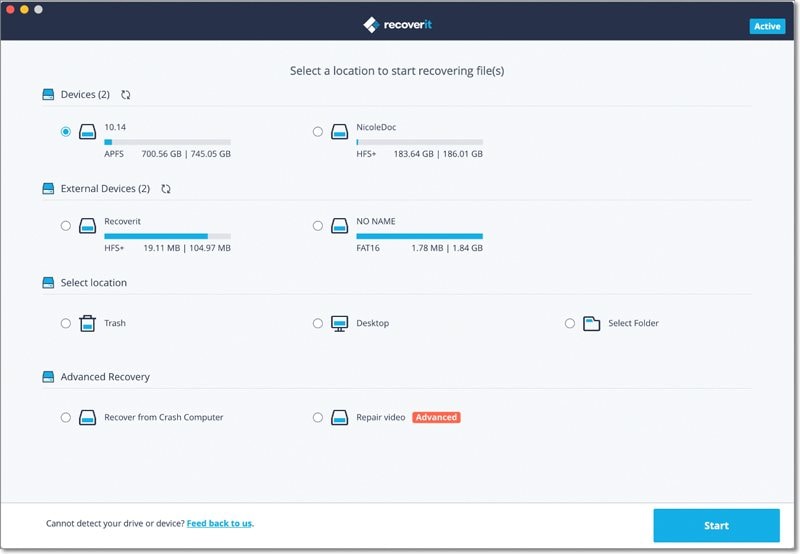
الخطوة 2 افحص القرص الصلب للمتصفح
لاحقًا، سيتم بدء فحص شامل على محرك الأقراص الثابتة لنظام التشغيل عن سجل التصفح Mac باستخدام Chrome أو Safari. لاستعادة بيانات المحفوظات، يرجى تركها قيد الفحص والانتظار لبعض الوقت.
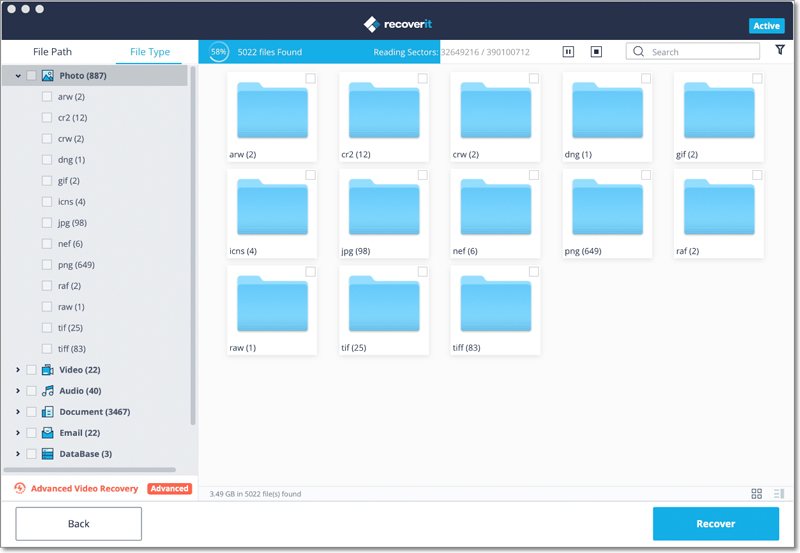
الخطوة 3 استعادة المحفوظات المحذوفة على Mac
بعد الفحص، يمكنك تحديد ملفات محفوظات الإنترنت الخاصة بك والنقر على زر "استعادة" لاستعادتهم. حرصًا على السلامة، يجب أن تضعهم في مكان آمن آخر.
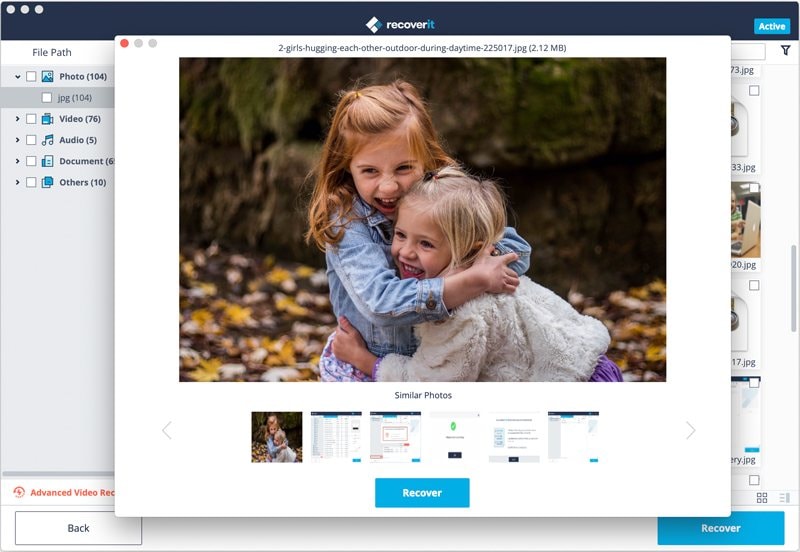
باستخدام Recoverit لاستعادة بيانات Mac، يمكنك استعادة ملفات البيانات المحذوفة أو المفقودة في خطوات بسيطة. قم بتنزيله وتجربته مجانًا الآن.
إضافي 1: كيفية البحث عن السجل والتحقق منه على Mac
إذا لم تحذف أو تمسح سجل Chrome أو Safari وتريد فقط الوصول إلى السجل، يمكنك اتباع الخطوات أدناه للحصول على النتائج المرجوة.
I: كيفية التحقق من السجل على Safari
- افتح Safari وانقر فوقه في شريط القائمة.
- من القائمة المنسدلة، انقر فوق "تفضيلات" وانتقل إلى علامة التبويب "الخصوصية".
- هنا، يمكنك عرض جميع ملفات تعريف الارتباط. انقر فوق "إدارة بيانات الموقع".
- يمكنك رؤية جميع مواقع الويب وسجل التصفح على Safari الخاص بك.
II: كيفية عرض المحفوظات على Chrome
- افتح Google Chrome وانقر على "المحفوظات" في شريط القائمة.
- انقر فوق "إظهار السجل الكامل" لعرض قائمة بسجل متصفح Chrome الذي قمت بزيارته أو إغلاقه مؤخرًا.
- يمكنك أيضًا استخدام اختصارات لوحة المفاتيح - "Command + Y" لفتح سجل Chrome.
- ابحث عن بعض الكلمات الرئيسية لمساعدتك في العثور على السجل المطلوب بسرعة أكبر.
بعد الخطوات المذكورة أعلاه، نعتقد أنك ربما تتمكن من عرض سجل التصفح على Mac Google Chrome أو Safari. هل تجدها محذوفة أو مفقودة؟ انتقل إلى تحميل Recoverit لاستعادة بيانات Mac. يمكنه استعادة الملفات المحذوفة والصور ومقاطع الفيديو والعديد من أنواع البيانات الأخرى في غضون بضع دقائق.
ملاحظة لاستعادة Chrome أو Safari بسهولة، قم بتنزيل برنامج استعادة بيانات Mac وقم بتجربته فوراً.
إضافي 2: نصائح لاستعادة محفوظات المستعرض على Mac
من المؤكد أن استخدام Time Machine أو برنامج استعادة بيانات Mac مثل Recoverit لاستعادة البيانات لـ Mac هو وسيلة سهلة لاستعادة جميع الملفات المفقودة. باستخدام هذه الخيارات، إليك بعض النصائح التي يمكنك اتباعها لزيادة فرصك في استعادة السجل المحذوف:
- قم بعمل نسخة احتياطية من جميع بيانات Mac الهامة الخاصة بك إلى موقع خارجي، بما في ذلك سجل الإنترنت الخاص بك.
- عندما تستعيد سجل الإنترنت الخاص بك أو أي ملف آخر على Mac، لا تستعيده مرة أخرى إلى نفس الموقع الذي كان فيه قبل الحذف.
- تجنب تثبيت أي برنامج غير مصرح به أو أي أدوات مساعدة لتنظيف القرص من طرف ثالث.
- قم دائمًا بإيقاف تشغيل جهاز Mac بشكل صحيح، لأن إيقاف تشغيله عن طريق فصل مزود الطاقة قد يؤدي إلى فقد البيانات.
- أثناء استخدام Recoverit لاستعادة البيانات بشكل أفضل، قم بالحد من مساحة الذاكرة وفلترة نوع الملف الذي تبحث عنه، إن أمكن، لتسريع عرض النتائج.
وبالتالي، مع الاهتمام بهذه الأشياء الأساسية، ستستعيد السجل المحذوف على Mac Google Chrome أو Safari بسهولة وبأفضل النتائج الإيجابية!


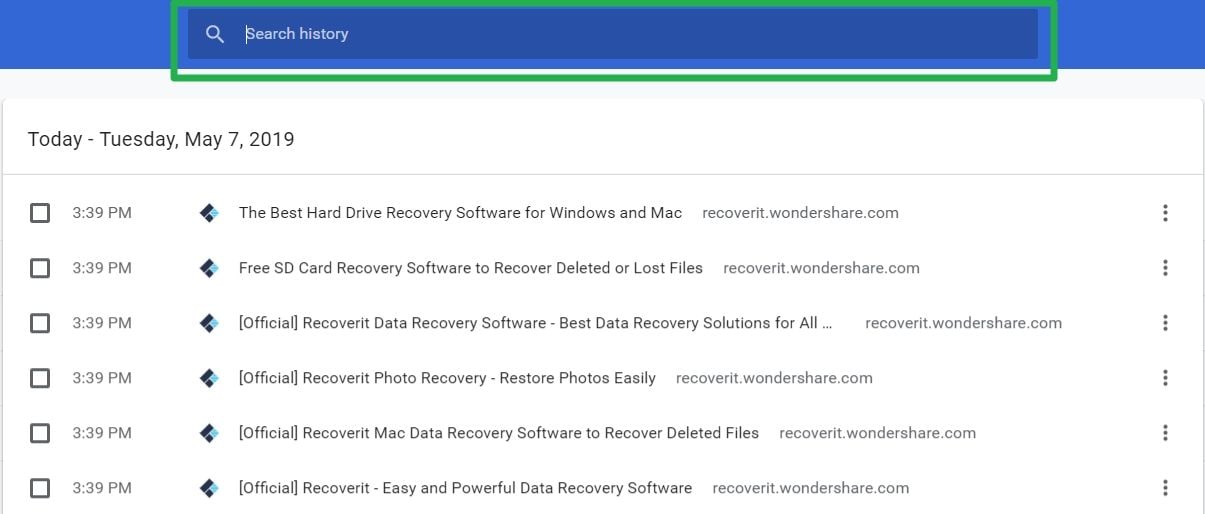
Khalid Abdullahi
contributor Editor
Generally rated4.5(105participated)