- الجزء-1: ما هو قسم الاسترداد
- الجزء-2: كيفية إنشاء قسم استرداد لنظام تشغيل Windows 10/11
- الجزء-3: كيفية إنشاء قسم استرداد لنظام تشغيل MAC OS X
- الجزء-4: كيفية استعادة قسم الاسترداد المحذوف
في هذه المقالة ، نتعلم كيفية إنشاء قسم استرداد لنظامي تشغيل Windows 10/11 و MAX OS X (Yosemite) والذي يثبت أنه مفيد للمستخدمين الذين يتطلعون إلى تخزين بياناتهم. ومع ذلك ، قبل أن نفهم الأساسيات التي تساعد في إنشاء قسم استرداد في Windows 10/11 و MAC OS X (Yosemite) ، يجب أن نحصل على معلومات إضافية حول هذا الموضوع.
الجزء-1: ما هو قسم الاسترداد?
لفهم الموضوع ، يعد قسم الاسترداد قسمًا هاماً على محرك الأقراص الصلبة يُستخدم لاستعادة نظام التشغيل إذا كانت هناك أي مشكلة غير متوقعة. على الرغم من أنه يمكن اعتبار قسم الاسترداد محرك أقراص قابل للاستخدام عند عرضه من خلال مستكشف Windows ، إلا أنه يجب على المرء مقاومة احتمال تخزين الملفات عليه لأنه قد يتسبب في فشل عملية استرداد النظام. لذلك ، إذا قمت بإنشاء قسم استرداد ، فاتركه يعمل كنسخة احتياطية للمواقف غير المرئية بدلاً من منطقة تخزين أخرى.
المزايا التي تشجعك على إنشاء قسم استرداد:
- من المهم ملاحظة أن قسم الاسترداد عبارة عن مساحة تخزين منفصلة حيث يتم تخزين النسخة الاحتياطية لنظام التشغيل.
- إنشاء قسم استرداد يعني السماح بالاحتفاظ بنظام التشغيل المثبت ، إلى جانب العديد من البرامج والتطبيقات وبرامج تشغيل الأجهزة وإعدادات النظام الضرورية الأخرى التي تم تكوينها.
- هذا مفيد بشكل خاص في حالة تعطل النظام حيث يمكن إعادة تثبيت نظام التشغيل باستخدام صورة الاسترداد التي تحتوي على جميع التطبيقات والإعدادات الخاصة بك ، وبالتالي مساعدة أولئك الذين ينشئون قسم الاسترداد.
لماذا إنشاء قسم استرداد بدلاً من استخدام أقراص الاسترداد المضغوطة؟
السؤال الهام الآخر الذي يطرح نفسه هو لماذا نحتاج إلى استخدام قسم الاسترداد ولماذا ليس مجرد قرص استرداد مضغوط يمكننا إدخاله. غالبًا ما يجادل الناس بأن المساحة المخصصة لإنشاء قسم استرداد يمكن استخدامها بدلاً من ذلك لتخزين الملفات وبيانات الوسائط الهامة الأخرى.
- لا يفضل المصنعون إنشاء قسم استرداد على الأقراص المضغوطة حيث قد يؤدي ذلك إلى التوزيع الغير المصرح به للبرامج المحملة مسبقًا ، حيث يتم تمييز وسائط الاسترداد على طول الكمبيوتر الذي جاء معه.
- إذا كان هناك أي تغيير في تكوين أجهزة النظام ، فسيُطلب من المستخدمين إعادة تثبيت برامج التشغيل الخاصة بهم ، مما قد يعقد عملية الاسترداد إذا تم تنفيذها من خلال القرص.
- إذا كانت هناك برامج معينة تتطلب مفاتيح المنتج ، فإنها تتطلب التثبيت اليدوي إذا كان الاسترداد يتم من خلال قرص ، وبالتالي يُنصح بإنشاء قسم استرداد داخل النظام نفسه.
- ومع ذلك ، من المهم ملاحظة أنه في حالة وجود سيناريو حيث يكون محرك الأقراص الصلبة تالفًا أو معطلاً أو تالفًا ، فقد يكون استرداد البيانات من خلال القسم أمرًا صعبًا.
الجزء-2: كيفية إنشاء قسم استرداد لنظام تشغيل Windows 10/11?
هنا ، نقوم بإدراج الخطوات التي تساعدك في إنشاء قسم استرداد لنظام تشغيل Windows 10/11. بينما يمنح Windows 8 و 10 للمستخدمين خيار إنشاء قسم استرداد من خلال USB و CD ، وكما ذكرنا أدناه ، فإن اتباع المسار السابق أفضل. والخطوات هي كما يلي:
- لإنشاء محرك استرداد ، استخدم أداة إنشاء محرك الاسترداد التي يمكن الوصول إليها بالضغط على مفتاح Start. اكتب "Recovery Drive" ، وانقر فوق الإعدادات ، وقم بتشغيل تطبيق محرك الأقراص "إنشاء قسم استرداد".
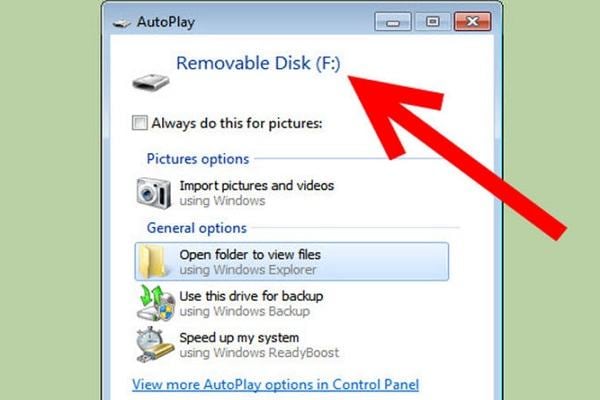
- بمجرد ظهور Recovery Media Creator على سطح المكتب لديك ، ستعرف إذا ما كان نظام التشغيل يأتي مع قسم استرداد. إذا كان موجودًا ، فقم بنسخه إلى محرك الاسترداد. قد يمكّنك هذا من توفير مساحة قريبة من 3.5 جيجا بايت. ومع ذلك ، إذا لم يكن موجودًا ، فيمكنك إنشاؤه.
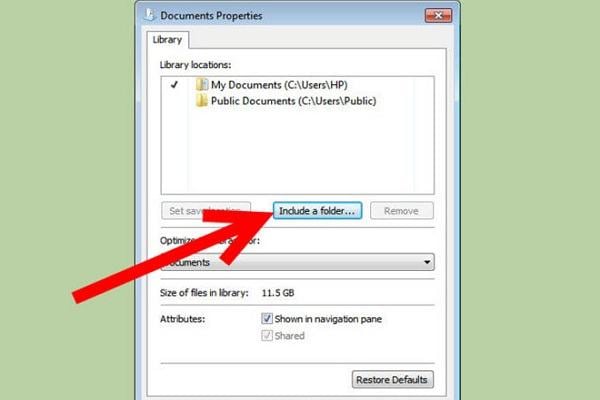
- عند فتح الأداة ، تأكد من تحديد "Backup System Files to Recovery Drive" ثم انقر فوق "التالي".
- يمكنك الآن إنشاء قسم استرداد على نظامك. أيضًا ، إذا كان هناك USB متصل بنظامك ، فقد يظهر في الخيارات. ومع ذلك ، يجب النقر فوق القرص لإنشاء قسم استرداد. انقر فوق إنشاء.
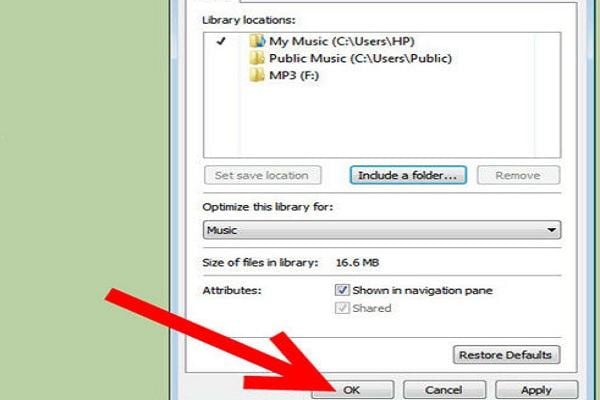
- انقر فوق "إنهاء" ، وسيكون لديك قسم الاسترداد على القرص الصلب.
الجزء-3: كيفية إنشاء قسم استرداد لنظام تشغيل MAC OS X (Yosemite):
لإنشاء قسم استرداد على نظام تشغيل MAC OS X (Yosemite) ، قد يحتاج المرء إلى OS X Installer من App Store وسيكون Recovery Partition Creator مطلوبًا أيضًا. هو برنامج Apple Script يسمح بإنشاء القسم.
فيما يلي الخطوات:
- ابدأ برنامج Recovery Partition Script. باستخدام Time Machine ، يمكن للمرء إنشاء نسخة احتياطية. هذا إجراء احترازي ضروري بينما يطالبك البرنامج النصي بإصدار OS X قيد الاستخدام.
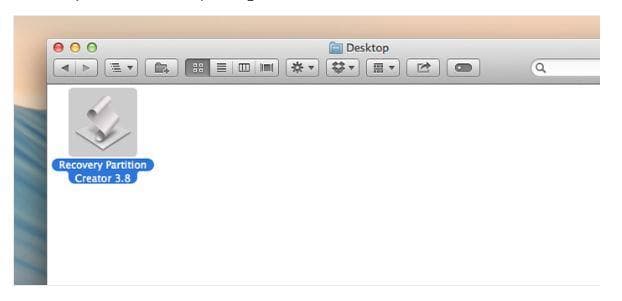
- انقر فوق "OK" ، ثم حدد قسم القرص الأساسي الذي يحتوي على تثبيت OS X. انقر فوق "OK" مرة أخرى.
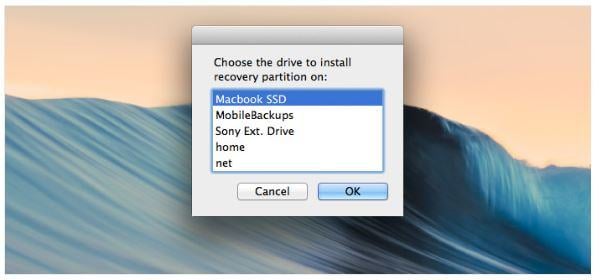
- يمكنك توصيل قرص خارجي ، ولكن هذا يعني الحاجة إلى توصيل القرص في كل مرة يتم فيها استخدام Disk Recovery Assistant.
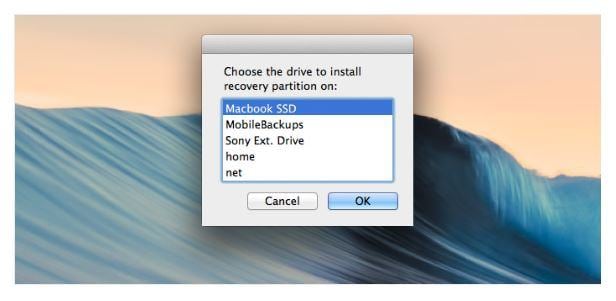
- يجب تحديد OS X المثبت الذي تم تحميله من App Store. بعد النقر فوق "OK" ، سيُطلب منك التحقق من محركات الأقراص بحثًا عن الأخطاء قبل إنشاء القسم بواسطة البرنامج النصي. انقر فوق "Continue".
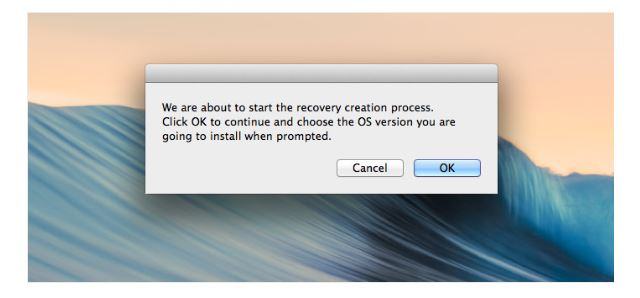
- انقر فوق "OK" للسماح للبرنامج النصي بإنشاء قسم استرداد على نظام التشغيل OS X الذي تختاره. تستغرق العملية بعض الوقت ، ولكن بمجرد اكتمال العملية ، فإنها تسمح لنا بإصلاح الأقراص باستخدام Disk Recovery Assistant ، وليس Internet Recovery وهي عملية مملة.
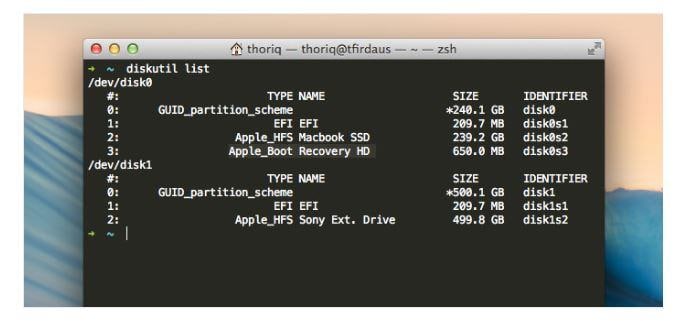
كما رأينا أعلاه ، فإن إنشاء قسم استرداد على نظامي تشغيل Windows 10/11 و Apple MAC OS X (Yosemite) ليس بهذه الصعوبة ، إذا كان المرء على علم بالخطوات. تم سرد خطوات إنشاء قسم استرداد في كل من أنظمة التشغيل بوضوح ، ويمكن أن تساعدك في إنشاء نسخة احتياطية من البرامج المثبتة والبرامج والتطبيقات الأخرى. هذا مفيد بشكل خاص في حالة فقدان البيانات عن طريق الخطأ ، وبالتالي ، يُنصح غالبًا بإنشاء قسم استرداد على القرص الصلب للنظام نفسه.
الجزء-4: كيفية استعادة قسم الاسترداد المحذوف
غالبًا ما تحدث البيانات المفقودة من القسم المحذوف ، عندما تحدث هذه المشكلة ، ستحتاج إلى برنامج قوي لاستعادة البيانات لاستعادة البيانات المفقودة مرة أخرى. Recoverit Data Recovery هو برنامج استعادة بيانات التقسيم السهل والفعال ، فهو يدعم استعادة البيانات المحذوفة والمفقودة والمنسقة من القرص الصلب للتقسيم ، وكذلك استرداد البيانات من محرك أقراص فلاش ومحرك أقراص USB وكاميرا رقمية وجهاز تخزين آخر.
 ضمان التنزيل الآمن ، بدون برامج ضارة
ضمان التنزيل الآمن ، بدون برامج ضارةاستعادة بيانات الكمبيوتر
- Windows PE
- مشاكل النظام
- إعادة ضبطWindows 10
- قم بتثبيت Windows 10 على SSD
- لا يمكن الدخول في الوضع الآمن
- إصلاح مشكلة عدم الصوت
- المعلمة غير صحيحة
- PC أخطاء

Khalid Abdullahi
contributor Editor
Generally rated4.5(105participated)