إذا فقدت كلمة مرور Windows 7 ولم يكن لديك حساب مدير جهاز آخر أو قرص إعادة تعيين كلمة المرور ، فلن تتمكن من الوصول إلى جهاز الكمبيوتر الخاص بك وإعادة تعيين كلمة المرور المفقودة. إذا لم تكن هناك حسابات مستخدمين أخرى على الكمبيوتر ، فلا يمكنك الوصول إلى جهاز الكمبيوتر الخاص بك حتى تقوم بإعادة تثبيت نظام التشغيل. لتجنب إعادة تثبيت نظام التشغيل وبالتالي فقدان بياناتك ، اتبع الخطوات أدناه لإعادة تعيين كلمة مرور Windows 7 المفقودة.
الجزء 1. إعادة تعيين كلمة مرور مدير الجهاز باستخدام Utilman.exe
Utilman (Utility Manager) هو برنامج Windows من Microsoft مدمج في نظام التشغيل. تمنحك هذه الأداة المساعدة الوصول إلى الإعدادات المفيدة وتساعد المستخدمين على تكوين خيارات إمكانية الوصول مثل لوحة المفاتيح على الشاشة وموضوعات العقد والمكبر والراوي. لاحظ أنه يتم تخزين ملف utilman في مجلد System32 الموجود داخل مجلد Windows.
هذه هي خطوات إعادة تعيين كلمة مرور مدير الجهاز:
- قم بتشغيل الكمبيوتر في وضع الاسترداد بالضغط على زر الطاقة ثم F8 قبل ظهور شعار Windows 7. حدد خيار إصلاح بدء التشغيل.
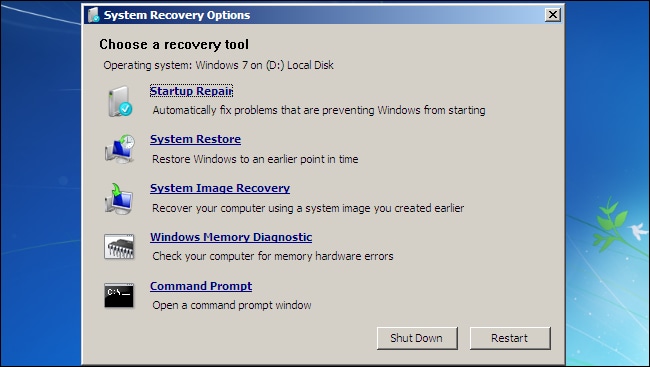
- سيحاول إصلاح بدء التشغيل إصلاح أي مشكلات في جهاز الكمبيوتر الخاص بك ، وقد يستغرق ذلك بضع دقائق. ستظهر نافذة تفيد بأن إصلاح بدء التشغيل لا يمكنه إصلاح هذا الكمبيوتر تلقائيًا. انقر فوق عرض تفاصيل المشكلة ثم حدد الرابط الأخير لفتحه.
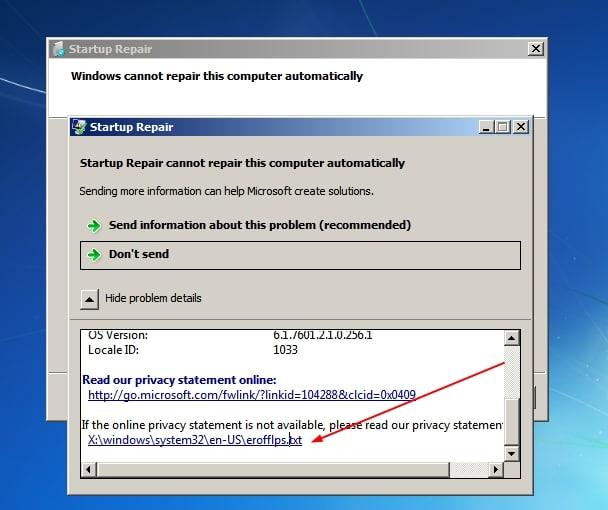
- سيؤدي النقر فوق الارتباط أعلاه إلى فتح معلومات الخصوصية على Notepad. انتقل إلى ملف ثم حدد فتح
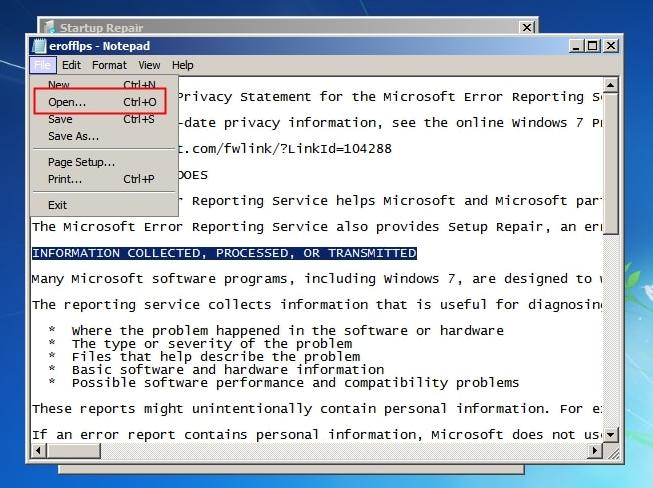
- حدد وانقر بزر الماوس الأيمن على ملف Utilman لعمل نسخة داخل مجلد System 32. تابع حذف ملف المستخدم الأصلي والبقاء مع النسخة.
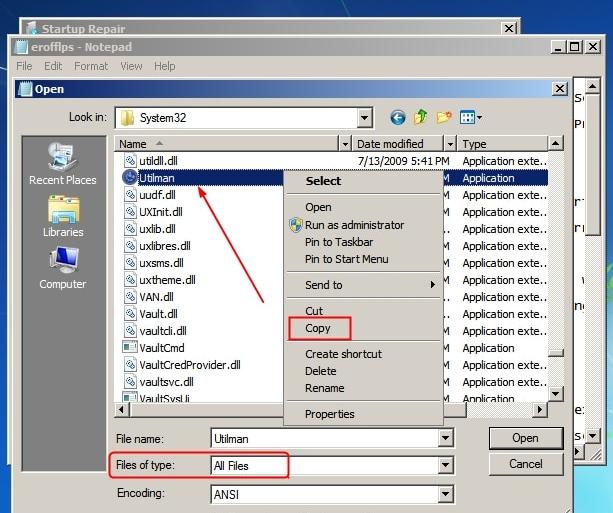
- بعد ذلك ، قم بعمل نسخة من ملف cmd ، والصقه في مجلد System32 وأعد تسمية النسخة إلى Utilman.exe. أغلق النوافذ وانقر على إنهاء.
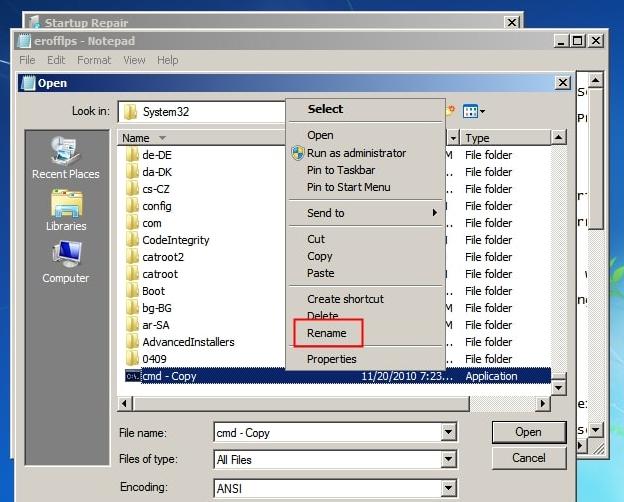
- عند إيقاف تشغيل النظام وتشغيله ، انقر فوق زر ease of access في أسفل اليسار. سيؤدي هذا إلى تشغيل Command Prompt. اكتب الأمر net user administrator * ثم اكتب كلمة مرور مدير جهاز جديدة. يمكنك الآن تسجيل الدخول إلى جهاز الكمبيوتر الخاص بك باستخدام كلمة المرور الجديدة.
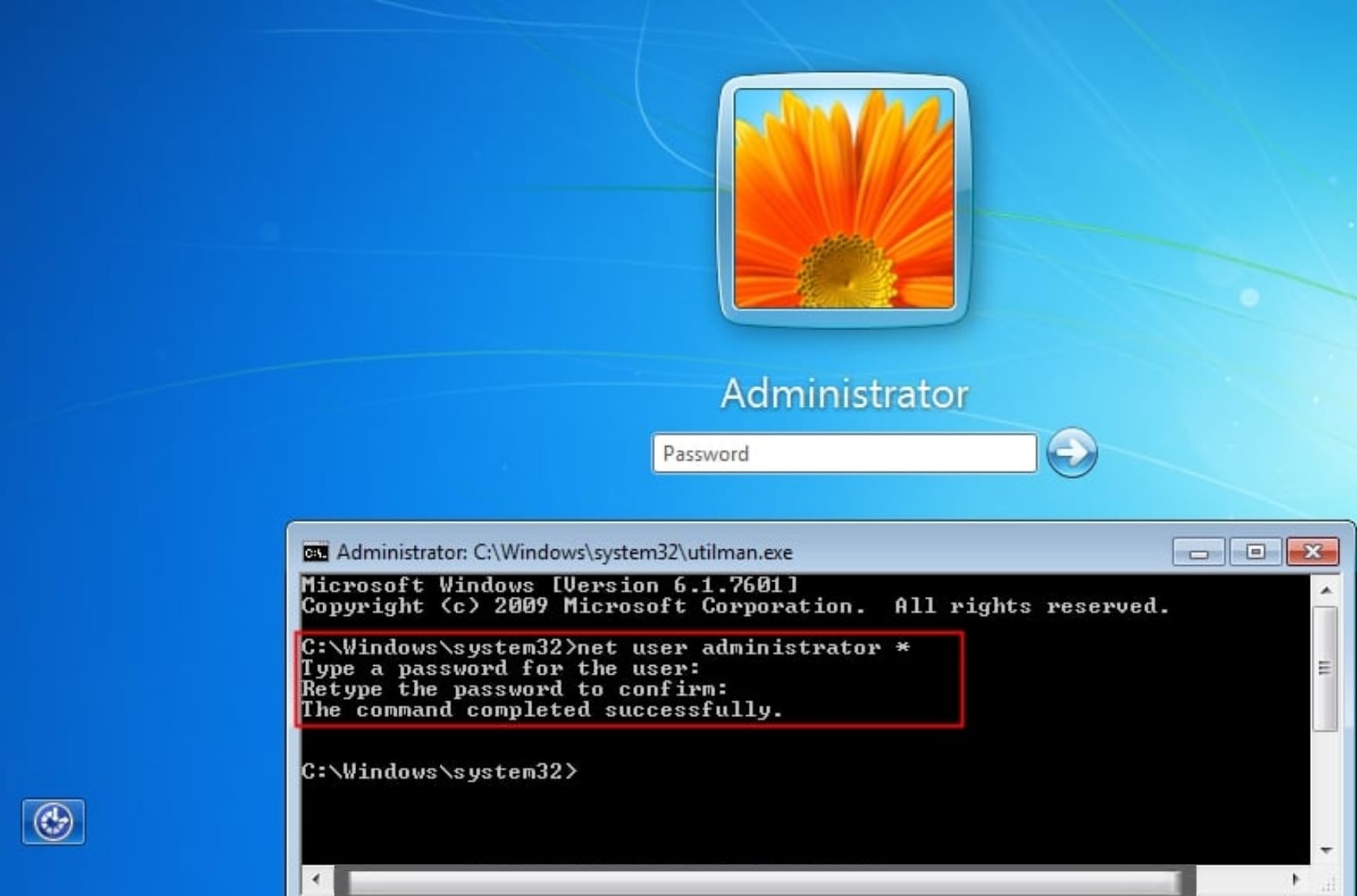
الجزء 2. إعادة تعيين كلمة المرور باستخدام قرص إعادة تعيين كلمة المرور
الخطوة 1. قم بإنشاء قرص إعادة تعيين كلمة مرور Windows 7
لإنشاء قرص إعادة تعيين كلمة المرور ، فإن أول شيء عليك القيام به هو اختيار برنامج يمكن نسخه إلى قرص قابل للتمهيد. Microsoft Media Creation Tool هو نوع من البرامج ، والذي يسمح لك بالدخول إلى الكمبيوتر وإعادة تعيين كلمة مرور مدير الجهاز المفقودة في Windows 7. يمكنك استخدامها في Windows 7 أو XP أو Vista ، ونسخها على قرص مضغوط / قرص DVD أو محرك USB خارجي.
- أداة Microsoft الرسمية لإنشاء وسائط التثبيت وصور ISO باستخدام Windows 10 هي Media Creation Tool. يمكنك تحميل أحدث إصدار منها من هنا – https://www.microsoft.com/en-us/software-download/windows10
- حدد أداة التحميل الآن، وحدد Run. يجب أن تكون مديراً للجهاز لتشغيل هذه الأداة.
- إذا وافقت على شروط الترخيص ، فحدد Accept.
- في صفحة ماذا تريد أن تفعل؟ ، حدد إنشاء وسائط التثبيت لكمبيوتر شخصي آخر، ثم حدد Next.
- حدد اللغة والإصدار والبنية (64 بت أو 32 بت) لنظام تشغيل Windows 10.
- حدد الوسائط التي تريد استخدامها:
- محرك أقراص فلاش USB. قم بتوصيل محرك أقراص فلاش USB فارغ بمساحة لا تقل عن 8 جيجابايت. سيتم حذف أي محتوى على محرك أقراص فلاش.
- ملف ISO. احفظ ملف ISO على جهاز الكمبيوتر الخاص بك ، والذي يمكنك استخدامه لإنشاء قرص DVD. بعد تحميل الملف ، يمكنك الانتقال إلى الموقع الذي تم حفظ الملف فيه ، أو تحديد Open DVD burner، واتباع الإرشادات لنسخ الملف على قرص DVD. لمزيد من المعلومات حول استخدام ملف ISO ، اطلع على قسم الطرق الإضافية لاستخدام ملف ISO لتثبيت Windows 10 أدناه.
- بعد إنشاء وسائط التثبيت ، اتبع الخطوات أدناه لاستخدامها.
- بعد إكمال الخطوات لتثبيت Windows 10 ، يرجى التحقق من تثبيت كافة برامج تشغيل الأجهزة الضرورية. للتحقق من وجود تحديثات الآن ، حدد زر البدء ، ثم انتقل إلى الإعدادات > Update & Security > Windows Update، وحدد Check for updates. قد ترغب أيضًا في زيارة موقع دعم الشركة المصنعة للجهاز لمعرفة أي برامج تشغيل إضافية قد تكون مطلوبة.
الخطوة 2. استبدل Sethc.exe بـ Cmd.exe
عندما تصل إلى شاشة إعداد Windows ، ما عليك سوى الضغط على مجموعات المفاتيح SHIFT + F10 لتشغيل موجه الأوامر.
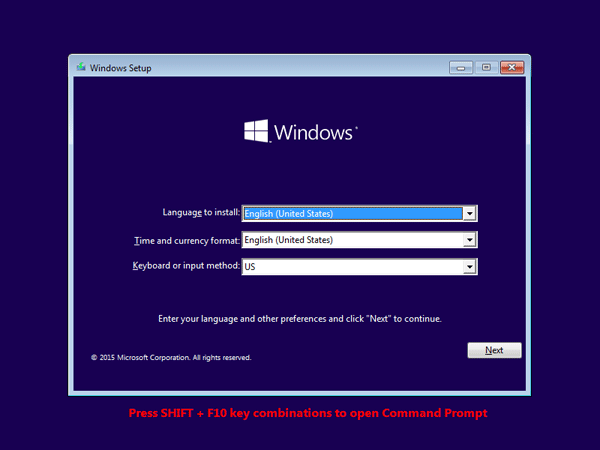
اكتب الأوامر التالية في نافذة موجه الأوامر واضغط على مفتاح Enter في كل مرة تدخل فيها أمرًا. استبدل d:\ بحرف محرك الأقراص الخاص بتثبيت Windows.
copy d:\windows\system32\sethc.exe d:\ copy /y d:\windows\system32\cmd.exe d:\windows\system32\sethc.exe
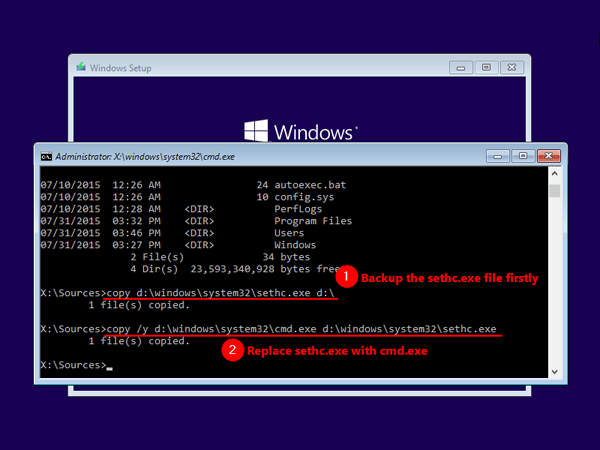
يمكنك الآن إغلاق موجه الأوامر ، وإلغاء إعداد Windows ، وإعادة تشغيل الكمبيوتروإزالة قرص تثبيت Windows.
الخطوة 3. إعادة تعيين كلمة مرور Windows 10 المنسية
بعد إعادة تشغيل جهاز الكمبيوتر الخاص بك. في شاشة تسجيل الدخول إلى Windows 10 ، اضغط على مفتاح Shift 5 مرات متتالية وسيقوم بتشغيل موجه الأوامر بامتيازات مدير الجهاز.
الآن ، لتغيير كلمة المرور ، استخدم الأمر التالي. لا تنس استبدال 'username' باسم مستخدم الحساب المحلي الفعلي و 'newpassword' بكلمة المرور التي تريد تعيينها.
net user username newpassword
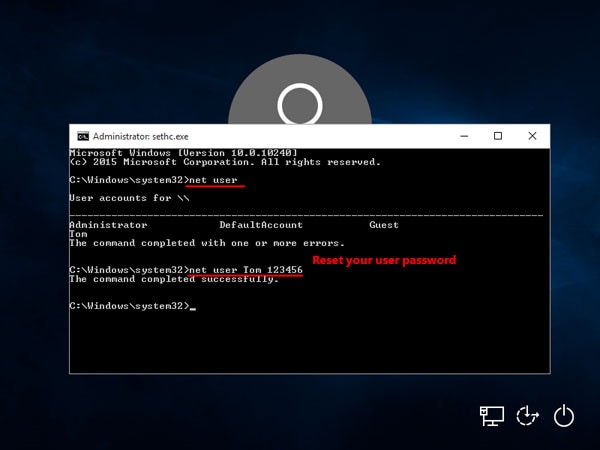
أغلق موجه الأوامر ويمكنك الآن تسجيل الدخول إلى Windows 10 باستخدام كلمة المرور الجديدة.
ثم أعد تشغيل الكمبيوتر والدخول إلى النظام ، كالمعتاد ، ستجد أن النظام لم يعد يطلب كلمة مرور ، ويمكنك الدخول لاستخدام الكمبيوتر كما كان من قبل.
إذا كنت تنوي تعيين كلمة مرور جديدة على جهاز الكمبيوتر الذي يعمل بنظام Windows 7 لمنع الوصول غير المصرح به ، فيرجى التأكد من سهولة تذكر كلمة المرور التي قمت بتعيينها حتى لا تفقدها مرة أخرى. بالمناسبة ، إليك 5 أدوات لاستعادة كلمة مرور Windows يمكنها مساعدتك أيضًا.
استعادة بيانات الكمبيوتر
- Windows PE
- مشاكل النظام
- إعادة ضبطWindows 10
- قم بتثبيت Windows 10 على SSD
- لا يمكن الدخول في الوضع الآمن
- إصلاح مشكلة عدم الصوت
- المعلمة غير صحيحة
- PC أخطاء

Khalid Abdullahi
contributor Editor
Generally rated4.5(105participated)