"كنت أحاول إعادة تشغيل جهاز الكمبيوتر الخاص بي ولكن على شاشتي ، تظهر رسالة تفيد بأن نظام التشغيل الخاص بي لا يمكن بدء التشغيل بسبب خطأ مع الحالة 0xc0000001. من فضلك ، كيف يمكنني إصلاحه؟"
تواجه أنظمة التشغيل أخطاء قد تمنع تشغيل الكمبيوتر. إذا رفض جهاز الكمبيوتر الخاص بك التمهيد بسبب هذا الخطأ في الحالة 0xc0000001 ، فستكتشف كيفية إصلاح المشكلة وتشغيل جهاز الكمبيوتر الخاص بك ، سواء كان نظام التشغيل Windows Vista أو 7 أو 8 أو 8.1 أو 10 ، فإن الخطوات متشابهة إلى حد كبير . إلى جانب ذلك ، يوجد رمز إيقاف شائع آخر قد تواجهه وهو رمز خطأ شاشة الموت الزرقاء.
الجزء 1: معنى رمز الخطأ 0xc0000001
عادةً ما يصاب نظام تشغيل Windows برمز الخطأ هذا 0xc0000001 ؛ يظهر عندما يفقد جهاز الكمبيوتر الخاص بك رمزًا حيويًا أو مكونًا / جهازًا لا يمكن الوصول إليه لبدء تشغيل جهاز الكمبيوتر الخاص بك. ستعرف أن جهاز الكمبيوتر الخاص بك به هذا الخطأ إذا حاولت تشغيل جهاز الكمبيوتر الخاص بك ولكن يتم الترحيب بك برسالة مثل هذه:

يمكنك رؤية رسالة الخطأ المنبثقة مثل هذه بدلاً من ذلك ، مباشرة بعد تحميل النافذة:
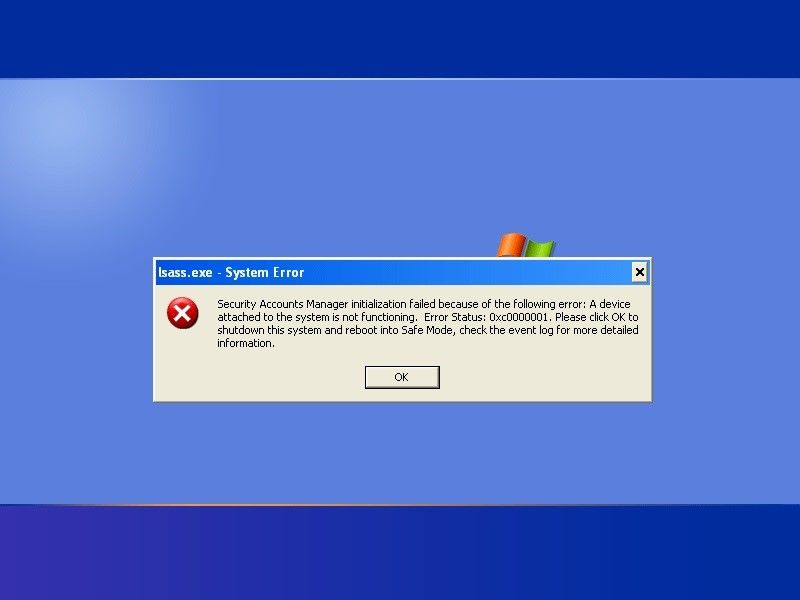
تختلف الرسالة التي تشير إلى الخطأ لكل نظام تشغيل ولكن الحالة ستظهر دائمًا على أنها "0xc0000001" لهذا النوع المعين من الخطأ.
الجزء 2: أسباب رمز الخطأ 0xc0000001
يحدث هذا الخطأ نتيجة لعدة عوامل تتراوح من الملفات التالفة إلى الذاكرة التالفة وحتى ملف Security Account Manager (SAM) التالف على نظامك. أيضًا ، إذا قمت مؤخرًا بتغيير البرامج أو الأجهزة على نظامك ، فقد يتسبب ذلك في حدوث هذا الخطأ. العوامل مذكورة أدناه:
1. تلف الملفات: قد تتلف الملفات المهمة المتعلقة بالتمهيد على نظامك وقد يحدث هذا نتيجة لهجمات الفيروسات وانقطاع التيار الكهربائي المفاجئ وأخطاء القرص. إذا كانت هذه هي الحالة ، فيمكنك توقع حدوث رمز الخطأ 0xc0000001.
2. ملف SAM تالف: قد يحدث هذا الخطأ بسبب حذف مدير حساب الأمان (SAM) أو تلفه. يعد ملف SAM مهمًا في عملية تمهيد نظام التشغيل Windows الخاص بك لأنه يخزن بيانات اعتماد المستخدم. يفسر هذا سبب صعوبة إقلاع نظامك في حالة تلف الملف.
3. الضرر المادي: قد يتسبب الضرر المادي الفعلي لأجهزة الكمبيوتر مثل الأجزاء المعطلة ووصلات اللحام المفكوكة في حدوث رمز الخطأ 0xc0000001.
4. تلف ملفات النظام: قد يحدث هذا الخطأ أيضًا بسبب التلف أو الفقدان في نظام الملفات مما يؤدي إلى إتلاف سلامة نظام الملفات وتقويضه.
5. ذاكرة الوصول العشوائي التالفة: في حالة تلف ذاكرة الوصول العشوائي (RAM) لجهاز الكمبيوتر الخاص بك ، فقد يؤدي ذلك إلى ظهور رمز الخطأ 0xc0000001.
الجزء 3: طرق إصلاح رمز الخطأ 0xc0000001 لنظام تشغيل Windows
تعتبر الطرق الموضحة أدناه مهمة بالنسبة لك لإصلاح هذا الخطأ على Windows 7 و Vista و 8 و 8.1 و 10. اتبع الخطوات بعناية وستكون على ما يرام.
الطريقة 1: نسخ ملف إدارة حساب الأمان (SAM) من "مجلد الإصلاح"
قد تتمكن من تسجيل الدخول إلى Windows قبل ظهور شاشة الخطأ. في هذه الحالة ، انسخ ملف SAM من "مجلد الإصلاح" باستخدام الخطوات البسيطة أدناه:
الخطوة 1: قم بتمهيد نظامك من قرص تثبيت Windows
افتح Command Prompt ، ثم أدخل الأمر:
Copy C: \Windows \Repair \Sam
C: \Windows \System32\Config
سيتم سؤالك عما إذا كنت ترغب في الكتابة فوق الملف الأصلي ، قم بالرد بـ "Y" (أي نعم)
باتباع هذه الخطوات ، تكون قد نجحت في إزالة جميع بيانات اعتماد تسجيل الدخول من نظام Windows الخاص بك.

الطريقة 2: تشغيل مدقق ملفات النظام (SFC)
يمكنك فحص ملفات النظام على جهاز الكمبيوتر الخاص بك ، وإصلاحها إذا لزم الأمر باستخدام مدقق ملفات النظام المدمج. اتبع الخطوات أدناه لإجراء فحص تلقائي على نظامي تشغيل Windows Vista و 7:
الخطوة 1: استخدم قرص تثبيت Windows لتشغيل نظامك
الخطوة 2: اختر الوقت الحالي واللغة وإدخال لوحة المفاتيح ، ثم حدد "إصلاح جهاز الكمبيوتر الخاص بك"
الخطوة 3: انقر فوق محرك تثبيت Windows ، المشار إليه بـ C:\ . حدد "التالي"
الخطوة 4: عندما يظهر مربع "استرداد النظام" ، اختر "Command Prompt"
الخطوة 5: اكتب الأمر أدناه –
SFC /scannow
/offbootdir=D:\
/offwindir=D:\Windows\
بدلاً من "D:" ، اكتب حرف محرك الأقراص حيث تم تثبيت Windows ، وبدلاً من "D:\Windows" ، اكتب موقع مجلد Windows. في نهاية فحص sfc.exe ، يجب استعادة الملفات المفقودة بنجاح ؛ سيبدو إخراج وحدة التحكم بجهاز الكمبيوتر الخاص بك كما يلي:

الطريقة 3: أداة التحقق وفحص اكتشاف القرص الصلب (HDD)
إذا كان الخطأ ناتجًا عن تلف بالقرص الصلب ، فاستخدم النصائح أدناه لإصلاحه:
- بالنسبة لكابلات SATA / IDE ، استخدم منفذًا مختلفًا
- اترك فقط محرك الأقراص الصلبة الذي يحتوي على نظام تشغيل Windows مثبت إذا كان لديك أكثر من واحد واختبر العديد من منافذ وكابلات ATA / IDE
يمكن أن تكون تجربة هذه النصائح مفيدة إذا كانت المشكلة ناتجة عن كابلات SATA / IDE التالفة ومنافذ الأقراص الصلبة لديك. ولكن إذا لم يكن الأمر كذلك ، فقد يكون الضرر من داخل القرص الصلب ذاته.
يمكنك فحص القرص الصلب الخاص بك لاكتشاف الجوانب السيئة فيه لتتمكن من إصلاح الخطأ باستخدام الخطوات التالية:
الخطوة 1: قم بإزالة القرص وتوصيله بجهاز كمبيوتر مختلف من خلال حاوية القرص الصلب.
الخطوة 2: تحميل HDD-SCAN. هذه هي الأداة التي ستحتاجها لاكتشاف الأخطاء على القرص الصلب لديك.

الخطوة 3: دع عملية الفحص تنتهي ، وإذا اكتشفت القطاعات التالفة ، فتأكد من إيلاء اهتمام خاص بالمشكلات.

الطريقة 4: تشغيل chkdsk
يمكن استخدام هذه الطريقة لإصلاح محرك الأقراص الصلبة المعطل أو التالف. ما عليك سوى اتباع الخطوة أدناه لاستخدام CHKDSK وهو جزء من Windows لفحص القرص المخترق. ستكون بالتأكيد في طريقك لإصلاح أخطاء نظامك. الخطوات مشابهة لخطوات "الطريقة الثانية" أعلاه ، لذا انتبه:
الخطوة 1: استخدم قرص تثبيت Windows لتشغيل نظامك
الخطوة 2: اختر الوقت الحالي واللغة وإدخال لوحة المفاتيح ، ثم حدد "إصلاح جهاز الكمبيوتر الخاص بك"
الخطوة 3: انقر فوق محرك تثبيت Windows ، المشار إليه بـ C:\ . ثم حدد "التالي"
الخطوة 4: اختر "Command Prompt" عندما ينبثق مربع "استرداد النظام".
الخطوة 5: اكتب الأمر أدناه –
chkdsk C: /f
بدلاً من "C:" ، استخدم الحرف الذي يمثل برنامج التشغيل حيث تم تثبيت Windows.
الخطوة 6: اضغط على زر "Enter" على لوحة المفاتيح.
بعد تشغيل chkdk.exe ، سيبدو إخراج وحدة التحكم بجهاز الكمبيوتر الخاص بك كما يلي:

الطريقة 5: تحقق من ذاكرة الوصول العشوائي (RAM)
هذه الطريقة مباشرة في الواقع. نظرًا لأن رمز الخطأ 0xc0000001 يمكن أن يأتي من ذاكرة الوصول العشوائي التي بها مشكلات ، ربما لأنك قمت بالتغيير إلى وحدة نمطية جديدة ، فيمكنك المحاولة عن طريق استبدال وحدات ذاكرة الوصول العشوائي الخاصة بك وإذا كانت المشكلة من هناك ، فلن تظهر رسالة الخطأ بعد الآن. أترى؟ تم حل المشكلة!
الطريقة 6: استخدم بيئة إصلاح Windows
الخطوات المضمنة في هذه الطريقة مخصصة لعدة عمليات يمكنك تنفيذها في بيئة استرداد Windows لإصلاح هذا الخطأ. أداة الاسترداد لأنظمة تشغيل Windows الحديثة مثل Windows 10 هي محرك أقراص USB ، على عكس الإصدارات السابقة مثل XP. لكي تفعل هذا، اتبع هذه الخطوات:
الخطوة 1: قم بتحميل Media Creation على Windows 10 على جهاز كمبيوتر يعمل بشكل عادي
افتح الأداة التي تم تحميلها ، واختر خيار "إنشاء وسائط التثبيت (محرك أقراص فلاش USB ، أو DVD ، أو ملف ISO) لجهاز كمبيوتر آخر". حدد "التالي"

اختر خيار "محرك أقراص فلاش USB". استخدم محرك أقراص USB محمولاً بسعة لا تقل عن 8 جيجابايت لعمل أكثر فاعلية.

الخطوة 4: قم بتوصيل محرك أقراص USB بجهاز الكمبيوتر الذي تستخدمه.
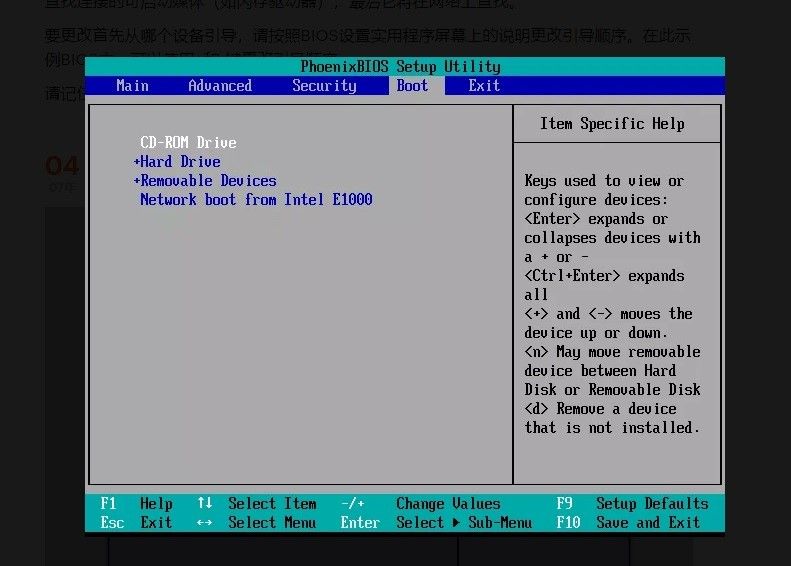
الآن ، لإصلاح الخطأ ، استخدم الخطوات أدناه:
الخطوة 1: قم بتشغيل Windows الخاص بك من وسائط يمكنك التمهيد منها ؛ وهذا عادةً جهاز قابل للإزالة (في هذه الحالة ، محرك أقراص USB)
الخطوة 2: حدد خيار "إصلاح جهاز الكمبيوتر" الموجود في الزاوية السفلية اليسرى من شاشة تثبيت Windows 10
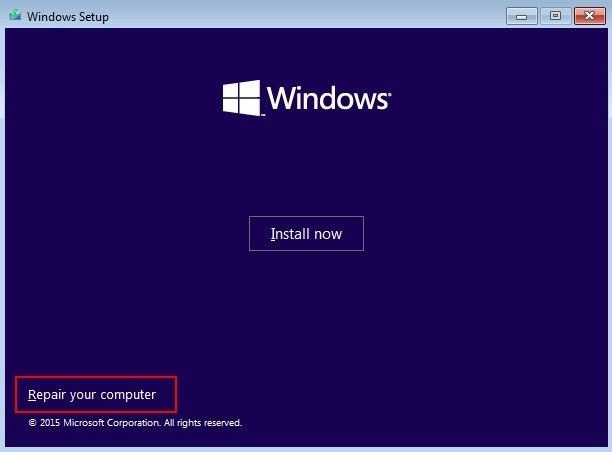
الخطوة 3: في "بيئة استرداد Windows" ، انقر فوق "استكشاف الأخطاء وإصلاحها". حدد "خيارات متقدمة". هنا ، يمكنك بدء الإصلاح بالنقر فوق خيار "إصلاح مشاكل بدء التشغيل":

أو خيار "تحديد الاستعادة":
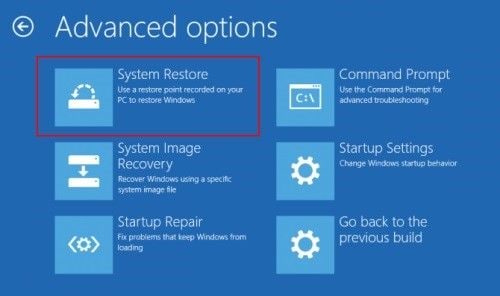
الخطوة 4: لاحظ أنك بحاجة إلى استخدام حساب مدير الجهاز لاستخدام خيار "Select Restore" لذلك إذا لم يكن لديك حساب ، فتأكد من إنشائه. اكتب اسم الحساب بكلمة مرور حساب مدير الجهاز. من هنا ، اتبع التعليمات التي تراها على شاشتك.
الطريقة 7: إلغاء تثبيت البرامج التالفة باستخدام إعدادات بدء تشغيل Windows
الخطوة 1: أعد تشغيل الكمبيوتر
الخطوة 2: أثناء تمهيد الكمبيوتر ، اضغط على مفتاحي "shift" و "F8" كليًا على لوحة المفاتيح. سينقلك هذا إلى شاشة الاسترداد
الخطوة 3: انقر فوق "خيارات الإصلاح المتقدمة"
الخطوة 4: انقر فوق "استكشاف الأخطاء وإصلاحها". حدد "خيارات متقدمة"
الخطوة 5: انقر فوق "إعدادات بدء تشغيل Windows"
الخطوة 6: حدد رمز "إعادة التشغيل"
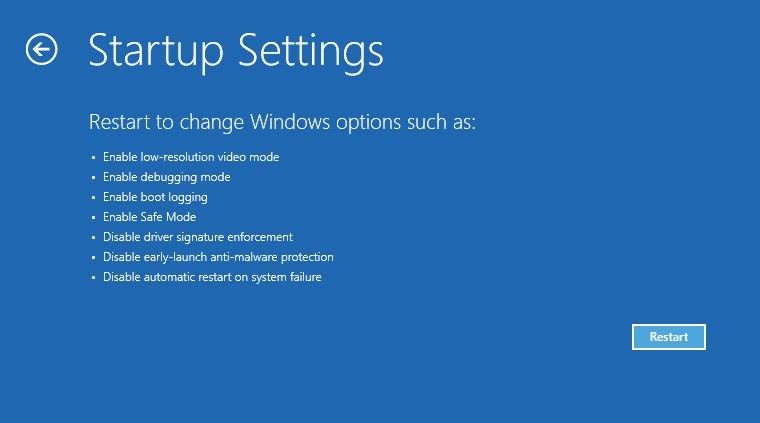
الخطوة 7: لتمكين الوضع الآمن لنظامك بعد إعادة التشغيل ، اضغط على مفتاح "F4" على لوحة المفاتيح.

الخطوة 8: الآن يمكنك الضغط على مفتاح "Win + R" الذي سينقلك إلى "إعدادات Windows". هنا ، اختر رمز "التطبيقات".
الخطوة 9: حدد "التطبيقات والميزات" ، وقم بإلغاء تثبيت البرنامج المثبت مؤخرًا الذي تم اختراقه.
الخطوة 10: أعد تشغيل نظام الكمبيوتر الخاص بك.

الطريقة 8: استخدم Recoverit
Recoverit Data Recovery هو برنامج يمكنك استخدامه لاستعادة الملفات التي فقدت بسبب التلف جراء رمز الخطأ 0xc0000001. ستوجهك الخطوات المذكورة أدناه حول كيفية استخدام هذا البرنامج وهذا كل ما تحتاجه ، لا توجد خدمات متخصصة مطلوبة:
الخطوة 1: حدد موقعًا
- قم بتوصيل محرك الأقراص الخارجي بجهاز الكمبيوتر الخاص بك وتشغيل Recoverit لاستعادة الملفات من محركات الأقراص الخارجية ولكن لاستعادة الملفات من محركات الأقراص الافتراضية الداخلية ، قم بتشغيل البرنامج مباشرة من جهاز الكمبيوتر الخاص بك.
- لذلك ، بينما توجد محركات الأقراص الداخلية في رمز "محركات الأقراص الصلبة" ، توجد محركات الأقراص الخارجية ضمن خيار "الأجهزة الخارجية". اختر محرك الأقراص الذي تحتاجه ، حدد "ابدأ".

الخطوة 2: فحص الموقع
- سيبدأ الفحص بحثاً عن البيانات المفقودة. لجعل عملية الاسترداد أكثر ملاءمة لك ، يوفر Recoverit ميزات تسمح لك بتحديد عوامل تصفية الملفات. على سبيل المثال ، إذا كنت ترغب في استعادة ملفات "jpg" و "doc" فقط ، يمكنك فقط تحديد مربعات الاختيار المقابلة لأنواع الملفات المذكورة.

الخطوة 3: المعاينة واستعادة البيانات
- حدد المربعات التي تنتمي إلى الملفات التي تريد استعادتها ولكن إذا كنت ترغب في استرداد جميع الملفات ، فانقر فوق خيار "تحديد الكل" لإنقاذك من تحديد كل ملف بشكل فردي
- حدد زر "استرداد" وسيتم تلقائيًا إزالة جميع الملفات المحددة ووضعها في أي مكان تريده. قم بتدوين الموقع الذي قمت بإسقاط الملفات فيه حتى لا ينتهي بك الأمر بإعادتها إلى الموقع الأولي الذي فقدته منه.

الجزء 4: كيفية منع رمز الخطأ 0xc0000001
يمكنك منع حدوث رمز الخطأ 0xc0000001 مرة أخرى بمجرد أن تتمكن من إصلاحه هذه المرة. استخدم الخطوات أدناه:
1. على نظام Windows الخاص بك ، قم بتعطيل "Disable AutoRun and AutoPlay"
2. قبل أن تشتري ملحقات الكمبيوتر أو البرامج من أي علامة تجارية ، تأكد من أنه يمكنك الوثوق بها بناءً على تقييمات الخبراء الإيجابية
3. نسخ الملفات احتياطيًا بانتظام
4. لا تفتح روابط أو رسائل بريد إلكتروني من مصادر أو أشخاص لا تعرفهم
5. تأكد من عدم حذف الملفات من "مجلد التكوين" أو النظام.
6. قبل توصيل أي جهاز بجهاز الكمبيوتر ، مثل محرك أقراص USB ، تأكد من تشغيله من خلال فحص البرامج الضارة
7. عند إضافة ملحق إلى جهاز الكمبيوتر الخاص بك ، تأكد من تثبيت برامج التشغيل أو البرامج الأخرى التي يتطلبها. تأكد أيضًا من تحديث جميع برامج التشغيل المطلوبة للملحقات ؛ تحقق بانتظام.
8. تأكد من إيقاف تشغيل جهاز الكمبيوتر الخاص بك تمامًا قبل فصل أي ملحقات متصلة به.
9. حافظ على بيئتك خالية من الغبار متى أردت تثبيت مكونات داخلية على جهاز الكمبيوتر الخاص بك.
10. استخدم الهواء المضغوط بانتظام لتنظيف المنافذ الموجودة على جهاز الكمبيوتر الخاص بك وأيضًا قبل توصيل أي مكون بالتوصيلات.
كلمة ختامية
الآن ، يجب أن تكون قادرًا على إصلاح رمز الخطأ 0xc0000001 بثقة. إذا ظهرت رسالة التحذير هذه لتقول إنه لا يمكنك تشغيل نظامك ، فما عليك سوى التعامل معه كخبير ولكن لا تنسَ وضع كل شيء في مكانه لمنع حدوث الخطأ في المقام الأول.
استعادة بيانات الكمبيوتر
- Windows PE
- مشاكل النظام
- إعادة ضبطWindows 10
- قم بتثبيت Windows 10 على SSD
- لا يمكن الدخول في الوضع الآمن
- إصلاح مشكلة عدم الصوت
- المعلمة غير صحيحة
- PC أخطاء

Khalid Abdullahi
contributor Editor
Generally rated4.5(105participated)