التقسيم هو تقسيم القرص الصلب للكمبيوتر إلى أجزاء مختلفة. يمكنك تقسيم القرص الصلب الخاص بك إلى أنظمة الملفات المختلفة. يمكنك تقسيمه إلى نظام ملفات NTFS أو HFS+ أو FAT. عندما تقوم بتقسيم القرص الصلب الخاص بك ، سيكون من الأسهل عليك تنظيم بياناتك. يمكنك ترتيب الموسيقى ومقاطع الفيديو والمستندات والصور وغير ذلك الكثير لسهولة الوصول إليها. يتيح لك التقسيم أيضًا أن تكون قادرًا على استخدام العديد من أنظمة التشغيل على جهازك. على سبيل المثال ، عند تقسيمه إلى NTFS ، ستتمكن من استخدام Windows و HFS+ لدعم نظام تشغيل Mac. في حالة تقسيم بياناتك ، سيكون من السهل تنسيق الأقسام دون التأثير على البيانات الموجودة على الأقسام الأخرى. لذلك إذا كنت لا تزال تخزن جميع بياناتك في محرك أقراص واحد فقط ، فقد حان الوقت لتقسيم القرص الصلب وإدارة ملفات البيانات الخاصة بك.
كيفية إنشاء قسم على Windows 10/11
هل قمت بتثبيت Windows 10/11 على جهاز الكمبيوتر الخاص بك؟ Windows 10/11 هو أحدث إصدار من Microsoft. هو نظام تشغيل محسّن أفضل من أنظمة التشغيل السابقة الأخرى. إذا كنت قد قمت بتثبيت أحدث نظام تشغيل ، فأنت بحاجة إلى تقسيم القرص الصلب لجهاز الكمبيوتر الخاص بك باستخدام إدارة الأقراص. فيما يلي دليل لتقسيم القرص الصلب على نظام تشغيل Windows 10/11.

الخطوة 1 افتح جهاز الكمبيوتر الخاص بك وقم بتسجيل الدخول إلى جهاز الكمبيوتر الخاص بك
الخطوة 2 انقر على زر "File Explorer". في النافذة الجديدة التي ستفتح ، انقر بزر الماوس الأيمن على أيقونة "This PC".
الخطوة 3 في القائمة التي تظهر ، انقر فوق "Manage".

الخطوة 4 في النافذة الجديدة ، انقر فوق " Computer Management" الموجود في أعلى اليسار. ستظهر قائمة. انقر فوق "التخزين" للحصول على "إدارة الأقراص".
الخطوة 5 الآن انقر فوق محرك الأقراص الأساسي الذي عادةً ما يكون الحرف "C:" ، ثم "Shrink Volume" للحصول على مساحة ذاكرة كافية ربما تكون قد استخدمتها أثناء تثبيت Windows 10/11. لتقليص محرك الأقراص C ، انقر فوقه نقرًا مزدوجًا.
الخطوة 6 الآن انقر فوق المنطقة الغير المخصصة التي ترغب في إنشاء أقسام لها. في قائمة السياق ، انقر فوق "وحدة تخزين بسيطة جديدة". سيوجهك ذلك إلى نافذة المعالج حيث عليك فقط النقر فوق "التالي" لمتابعة تقسيم القرص الصلب.

الخطوة 7 في نافذة "معالج وحدة التخزين البسيطة الجديدة" التي تظهر ، يجب عليك تقديم مواصفات وحدة التخزين لقسم محرك الأقراص الصلبة. ستتمكن من رؤية حجم وحدة تخزين القرص بالميغابايت ، والحد الأدنى من مساحة القرص ، ووحدة التخزين التي تريد تعيين القسم لها. تأكد من إدخال الحجم المناسب ، ثم انتقل إلى أسفل النافذة وانقر على "التالي".

الخطوة 8 الآن في "تعيين حرف محرك الأقراص أو المسار" ، تحتاج إلى تحديد حرف لتسهيل الوصول إليه. يمكنك اختيار المغادرة دون تعيين حرف ولكن من الجيد التعيين حتى تتمكن من معرفة محركات الأقراص وإدارتها بسهولة. بعد ذلك ، انقر على أيقونة "التالي".

الخطوة 9 الآن أنت بحاجة إلى اختيار مواصفات "قسم التنسيق". حدد نظام الملفات وحجم وحدة التخزين والتسمية. ثم انقر فوق التالي.

الخطوة 10 أخيرًا في "إكمال معالج وحدة التخزين البسيطة الجديدة" ، ستعرض مواصفات القسم. لإنشاء القسم ، انقر فوق "إنهاء" ويكون القسم جاهزًا للاستخدام.

كيفية إنشاء قسم على نظام تشغيل Mac OS X
إذا كنت تقوم بتشغيل نظام تشغيل Mac ، فإنه يحتاج أيضًا إلى تقسيم محرك الأقراص الصلبة الداخلي الخاص بك لأنه سيكون من الأسهل إدارة بياناتك. علاوة على ذلك ، سيسمح للعديد من المستخدمين باستخدام الكمبيوتر. يشتمل نظام تشغيل Mac OS X10.7 (Lion), 10.8 (Mountain Lion), 10.9 (Mavericks), 10.10 (Yosemite), and the latest released 10.11 (El Capitan). الإصدار الأقدم يتضمن Tiger و Snow Leopard. مع أي من هذه ، لا يزال بإمكانك تشغيل قسم القرص الصلب. قبل تقسيم محرك الأقراص الصلبة الداخلي ، يجب عمل نسخة احتياطية من بياناتك على محرك أقراص صلب خارجي أو حساب iCloud إذا كان لديك واحد. كل ما تحتاجه هو أداة قرص على جهاز الكمبيوتر الخاص بك. الآن اتبع هذه الخطوات.
الخطوة 1 قم بتسجيل الدخول إلى جهاز Mac الخاص بك ، واذهب إلى "Finder" وانقر على "التطبيقات". في "التطبيقات" ، قم بالتمرير لأسفل حتى تحصل على رمز "الأدوات المساعدة". ثم انقر فوق "رمز أداة القرص".

الخطوة 2 في الجزء العلوي الأيسر من النافذة الجديدة ، انقر فوق محرك الأقراص الصلبة الذي سيتم تمييزه باللون الأزرق.
الخطوة 3 الآن في منتصف النافذة ، سترى "First aid, Erase, Partition, RAID" و "خيارات الاستعادة". انقر فوق "Partition".
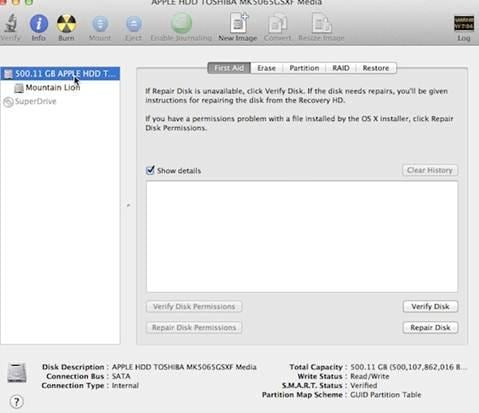
الخطوة 4 عند النقر فوقه ، سترى تخطيط القسم وتحتاج إلى توفير "معلومات القسم". أدخل عدد الأقسام التي تريدها ، واسم الأقسام وحجم المجلد ، ثم انقر فوق "تطبيق".

الخطوة 5 الآن إذا كنت متأكدًا من الأقسام التي تريدها ، انقر فوق القسم الموجود في رسالة التأكيد التي ستظهر على الشاشة. سيعرض عدد الأقسام التي قمت بإنشائها. أخيرًا ، قم بتأكيد الإجراءات بالنقر فوق "قسم".

كما ترى ، من السهل جدًا التقسيم على نظام Mac!
كيفية حل مشكلة فقدان البيانات بعد إنشاء القسم
بعد تقسيم القرص الصلب لجهاز الكمبيوتر الخاص بك ولاحظت أن بياناتك مفقودة ، لا تقلق! لأن Recoverit Data Recovery سيمكّنك من استعادة جميع البيانات المفقودة بسبب التقسيم. يمكنه أيضًا استرداد البيانات المفقودة بسبب الحذف غير الدقيق والتلف وتعطل النظام وهجوم الفيروسات والتنسيق وأي سيناريو يمكن أن تفقد البيانات فيه. هذا البرنامج متوافق مع كل من Mac و windows. تحتاج فقط إلى تنزيل الإصدار الصحيح المتوافق مع جهاز الكمبيوتر الخاص بك. يمكنه استعادة جميع ملفات البيانات من جهاز الكمبيوتر الخاص بك وأي جهاز محمول آخر. إليك كيف يعمل بعد تحميله.
Recoverit - أفضل برنامج لاستعادة بيانات الأقسام
يمكن أن يساعدك أفضل برنامج لاستعادة الأقسام بسهولة في استعادة البيانات المحذوفة أو المفقودة من أي محرك أقراص للتقسيم. حتى القسم الذي تم حذفه أو فقده أو تلفه أو ضاعت منه البيانات.
يمكن أن يساعدك Recoverit Data Recovery في أداء عملية استرداد القسم واستعادة الملفات المحذوفة واستعادة القرص الصلب RAW بسهولة وفعالية. اتبع الحل البسيط التالي لإجراء استرداد القسم..
الخطوة 1. باستخدام برنامج Recoverit Partition Recovery ، حدد قرص القسم ثم التالي.

الخطوة 2. سيبدأ برنامج الاسترداد في فحص القسم المفقود بحثاً عن ملفات البيانات المفقودة.

الخطوة 3. في النهاية ، يمكنك معاينة الملفات المستردة والصور ومقاطع الفيديو والموسيقى ومستند Word وملفات Excel و PPT و PDF.

احصل على جهاز الأمان لحفظ جميع ملفات البيانات المستردة ، في حالة فقدان البيانات مرة أخرى. Recoverit Data Recovery هو برنامج استعادة الأقسام الاحترافي ، احصل على التحميل على النحو التالي وجربه الآن.
استعادة بيانات الكمبيوتر
- Windows PE
- مشاكل النظام
- إعادة ضبطWindows 10
- قم بتثبيت Windows 10 على SSD
- لا يمكن الدخول في الوضع الآمن
- إصلاح مشكلة عدم الصوت
- المعلمة غير صحيحة
- PC أخطاء

Khalid Abdullahi
contributor Editor
Generally rated4.5(105participated)