Windows هو نظام التشغيل الأكثر استخدامًا لأجهزة الكمبيوتر الشخصية وأجهزة الكمبيوتر المحمولة في جميع أنحاء العالم. يحتوي الإصدار الأخير من Windows 11/10 على الكثير ليقدمه لمستخدميه. يتم تحديث نظام التشغيل Windows بانتظام ، ويمكنك توقع تحديث رئيسي مرة واحدة كل عام تقريبًا. ومع ذلك ، في بعض الأحيان ، قد تكون هناك مشكلات أثناء إعادة تثبيت أو تكوين Windows. هذا هو المكان الذي تأتي فيه الحاجة إلى استعادة البيانات المفقودة.
بينما يعد Windows نظام تشغيل مستقرًا للغاية ، والتثبيت المتقطع ، أو الإعداد الفاسد ، أو التكوين غير الصحيح من بين الأسباب القليلة التي يمكن أن تسبب فقدان ملفاتك. ومع ذلك - لا تقلق ، لأنك بينما تقرأ في المستقبل ، ستصادف ملف أفضل برنامج لاستعادة الملفات يمكن أن يساعدك في استعادة ملف مفقود بعد إعادة تثبيت Windows 11/10.
لماذا تعيد تثبيت نظام التشغيل Windows على جهاز الكمبيوتر الخاص بك؟
عندما تكون في شك ، قم بإعادة تشغيل جهازك. والقضايا قد تحل نفسها. لذلك ، يمكن أن تساعدك إعادة تثبيت نظام التشغيل الخاص بك بعدة طرق. الآن ، تريد معرفة "سبب أهمية هذا" بمزيد من التفاصيل. هل يستحق وقتك؟ دعونا نلقي نظرة على هذه الحالات ، حيث يجب عليك الاعتماد على إعادة التثبيت.
- قد تبدأ البيانات الموجودة على جهازك في سوء التصرف. تعتبر عمليات الحذف العرضي وتلف البيانات من الأسباب الشائعة. الآن ، ماذا يجب أن تفعل إذا أصبحت ملفات النظام الخاصة بك تالفة؟ وبالتالي ، يمكن أن تساعدك إعادة تثبيت نظام التشغيل.
- السجل يحتفظ بتتبع أي تغييرات في النظام. كما أنها عرضة للتلف. مرة أخرى ، يجب عليك إعادة تثبيت النظام.
- مثل جسم الإنسان ، يمكن أن يعاني الجهاز من مشكلات في الأجهزة. لمعالجتها ، يصبح من الضروري إعادة تثبيت النظام.
- كما تعلم ، يمكن للفيروس أو البرامج الضارة اختراق نظام جهازك. ويمكن أن تحفظ إعادة التثبيت نظام التشغيل الخاص بك.
- عند إعداد تثبيت Windows ، يمكن أن يفشل أيضًا. في سيناريو تثبيت الإعداد المتقطع ، يجب أن تفكر في إعادة تثبيت النظام.
- يساعدك تحديث النظام على البقاء آمنًا. ولكن في الحياة الواقعية ، يمكن أن تصبح التحديثات الأخيرة كابوسًا للبعض. إذا واجهت مثل هذا الموقف ، فقد حان الوقت لإعادة تثبيت نظام التشغيل المستقر.
- BSOD أو Blue Screen of Death هي الشاشة الزرقاء التي تراها ، إذا فشل التمهيد. أيضًا ، يمكن أن يؤدي فشل تثبيت البرنامج (أو إلغاء التثبيت) إلى بدء مشاكل التمهيد. لمعالجة مثل هذه الثغرات في بدء التشغيل ، أعد تثبيت نظام التشغيل الخاص بك.
- الآن ، من الممكن فقدان البيانات بعد إعادة تثبيت نظام التشغيل. انظر ، أثناء إعداد إعادة التثبيت ، يطلب جهاز الكمبيوتر الخاص بك إنشاء قسم جديد. أو إذا كان حجمك الحالي هو موقع التثبيت. في الحالة الأولى ، سيقوم القرص الصلب ببناء قسم جديد. لذا ، فإن إعادة تثبيت Windows الخاص بك تعيش في هذا الجزء المنسق. نتيجة لذلك ، ستختفي بياناتك القديمة المتوفرة على القرص الثابت.
- في الخيار الثاني ، يمكنك اختيار قسم موجود بالفعل. تأكد من عمل نسخة احتياطية من ملفاتك المهمة على حجم محرك الأقراص الذي تختاره. عندما يعيد نظام التشغيل تثبيت نفسه ، تفقد بياناتك على هذا القسم.
الطريقة 1: استرداد الملفات بعد إعادة تثبيت Windows 11/10 باستخدام Recoverit
عندما يتعلق الأمر بفقدان البيانات بعد إعادة تثبيت Windows 11/10 ، فأنت بحاجة إلى أداة مدعومة بخوارزمية فعالة للبحث عن الملفات المفقودة واستعادتها. Recoverit Data Recoveryهو برنامج فعال وآمن لاستعادة الملفات المفقودة لمساعدتك على استرداد الملفات المفقودة في خطوات بسيطة.

Recoverit - أفضل برامج استعادة الملفات المحذوفة
- استرجع الملفات والصور والصوت والموسيقى ورسائل البريد الإلكتروني المفقودة أو المحذوفة من أي جهاز تخزين بشكل فعال وآمن وكامل.
- يدعم استعادة البيانات من سلة المحذوفات والقرص الصلب وبطاقة الذاكرة ومحرك الأقراص المحمول والكاميرا الرقمية وكاميرات الفيديو.
- يدعم استعادة البيانات للحذف المفاجئ ، والتنسيق ، وفقدان القسم ، وهجوم الفيروسات ، وتعطل النظام في حالات مختلفة.
قم بتنزيل وتثبيت Recoverit لاستعادة البيانات على جهاز الكمبيوتر الخاص بك. اتبع الخطوات التالية لاستعادة الملفات المحذوفة.
- حدد محرك الأقراص الثابتة لمسح البيانات
حدد موقعًا حيث كانت ملفاتك المفقودة. انقر فوق الزر "ابدأ" للمعالجة.

- مسح القرص الصلب للبحث عن البيانات
سيبدأ Recoverit فحصًا شاملاً. عادة ، سوف يستغرق الأمر بضع دقائق لإنهاء المسح. في بعض الأحيان ، يتطلب الأمر بضع ساعات في حالة وجود العديد من الملفات كبيرة الحجم.

- استعادة الملفات باستخدام نتائج الفحص
اعتمادًا على حجم الذاكرة المراد مسحها ضوئيًا ، وما إذا كان وضع المسح العميق محددًا أم لا ، ووضع استرداد الملف المفقود ، قد يستغرق الفحص بعض الوقت. بمجرد اكتماله ، يمكنك معاينة وتحديد الملفات التي تحتاجها. انقر فوق الزر "استرداد" لاستعادة الملفات المحددة ، وتأكد من عدم حفظها في نفس الموقع الذي تم استردادها منه.

بعض النصائح لاسترداد ناجح وفعال
عند استعادة الملفات بعد تثبيت Windows 11/10 ، إليك بعض النصائح التي يمكنك اتباعها:
- احفظ الملفات المستردة في موقع آخر غير قسم المصدر ، وإلا فقد تصبح جميع الملفات الأخرى في تلك المنطقة غير قابلة للاسترداد
- لا تقاطع عملية الاسترداد أثناء توقفها - قم بإيقافها مؤقتًا فقط في شاشة النتائج ، وليس أثناء استرداد الملفات
- تستغرق مناطق الذاكرة الأكبر وقتًا أطول ، لذا حاول مسح قسم معين بدلاً من القرص الصلب بأكمله في البداية
- تساعدك ملفات المعاينة على توفير الوقت ومساحة الذاكرة عن طريق استعادة الملفات التي تحتاجها
المزيد من المقالات ذات الصلة:
فيديو تعليمي حول كيفية استرداد الملفات المحذوفة على Windows 11/10/8/7 بسهولة؟
الطريقة 2: استخدام "محفوظات الملفات" لنظام التشغيل Windows المدمج
يمكنك إعداد إجراءات النسخ الاحتياطي للبيانات في Windows. إذا كان لديك نسخة احتياطية ، فيمكنك استخدام خيار محفوظات الملفات للاسترداد. خلاف ذلك ، يجب أن تفكر في أداة جيدة لاستعادة البيانات.
بافتراض أن لديك إعداد النسخ الاحتياطي ، دعنا نرى كيف يمكنك استخدام محفوظات الملفات. يهدف الدليل التدريجي التالي إلى مساعدتك في ذلك.
الخطوة 1 . في "إعدادات" جهاز الكمبيوتر الخاص بك ، قم بزيارة قسم "التحديث والأمان".
الخطوة 2. يجب أن تجد خيارًا مع تسمية النسخ الاحتياطي.
الخطوة 3 . يوجد قسم فرعي حول محفوظات الملفات. يجب أن ترى القسم الفرعي "النسخ الاحتياطي باستخدام محفوظات الملفات". انقر فوق الارتباط "المزيد من الخيارات".
الخطوة 4 . أثناء التمرير لأسفل ، سيظهر قسم بعنوان "الإعدادات ذات الصلة". بعد ذلك ، يجب عليك تحديد خيار "استعادة الملفات من نسخة احتياطية حالية".
الخطوة 5 . حدد موقع الملفات المستهدفة في النافذة الظاهرة. يمكنك أيضًا مشاهدة الإصدارات المختلفة من ملفاتك. للتنقل بينهما ، يجب عليك استخدام الأسهم.
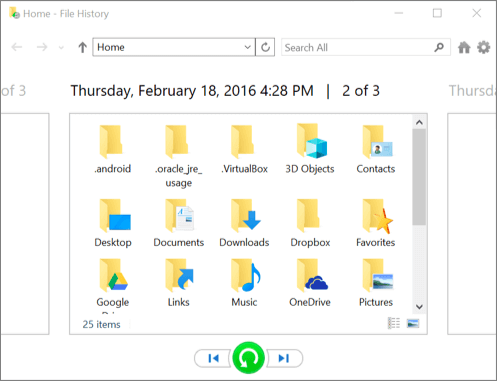
الخطوة 6 . بمجرد العثور على الإصدارات المطلوبة من البيانات الخاصة بك ، اضغط على زر "استعادة". وبالتالي ، تنتقل ملفاتك إلى موقعها الأصلي. إذا كنت ترغب في استعادة ملفاتك إلى مكان آخر ، فانقر بزر الماوس الأيمن فوق خيار الاستعادة. لذلك ، يمكنك اختيار وجهتك باستخدام خيار "استعادة إلى".
الطريقة 3 لك: استعادة النظام للحصول على الملفات المفقودة
تساعدك نقطة الاستعادة على استعادة ملفاتك ونظام التشغيل الخاص بك . نعم ، هذا يعني أنه سيتم التراجع عن إعادة تثبيت Windows. هذا صحيح إذا كانت نقطة الاستعادة أقدم من إعادة تثبيت نظام التشغيل. لكن تذكر ، هذا يعني أيضًا أن ملفاتك - المفقودة بعد إعادة التثبيت - ستعود.
لذلك ، يمكنك تحديد ما إذا كان OS Reinstall Reversal مناسبًا لك. إذا لم يكن كذلك ، يجب عليك التركيز على طريقتين سابقتين.
ولكن ، هل أنت على استعداد لإعادة تثبيت نظام التشغيل الخاص بك مرة أخرى؟ إذا كان الأمر كذلك ، فإن الخطوات التالية مناسبة لك ولجهودك في الاسترداد.
الخطوة 1. يجب عليك الوصول إلى تطبيق التشغيل. يمكنك العثور عليه باستخدام خيار البحث في قائمة ابدأ. لكن المجموعة الرئيسية لمفتاح Windows ومفتاح R هي الاختصار الخاص بك.
الخطوة 2. بعد ظهور مربع التشغيل ، أدخل "rstrui.exe" واضغط على إدخال.
الخطوة 3. مرحبًا بك في نافذة استعادة النظام. بالطبع ، لديك خيار "اختيار نقطة استعادة مختلفة" الذي تحدده. ثم انقر فوق "التالي".
الخطوة 4. سترى ميزة "البحث عن البرامج المتأثرة" التي يجب عليك تحديدها.
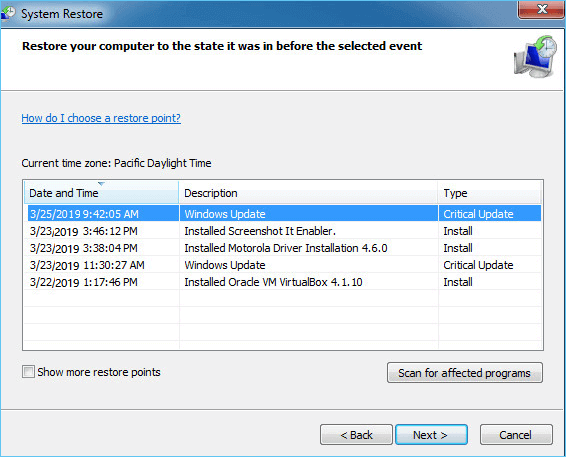
الخطوة 5. هنا ، تجد محركات الأقراص التي تعد جزءًا من تغييرات الاستعادة. إذا أكدت أن محركات أقراص البيانات الخاصة بك آمنة ، فاضغط على التالي. ولكن إذا كانت محركات الأقراص الخاصة بك ستتغير ، فقم بنسخها احتياطيًا. وكرر العملية وفقًا للإرشادات التي تظهر على الشاشة. باختصار ، حتى إذا تغيرت محركات الأقراص الخاصة بك بسبب الاستعادة ؛ تظل بياناتك قابلة للوصول في نسخك الاحتياطية.
وبالتالي ، انتظر حتى تنتهي عملية الاستعادة. يجب ألا تحاول مقاطعة هذه العملية.
ملاحظة: مجلد Windows.old واستعادة البيانات الخاصة بك
هل قمت بتهيئة محرك الأقراص الثابتة قبل تثبيت نظام التشغيل الخاص بك؟ إذا كانت إجابتك لا ، فإن ملفاتك الشخصية بها مجلد Windows.old. ويحتفظ هذا المجلد بنسخة من بياناتك لمدة ثمانية وعشرين يومًا. لذلك ، حتى بعد إعادة تعيين أو إعادة تثبيت نظام التشغيل الخاص بك ، يمكنك استعادة أي ملفات مفقودة.
إذا كنت تريد إعادتهم ، فاتبع الدليل أدناه.
استرجع ملفاتك من مجلد Windows.old
- الوصول إلى تطبيق "My Computer" أو "This PC". هذا يعني أنك تريد فتح مستكشف الملفات لرؤية جميع محركات الأقراص.
- يجب عليك تحديد محرك تثبيت نظام التشغيل Windows. في معظم الحالات ، يكون محرك الأقراص "C:" الخاص بك.
- يمكنك تحديد موقع مجلد Windows.old والعثور على مجلد "المستخدمون" ‘Users’ فيه.
- بعد ذلك ، انقر نقرًا مزدوجًا فوق مجلد اسم المستخدم الخاص بك.
- بعد الخطوات المذكورة أعلاه ، يمكنك تحديد المجلدات والملفات التي تريدها.
- يمكنك نسخ كائنات البيانات المحددة ولصقها في مكان آخر. تذكر أنه يجب عليك حفظها خارج مجلد Windows.old.
- وبالتالي ، يمكنك تكرار هذه الخطوات مرة أخرى لحسابات مستخدمين آخرين على جهازك. أتمنى لك كل خير.
يسأل الناس أيضا
س 1: أرغب في إعادة تثبيت Windows الحالي. أيضًا ، أريد الاحتفاظ بملفاتي آمنة. اذا ماذا يجب أن أفعل؟
شكرا على السؤال. انظر ، لديك حلان محتملان في حالتك. نعم هذا صحيح. يمكنك الاحتفاظ بملفاتك حتى أثناء إعادة تثبيت Windows 11/10.
- قبل عملية التثبيت: يجب عليك دائمًا الاحتفاظ بنسخة احتياطية من بياناتك. سيساعدك هذا النسخ الاحتياطي في الحفاظ على أمان ملفاتك. إذا كنت تعرف المجلدات المهمة ، يمكنك نسخها أو نقلها إلى أجهزة خارجية. خلاف ذلك ، انتقل إلى أدوات برامج النسخ الاحتياطي المضمنة أو الخارجية.
- أثناء إعداد التثبيت: خيارك الثاني هو تحديد خيار "الاحتفاظ بجميع ملفاتي". بمعنى آخر ، لا يجب تحديد الخيار: إزالة الملفات وتنظيف محرك الأقراص.
ومع ذلك ، يمكن أن يكون هناك موقف يحتاج إلى تثبيت نظيف. إذا كنت ترغب في الحصول على تثبيت نظيف ، فيمكنك التعرف عليه هنا: تثبيت نظيف لـ Windows 11/10.
س 2: هل سأفقد الملف الخاص بي بسبب إعادة تثبيت Windows؟
نعم ، لقد خمنت ذلك بشكل صحيح. كلمة "إعادة التثبيت" تفعل ذلك بالضبط. لذلك ، سيتغير كل شيء على محرك الأقراص إلى بيانات أحدث وأحدث. على سبيل المثال ، قد يكون نظام التشغيل الحالي مثبتًا لديك على محرك الأقراص C: لذلك ، أثناء إعادة تثبيت نظام التشغيل الخاص بك ، تفقد مجلداتك مثل المستندات والموسيقى ، وما إلى ذلك.
يمكنك تحديد "الاحتفاظ بجميع ملفاتي" في إعداد التثبيت. لا يزال ، يمكن أن تفقد بعض الملفات. وبالتالي ، فإن النسخ الاحتياطي لبياناتك هو أفضل رهان لك. للتعرف على النسخ الاحتياطية لمحرك أقراص فلاش USB ، قم بزيارة هذا الدليل: دليل النسخ الاحتياطي لمحرك أقراص فلاش USB.
السؤال 3: هل يمكنني استعادة بياناتي بعد استخدام إعادة تعيين Windows 11/10؟
نعم. و لا. هذا يعتمد. أثناء إعداد إعادة التعيين ، يمكنك اختيار الاحتفاظ بملفاتك. لذلك ، إذا حددت خيارًا مناسبًا ، فستظل محركات الأقراص التي لا تعمل بنظام التشغيل كما هي. وفقط محرك الأقراص C: (محرك أقراص نظام التشغيل / النظام) سيفقد جميع الملفات.
إذن ، ما هي الحيلة هنا؟ ملفاتك ليس لها مؤشرات. ولكن إذا لم تكن هناك بيانات جديدة على محرك الأقراص هذا ، فيمكن أن تعود ملفاتك إليك.
تقوم بإحالة هذه الاقتراحات:
- يمكنك استخدام تطبيق استرداد موثوق به مثل EaseUS. ستقوم هذه الأداة بفحص محرك الأقراص بحثًا عن البيانات المفقودة. وتزويدك بخيارات الاستعادة.
- يعد File History Backup جزءًا من نظام التشغيل الخاص بك. يمكنك استخدامها لاستعادة المجلدات والملفات الخاصة بك.
يمكن
استعادة بيانات الكمبيوتر
- Windows PE
- مشاكل النظام
- إعادة ضبطWindows 10
- قم بتثبيت Windows 10 على SSD
- لا يمكن الدخول في الوضع الآمن
- إصلاح مشكلة عدم الصوت
- المعلمة غير صحيحة
- PC أخطاء

Khalid Abdullahi
contributor Editor
Generally rated4.5(105participated)