هل من الممكن استعادة الملفات المفقودة بعد هجوم طروادة؟
أصبحت هجمات الفيروسات شائعة بشكل متزايد في هذه الأيام ، خاصة في أجهزة الكمبيوتر التي تعمل بنظام Windows. على الرغم من اتخاذ الاحتياطات اللازمة ، يوجد دائمًا فرصة لمواجهة برنامج ضار أثناء الاتصال بالإنترنت. أحد أكثر هذه الفيروسات شيوعًا هو حصان طروادة ، أو ببساطة حصان طروادة. علينا حماية أجهزة الكمبيوتر الخاصة بنا من الفيروسات المختلفة مثل WannaCry ransomware..
أحصنة طروادة هي برامج ضارة تصيب أجهزة الكمبيوتر عن طريق تضليل المستخدمين بشأن نواياهم الفعلية. يمكن أن تؤدي أحصنة طروادة هذه إلى فقد كبير للبيانات في الكمبيوتر / الكمبيوتر الشخصي الذي تؤثر عليه. إذا كان أحد أحصنة طروادة يؤثر على جهاز الكمبيوتر الخاص بك وفقدت ملفاتك ، فلا داعي للقلق - فمن الممكن استعادة الملفات المفقودة جراء الإصابة بفيروس حصان طروادة. بينما تقرأ مسبقًا ، سنناقش طريقتين لاستعادة الملفات المفقودة الأكثر شيوعًا لهجمات أحصنة طروادة.
كيف تم الهجوم على جهاز الكمبيوتر الخاص بك بواسطة الفيروس؟
في عالم مثالي ، لا داعي للقلق بشأن هجوم فيروسات أو برامج ضارة. لكن هذه هي الحقيقة: يمكن أن تنتشر الرموز الخبيثة باستخدام العديد من القنوات.
دعونا نرى الأسباب المحتملة للبرامج الضارة أو هجوم الفيروسات.
1. تثبيت برنامج غير آمن.
النسخ المقرصنة من البرنامج مليئة بأحصنة طروادة. ليس لدى موفر مثل هذه التحميلات سبب لتوفير الأمان لك. تذكر ، إذا كان هناك شيء مجاني ، فليس للمزود أي رهانات. لذلك ، أنت وحدك إذا كانت نسخة التحميل تحمل نصوصًا ضارة.
يمكن للبرامج المقرصنة أن تنشر البرامج الضارة على نظامك. أيضًا ، لا تحتوي بعض التطبيقات على تفاصيل الناشر. إذا قمت بتثبيت هذه الرموز ، من مصادر غير معروفة ؛ قد يضر نظام تشغيل جهازك.
يمكنك محو ملف تثبيت البرنامج ضوئيًا في الماضي. لكن البرامج الضارة في العصر الحديث تستمر في التطور. نتيجة لذلك ، قد تخدع البرامج الضارة أدوات مكافحة الفيروسات. لذا ، كن في حالة تأهب عند تثبيت أي تطبيق على جهازك. في بعض الأحيان ، يمكن أن يتسبب البرنامج "الأصلي" في حدوث مشكلة.
2. فتح روابط مواقع الويب غير الآمنة في المتصفح.
ليس كل موقع آمن. وبالتالي ، يجب عليك تجنب مواقع الويب غير المألوفة. قد يكون جهازك في خطر بسبب هذه المواقع. لاحظ أنه لا يمكنك التأكد من البرامج النصية أو الرموز التي تعمل على الصفحة. يمكن لمواقع الويب الضارة ورسائل البريد الإلكتروني غير المعروفة أن تعرض سلامة نظامك للخطر.
يمكن لمثل هذه المصادر تثبيت الأكواد الضارة أو البرامج النصية للفيروسات على جهازك.
3. استخدام جهاز خارجي به برامج ضارة بالفعل
يمكن أن يكون قرص مضغوط أو قرص DVD. لكنك ربما تعرف بالفعل عن محركات القلم. يمكن لأي جهاز طرفي أو محرك أقراص خارجي أن يضم برنامجًا ضارًا. وبالتالي ، يجب أن تكون حذرًا بشأن أجهزتك الخارجية. تصاب بطاقات الذاكرة أو محركات الأقراص الخاصة بك بالعدوى ، إذا كان جهاز كمبيوتر آخر متصل بها مصابًا بفيروس.
لذلك ، يجب أن تضع في اعتبارك أن مثل هذا النقل للبرامج الضارة يتم في اتجاهين. قم بحماية جهاز الكمبيوتر الخاص بك وكذلك أجهزتك الخارجية.
الحل 1: استرجع الملفات المفقودة جراء الإصابة بفيروس طروادة باستخدام CMD
لاستعادة الملفات المفقودة بسبب فيروس طروادة على جهاز كمبيوتر يعمل بنظام Windows ، يمكنك الاستفادة من موجه الأوامر المدمج أو "CMD". بهذه الطريقة ، لن تحتاج إلى أي برنامج إضافي لاستعادة الملفات المفقودة. الخطوات التي يجب عليك اتباعها لاستعادة الملفات من فيروس حصان طروادة باستخدام CMD هي:
- فتح CMD بكتابة "cmd" في شريط البحث أو خيار Run.
- في النافذة التي تفتح ، اكتب attrib "-h -r -s /s /d drive letter:\*.*" (بدون علامتي الاقتباس). حرف محرك الأقراص هنا هو محرك الأقراص المصاب. على سبيل المثال ، إذا كنت تحاول استرداد البيانات من محرك الأقراص F ، فستكتب attrib " -h -r -s /s /d F:\*.* ". الآن اضغط enter
- سيبدأ Windows الآن في إصلاح محرك الأقراص الصلبة المحدد المصاب بفيروس طروادة.
يمكنك استخدام هذه الطريقة لاستعادة الملفات من فيروس حصان طروادة في أي قرص ثابت خارجي أو جهاز ذاكرة كذلك. قد يستغرق الأمر بعض الوقت للإصلاح. بمجرد الانتهاء من ذلك ، يمكنك فتح محرك الأقراص لرؤية جميع الملفات المصابة بالفيروس.
هذه ليست أكثر التقنيات تطوراً - وقد لا تعمل في كل حالة. إذا لم تظهر الملفات التي كنت تبحث عنها بهذه الطريقة - فلا داعي للقلق - فالحل التالي هو ما تحتاجه.
الحل 2: استرداد الملفات من هجوم طروادة باستخدام Recoverit
Recoverit data recovery هو أحد أكثر برامج استعادة الملفات المفقودة ثقة في السوق ، ويتم استخدامه من قبل أكثر من 500000 مستخدم حول العالم. باستخدام Recoverit ، ستحصل على خيار استعادة الملفات التي تحتاجها - ولا توجد بيانات أخرى غير مفيدة. يمكنك البحث عن ملفات ومناطق ذاكرة محددة ، وحفظ نتائج البحث الخاصة بك لاستئناف الاسترداد وفقاً راحتك ، والقيام بالعديد مع برنامج استعادة الملفات المفقودة.

برنامج استعادة الملفات المفقودة الآمن والموثوق به
- يسترجع الملفات المفقودة أو المحذوفة ، الصور ، الصوت ، الموسيقى ، رسائل البريد الإلكتروني من أي جهاز تخزين بشكل فعال وآمن وكامل.
- يدعم استعادة البيانات من سلة المحذوفات والقرص الصلب وبطاقة الذاكرة ومحرك الأقراص المحمول والكاميرا الرقمية وكاميرات الفيديو.
- يدعم استعادة البيانات جراء الحذف المفاجئ ، والتنسيق ، وتلف القرص الصلب ، وهجوم الفيروسات ، وتعطل النظام في حالات مختلفة.
يمكنك استخدام هذه الأداة لاستعادة الملفات من فيروس حصان طروادة في بضع خطوات بسيطة كما هو موضح أدناه:
الخطوة 1 حدد موقع القرص
لاستعادة الملفات المفقودة جراء فيروس طروادة ، يجب عليك تحديد القرص أو القسم المنطقي المتأثر بحصان طروادة.

الخطوة 2 فحص عميق للملفات المفقودة
في البداية ، سيبدأ Recoverit في إجراء فحصاُ سريعًا بحثاً عن الملفات من القرص. إذا لم تتمكن من العثور على الملفات المفقودة بعد الفحص ، يمكنك تجربة وضع "الاسترداد الشامل" لإجراء فحص عميق والبحث عن المزيد من الملفات. في حين أن الأمر سيستغرق المزيد من الوقت.

الخطوة 3 معاينة واستعادة الملفات المفقودة
يختلف الوقت الذي يستغرقه الفحص حسب حجم القرص الصلب لديك. الذاكرة الأكبر تعني أن الأمر سيستغرق وقتًا أطول. بعد الانتهاء من ذلك ، سيتم عرض جميع الملفات المفقودة التي يمكن استردادها. تتيح لك ميزة المعاينة التحقق من الملفات قبل استعادتها. حدد الملفات المفيدة ، واختر الموقع الذي تريد استعادتهم إليه ، ثم انقر فوق recover للحصول على الملفات المفقودة.

المزيد من المقالات ذات الصلة:
بعض النصائح لاستعادة الملفات المفقودة
من السهل استرداد الملفات المفقودة من فيروس طروادة باستخدام Recoverit لاستعادة البيانات ، ولكن إذا كنت تهتم ببعض الأشياء الإضافية ، فيمكنك الحصول على نتائج أفضل وحتى منع حدوث مثل هذه المواقف مرة أخرى.
- لا تقم بتحميل المرفقات من جهات الارسال الغير موثوق بها. قم بتنزيل المرفقات وفتحها فقط من جهات الارسال التي تعرفها.
- لا تنقر على أي رابط يبدو مريبًا أو تقم بتحميل أي شيء منه. هو المصدر الأكثر شيوعًا لفيروسات طروادة.
- تأكد من تثبيت برنامج مكافحة فيروسات جيد وموثوق به على جهاز الكمبيوتر الخاص بك.
- افحص كل محرك أقراص قابل للإزالة توصله بجهاز الكمبيوتر قبل استخدامه. استخدم برنامجًا جيدًا لمكافحة الفيروسات والبرامج الضارة لهذا الشأن.
- في حالة إتلاف أحد الفيروسات لأي بيانات في محرك أقراص خارجي ، فلا تحاول استخدامه على أي جهاز كمبيوتر آخر.
- فحص وإزالة الفيروس من محرك الأقراص قبل محاولة استعادة البيانات
ستساعدك هذه النصائح البسيطة والفعالة للغاية على ضمان أمان أفضل للبيانات لجهاز الكمبيوتر الخاص بك. Recoverit متاح لمستخدمي Mac كذلك - ويقدم نتائج مذهلة بذات القدر. مع هذا البرنامج متعدد الاستخدامات لاستعادة الملفات المفقودة ، لن تضطر إلى فقدان بياناتك بسبب هجمات حصان طروادة وغيرها من هجمات الفيروسات مرة أخرى!
فيديو تعليمي حول كيفية استرداد الملفات المحذوفة على Windows 10/8/7 بسهولة؟
يأتي نظام تشغيل جهازك مزودًا بـ Toolbox المستند إلى النسخ الاحتياطي. إذا كان جهازك يعاني من فقدان البيانات ، فلن تبدأ هذه الأدوات من تلقاء نفسها. ولكن يمكنك استخدامها عن طريق تخصيص الإعدادات.
لذلك ، يمكنك استخدام الميزات الافتراضية لاستعادة الملفات والمجلدات المفقودة.
من خلال إنشاء واحد أو أكثر من النسخ الاحتياطية ونقاط الاستعادة ، يكون ذلك ممكنًا. يمك النسخ احتياطي اختيارهم حسب احتياجاتك. نك تحديد الملفات والمجلدات التي تريد تضمينها. يتيح لك كل خيار
وهذا الحل مفيد إذا فقدت المحتوى الأصلي الخاص بك. أو إذا أصبحت تالفة.
يمكنك محاولة الكشف عن فقدان البيانات. واختر نسخة احتياطية مناسبة لاستعادة ملفاتك. ومع ذلك ، لا يعمل هذا الأسلوب إلا إذا كانت إعدادات النسخ الاحتياطي نشطة على جهاز الكمبيوتر الخاص بك.
الحل 3. استرجع الملفات المفقودة جراء هجوم طروادة بدون برامج
إذن ، لديك إعداد النسخ الاحتياطي نشط على جهاز الكمبيوتر الخاص بك. اختيار حكيم. الآن ، يمكنك استعادة كائنات البيانات الخاصة بك باستخدام مربع الأدوات الافتراضي. يأتي مدمجًا مع نظام تشغيل Windows.
للوصول إلى الميزات ، يمكنك الإنتقال إلى قائمة "Start". في الزاوية اليسرى من شريط المهام. هذه القائمة تدعم التمرير. أثناء التمرير ، سيكون قسم "نظام Windows" مرئيًا. وعند النقر فوقه ، سترى تطبيقات النظام المتاحة. على سبيل المثال ، Command Prompt ، و Control Panel ، إلخ.
يجب عليك تحديد أو النقر فوق لوحة التحكم.

سترى الخيار التالي في لوحة التحكم الخاصة بك.
النسخ الاحتياطي والاستعادة (Windows 7)

بعد ذلك ، يمكنك استكشاف خيارات النافذة الجديدة. أثناء التمرير وملاحظة خياري "Backup and Restore" ، سترى قسم الاستعادة. حدد موقع وانقر فوق زر أو خيار Restore My File.

وهكذا ، ستجد الأدوات الافتراضية. يمكنك تعديل تفضيلات الاسترداد والنسخ الاحتياطي هنا. باستخدام البحث ، يمكنك تصفح الدلائل. الملفات والمجلدات الخاصة بك مرئية. لذلك ، يمكنك استعادتها من أي أرشيف أو نسخة احتياطية سابقة. للحصول على لمحة عن واجهة المستخدم ، انظر إلى الصورة التالية.

بمجرد النقر فوق "التالي" ، ستتمكن من متابعة هذه الإعدادات.
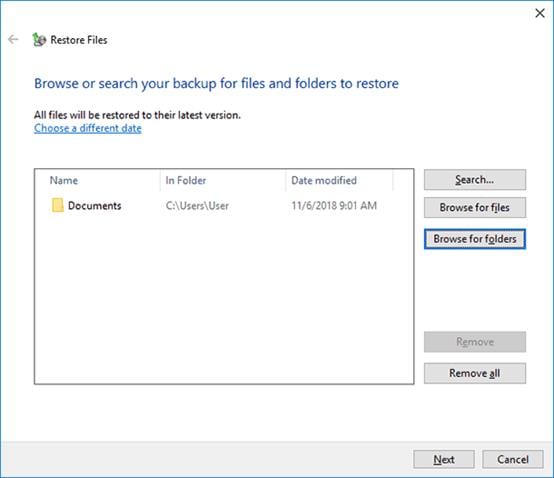
الآن ، أين ذهبت ملفاتك؟ يمكنك اختيار مجلد الوجهة. يمكن أن يكون موقع الملف الأصلي. أو يمكنك اختيار دليل مختلف. لاستعادة الملفات في هذا الموقع ، يجب النقر فوق الخيار "استعادة". انظر إلى الصورة التالية لفهم هذه التجربة.

كما ترى، هذه الإعدادات مرنة. والأداة المتكاملة ستطيعهم. الآن ، أنت تعرف كيف تعمل مجموعة أدوات "الاسترداد" هذه.
استعادة البيانات من أي إصدارات سابقة.
يمكنك إعادة القرص المنطقي الكامل إلى حالة قديمة. باستخدام طريقة "الإصدارات السابقة" ، يمكنك استعادة أي ملف أو مجلد. انتقل إلى مستكشف ملفات Windows الخاص بك. نقترح النقر بزر الماوس الأيمن فوق زر "Start".
عندما تكون في واجهة File Explorer ، يمكنك تحديد الملف أو المجلد. يمكنك حتى اختيار محرك! ثم اضغط على زر "النقر بزر الماوس الأيمن" على الماوس.
في قائمة المتابعة ، يجب عليك تحديد الخيار المسمى استعادة الإصدارات السابقة.
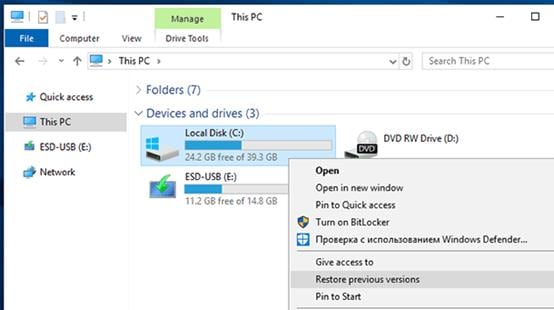
يمكنك العثور على علامة تبويب "الإصدارات السابقة" في "خصائص Windows" لمجلدك أو ملفك. هنا ، قائمة موجودة. وماذا تشمل؟
الإجابة: جميع إصدارات الحفظ السابقة لكائنات البيانات الخاصة بك.
يعرف نظام تشغيل جهازك إعدادات النسخ الاحتياطي التي بدأتها. لذلك ، يمكنك رؤية هذه النسخ الاحتياطية ، بناءً على تاريخ التعديل. لهذا السبب ، يمكنك تحديد أي نسخة ترضيك. نظرًا لأن زر "Restore" متاح ، فلديك خيار إحضار ملفاتك إلى مرحلة سابقة.

تنبيه (الإصدارات السابقة):
نصيحة هامة هنا ؛ سيتغير "الملف الأصلي" إلى الإصدار السابق. لن تقوم هذه الطريقة بحفظ الإصدار السابق ككائن بيانات منفصل. يمكنك أيضًا التراجع عن استعادة النظام العادية. ولكنلا يمكنك التراجع عن استعادة "الإصدارات السابقة". لذا ، ضع هذا في الاعتبار.
استخدام سجل الملفات (طريقة الاسترداد)
التاريخ هو الموضوع المفضل لنظام التشغيل الخاص بك. قد لا يعجبك "السجل" ، ولكنك ستحب "سجل الملفات". باختصار ، جميع التغييرات التي يتم إجراؤها على مجلداتك وملفاتك آمنة هنا.
لذلك ، يمكن أن يساعد File History ملفاتك التالفة.
سجلات جميع الإصدارات السابقة ، من كائنات البيانات الخاصة بك ، هنا. يمكنك استعادة ملف في حالة تغييره عن طريق الخطأ. أو أن برنامج الفدية قد أثر عليه.
"سجل الملفات" نشط لأن نظام التشغيل الخاص بك موجود في جهازك. وبالتالي ، فإن عملية التوفير هي عملية عادية. يتم أيضًا الاحتفاظ بالنسخ المحلية المتزامنة من OneDrive بطريقة مماثلة. هذه السجلات التاريخية ليس لها تاريخ انتهاء.
باستخدام واجهة زر التنقل ، مع مخطط زمني ، يمكنك استعادة بياناتك. المعاينات ممكنة قبل تأكيد عمليات الترميم الخاصة بك.
كيف تصل إلى سجل الملفات ، أنت تسأل؟ يوجد طرق عديدة لتحقيق هذا الهدف.
- لوحات البحث
- الإعدادات
- لوحة التحكم
- مستكشف ملفات Windows
الطريقة رقم. 4 أبسط طريقة. افتح المستكشف وفي علامة تبويب "الصفحة الرئيسية" الخاصة به ، حدد موقع قسم "فتح". بعد ذلك ، ستجد رمزًا يجمع بين الساعة والمجلد. هذا هو خيار "التاريخ" الذي تريده.

انقر فوق خيار "السجل" وستظهر نافذة. ستتمكن من رؤية النسخ المختلفة ذات الطابع الزمني للمجلد المحدد. ويمكنك التنقل بين الإصدارات باستخدام الأسهم. يمكنك تحديد بعض أو كل الملفات. وبعد ذلك ، اضغط على الزر الأخضر. لديها سهم مستدير عكس اتجاه عقارب الساعة. هذا هو زر الاستعادة الخاص بك.
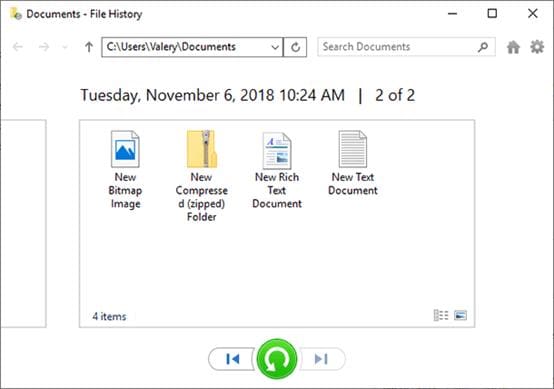
وبالتالي ، ستعود كائنات البيانات إلى الحالة السابقة.
كيف تتجنب هجوم الفيروسات أو البرامج الضارة؟
يمكنك تجنب مخاطر هجوم البرامج الضارة بممارسات بسيطة. لذا ، فإن الأنشطة التالية مفيدة. إذا اتبعتهم ، يمكنك تقليل إحتمالية الإصابة المفاجئة.
- يمكنك تمكين خيار "Real-Time Scan" في جدار الحماية.
- يمكن أن يساعدك برنامج مكافحة الفيروسات الجيد في الأمن السيبراني.
- يجب عليك زيارة مواقع HTTPS. أيضًا ، يعد تخطي المواقع المجهولة عادة جيدة.
- يستحق جهازك متجر تطبيقات جدير بالثقة. تأكد من تحميل البرنامج من مصدر ذو علامة تجارية.
- إذا كنت لا تحتاج إلى عمل روت أو كسر حماية ، فحاول عدم اللعب بنظام تشغيل الجهاز. يمكن أن يؤدي إصلاح إعدادات المصنع إلى وجود ثغرات أمنية.
- تجنب أجهزة الكمبيوتر العامة والواي فاي العام. أنت لا تريد المخاطرة بالحصول على برامج ضارة ، أليس كذلك؟ لذا ، يجب عليك تقليل أو تجنب الشبكات العامة.
استعادة بيانات الكمبيوتر
- Windows PE
- مشاكل النظام
- إعادة ضبطWindows 10
- قم بتثبيت Windows 10 على SSD
- لا يمكن الدخول في الوضع الآمن
- إصلاح مشكلة عدم الصوت
- المعلمة غير صحيحة
- PC أخطاء

Khalid Abdullahi
contributor Editor
Generally rated4.5(105participated)